¿También estás trabajando desde casa debido a la pandemia de COVID-19? La mayoría de los entornos de trabajo organizan reuniones virtuales utilizando diferentes herramientas de videoconferencia. Una de las herramientas populares que la mayoría de los entornos de trabajo están adoptando es Zoom. Zoom proporciona una plataforma para conferencias de audio y video, chats y seminarios web y admite hasta 100 usuarios de forma gratuita. Se puede instalar en sistemas Windows, Linux, macOS como un cliente de escritorio y como una aplicación en teléfonos inteligentes y tabletas con Android o IOS. También puede usar Zoom a través de su interfaz web sin necesidad de instalarlo.
En este artículo, explicaremos cómo instalar Zoom en el sistema Ubuntu. Explicaremos la instalación de Zoom a través de las siguientes formas:
- A través del administrador de paquetes APT (línea de comandos)
- A través del paquete Snap (Línea de comandos)
- A través del Centro de software de Ubuntu (Línea de comandos)
Usaremos la aplicación Terminal de línea de comandos para el proceso de instalación. Para abrir la Terminal de línea de comando, puede usar el método abreviado de teclado Ctrl+Alt+T.
- Ejecutamos el procedimiento y los comandos en Ubuntu 20.04 LST OS. Se puede seguir más o menos el mismo procedimiento en Debian y versiones anteriores de Ubuntu.
- Para instalar o eliminar cualquier paquete en Ubuntu, debe ser un usuario raíz o un usuario estándar con privilegios de sudo
Instalación de Zoom a través de Apt Package Manager (Línea de comandos)
Para los usuarios que prefieren la línea de comandos para realizar cada tarea, este es el procedimiento para hacerlo:
Instalaremos la aplicación Zoom a través de la línea de comandos usando el administrador de paquetes Apt.
1. Primero, descargue la aplicación Zoom para Linux desde el siguiente enlace:
https://zoom.us/download?os=linux
Elija su distribución de Linux de la lista desplegable. A continuación, elija la arquitectura y la versión de su sistema operativo y haga clic en Descargar. botón.
Alternativamente, puede usar el siguiente comando en la Terminal para descargar el paquete de deb de Zoom en su sistema:
$ wget https://zoom.us/client/latest/zoom_amd64.deb
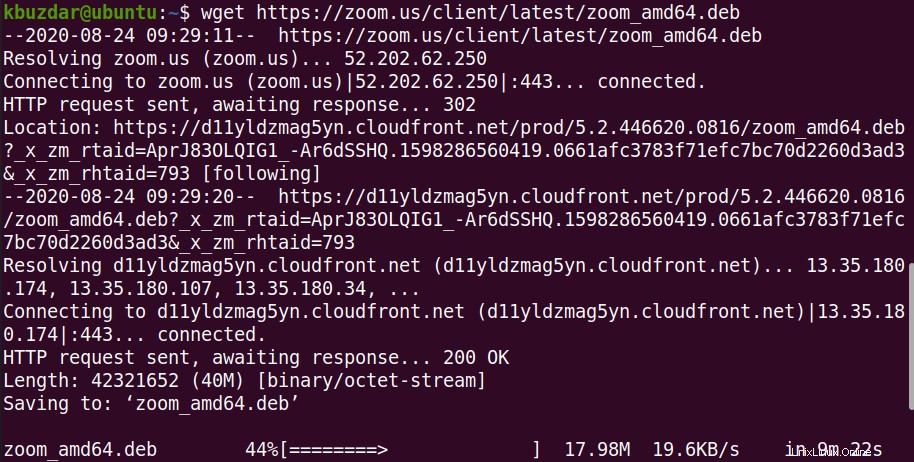
2. Ahora, instale el paquete Zoom deb descargado. Use el siguiente comando en la Terminal para hacerlo:
$ sudo apt install ./zoom_amd64.deb
Cuando se le solicite la contraseña, ingrese la contraseña sudo.
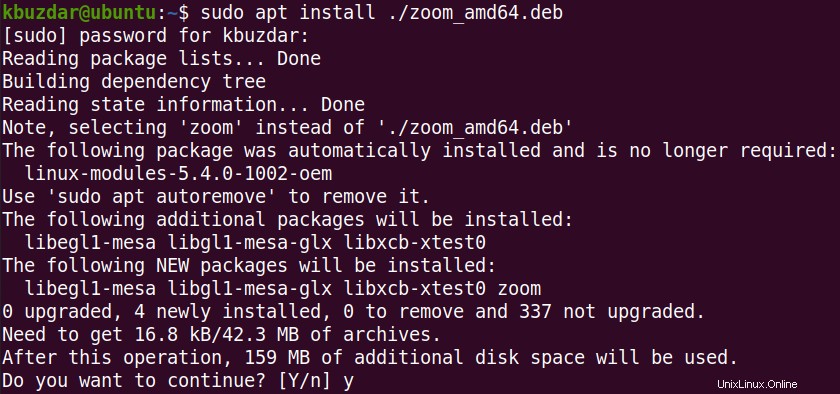
Ahora se le preguntará si desea continuar con la instalación o no. Presiona y para continuar con el proceso de instalación
Una vez instalada, puede iniciar la aplicación Zoom usando el siguiente comando en la Terminal:
$ zoom
Esta es la ventana predeterminada de Zoom cuando la inicia por primera vez. Desde aquí, puede iniciar sesión en su aplicación Zoom y comenzar a usarla.
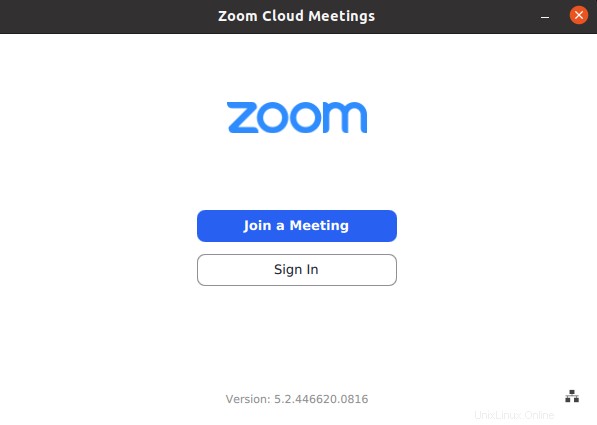
Desinstalar Zoom
En caso de que desee eliminar la aplicación Zoom de su sistema, puede hacerlo con el siguiente comando en la Terminal:
$ sudo apt remove zoom
Instalación de Zoom a través de Snap Package (Línea de comando)
Zoom también está disponible como un paquete instantáneo incluido con todas sus dependencias. Para instalar el paquete Snap de Zoom, debe tener Snapd instalado en su sistema. Si aún no está instalado en su sistema, puede instalarlo usando el siguiente comando en la Terminal:
$ sudo apt install snapd
Una vez que haya hecho snapd, puede instalar el paquete Zoom snap. Ejecute el siguiente comando en la Terminal para hacerlo:
$ sudo snap install zoom-client

Una vez instalada, puede iniciar la aplicación Zoom usando el siguiente comando en la Terminal:
$ zoom
Desinstalar Zoom
En caso de que desee eliminar la aplicación Zoom Snap de su sistema, puede hacerlo con el siguiente comando en la Terminal:
$ sudo snap remove zoom
Instalación de Zoom a través del Centro de software de Ubuntu (GUI)
Si no se siente cómodo con la línea de comandos, puede usar el método GUI para instalar la aplicación Zoom en su sistema. Siga los pasos a continuación para hacerlo:
1. Primero, descargue la aplicación Zoom para Linux desde el siguiente enlace:
https://zoom.us/download?os=linux
Elija su distribución de Linux de la lista desplegable. A continuación, elija la arquitectura y la versión de su sistema operativo y haga clic en Descargar. botón.
2. Haga clic con el botón derecho en el paquete deb descargado y seleccione Abrir con instalación de software .
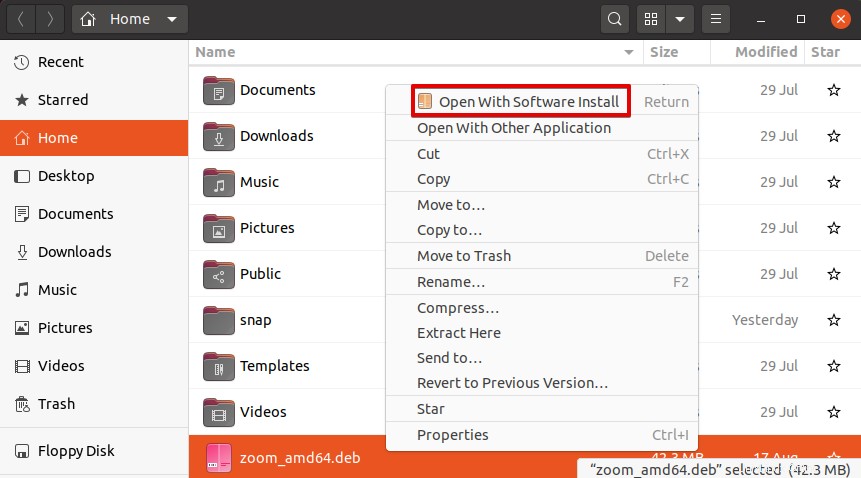
3. El paquete deb de Zoom se abrirá en la ventana del Centro de software de Ubuntu y verá la siguiente vista. Haga clic en Instalar para instalar el paquete Zoom.
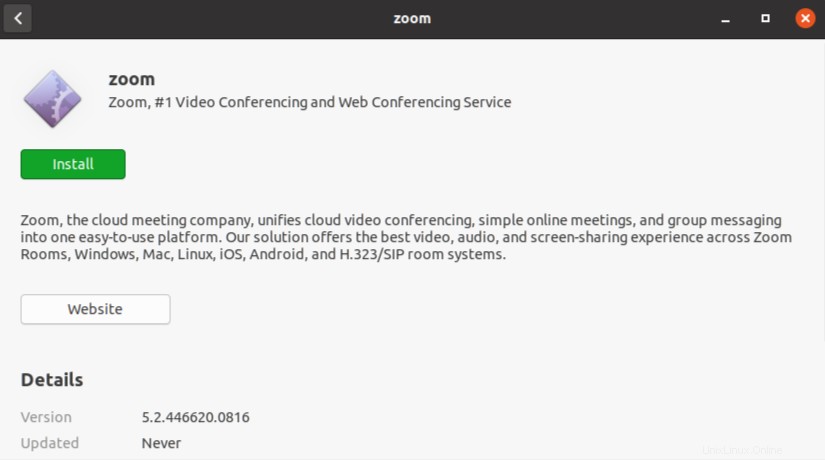
4. Aparecerá el siguiente cuadro de diálogo de autenticación. Ingrese la contraseña para la autenticación y haga clic en Autenticar después de que se inicie la instalación de Zoom.
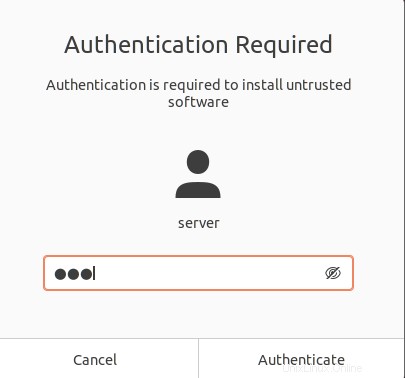
Una vez completada la instalación, verá la siguiente ventana.
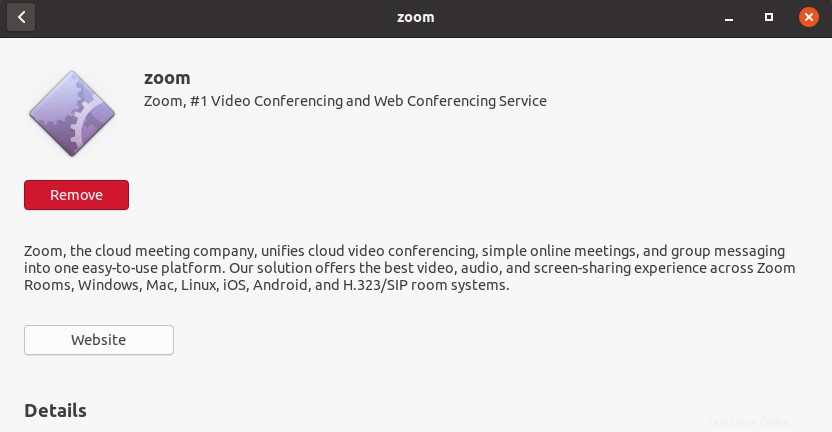
5. Puede iniciar la aplicación Zoom simplemente escribiendo el siguiente comando en la Terminal:
$ zoom
Para iniciar Zoom desde la GUI, presione la súper tecla en su teclado y escriba zoom en la barra de búsqueda que aparece. Cuando aparezca el resultado de la búsqueda, haga clic en el icono de la aplicación Zoom para iniciarlo.
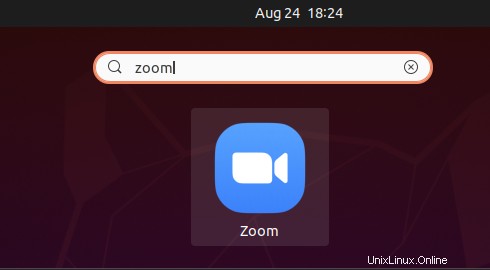
Desinstalar Zoom
En caso de que desee eliminar la aplicación Zoom de su sistema, puede hacerlo a través del Centro de software de Ubuntu.
Primero, inicie el Centro de software de Ubuntu en su sistema. Ir a Instalado pestaña. Aquí verá una lista de las aplicaciones instaladas. Haz clic en Eliminar botón en frente de la aplicación Zoom.
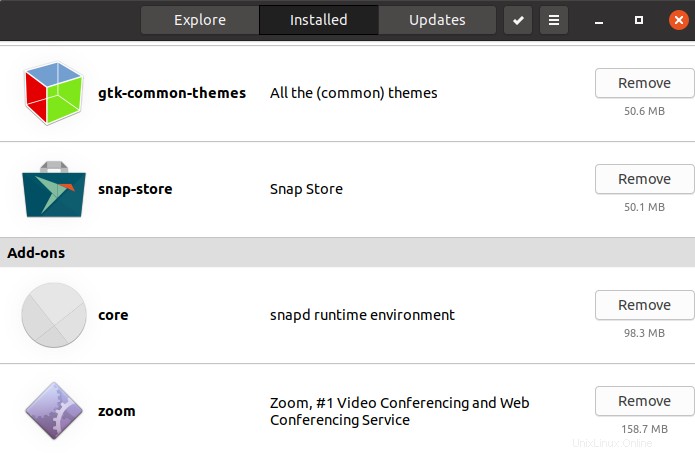
Cuando se le solicite confirmación, haga clic en Eliminar botón.
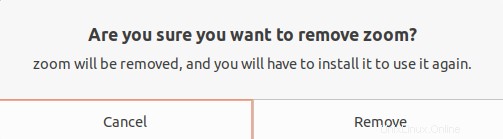
Luego aparecerá el siguiente diálogo de autenticación. Proporcione la contraseña de autenticación y haga clic en Autenticar botón, después de lo cual la aplicación Zoom se eliminará de su sistema.
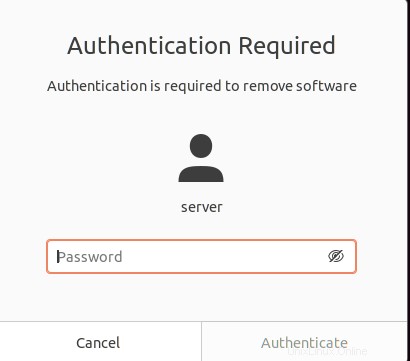
¡Eso es todo! En este artículo, ha aprendido a instalar Zoom en Ubuntu 20.04 LTS. Hemos discutido la instalación de Zoom de diferentes maneras, incluida la línea de comandos y la GUI. Puede usar cualquiera de ellos según su conveniencia y facilidad de instalación.