Vagrant es una herramienta de línea de comandos utilizada por los desarrolladores para administrar diferentes máquinas virtuales. Para usar Vagrant en su sistema, los usuarios deben tener VirtualBox, Hyper-V o Docker instalado en sus sistemas. El sistema de complementos de Vagrant también brinda soporte de VMware. Los desarrolladores utilizan Vagrant a gran escala para configurar su entorno de desarrollo y utilizarlo en todos los sistemas operativos.
Vagrant se puede instalar en varias plataformas Linux, aquí usaremos Ubuntu como base. En este tutorial, guiaremos a los usuarios a través de la instalación de Vagrant en un sistema Ubuntu 20.04. Usaremos VirtualBox como backend de virtualización.
Requisitos previos:
- Sistema operativo recomendado:Ubuntu 20.04
- Cuenta de usuario:con derechos de usuario sudo
Instalación de Vagrant en Ubuntu
Para instalar Vagrant en Ubuntu, primero debe acceder a la línea de comando. Usa Ctrl+Alt+T acceso directo o acceda a la terminal a través de Terminal de aplicaciones de las aplicaciones disponibles.
Una vez que haya abierto la terminal, debe seguir los siguientes pasos para instalar Vagrant en su sistema:
Actualizando el repositorio apt
El primer paso será actualizar el repositorio apt antes de continuar. Escriba el siguiente comando en la ventana de terminal de su sistema y luego presione la tecla
$ sudo apt update

Al presionar enter, el sistema le pedirá la contraseña del usuario registrado. Ingrese la contraseña y luego presione enter.

Tan pronto como proporcione la contraseña, el repositorio comenzará a actualizarse.
Instalando VirtualBox
Ahora, instalaremos VirtualBox en el sistema Ubuntu 20.04. El método que estamos siguiendo requerirá un VirtualBox en su sistema, por lo tanto, este paso es obligatorio. Si ya ha instalado un VirtualBox, puede omitir este paso. De lo contrario, escriba el siguiente comando en la ventana de terminal de su sistema:
$ sudo apt install virtualbox

El proceso de instalación de VirtualBox y después de un tiempo, el sistema le pedirá su pe, escriba Y y luego presione enter para continuar con el proceso de instalación de VirtualBox en su sistema.
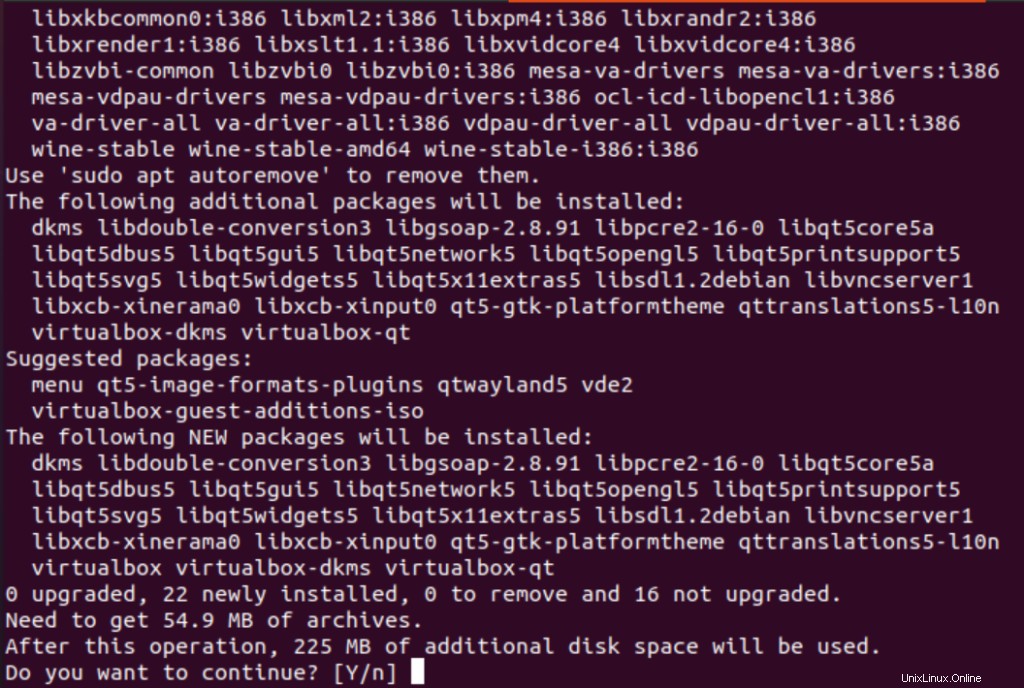
Siguiendo estos pasos, VirtualBox se instalará en su sistema informático.
Verificando la instalación de VirtualBox
Para verificar que VirtualBox está instalado en su sistema o no, simplemente vaya a las Aplicaciones de su sistema y luego escriba VirtualBox en la barra de búsqueda de la ventana de la aplicación. El VirtualBox instalado aparecerá en las opciones disponibles.
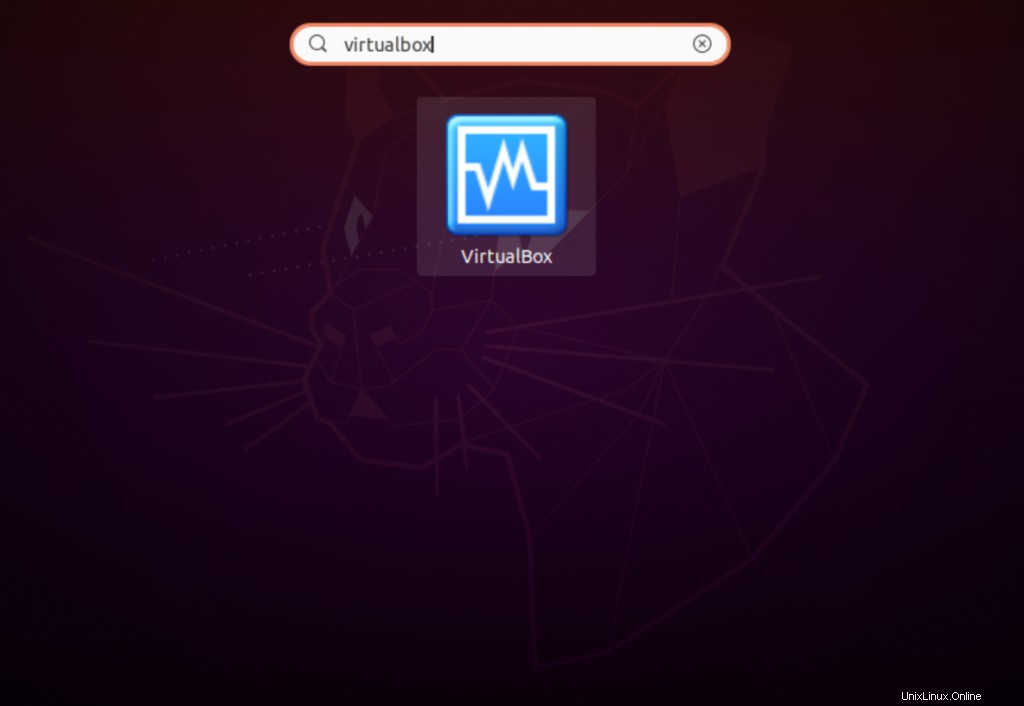
Instalando Vagrant
Ahora, necesitamos instalar Vagrant en nuestro sistema mediante un proceso sencillo. Ingrese el siguiente comando en la ventana de terminal para iniciar la instalación de Vagrant en su sistema.
$ sudo apt install vagrant

Tan pronto como presione el botón
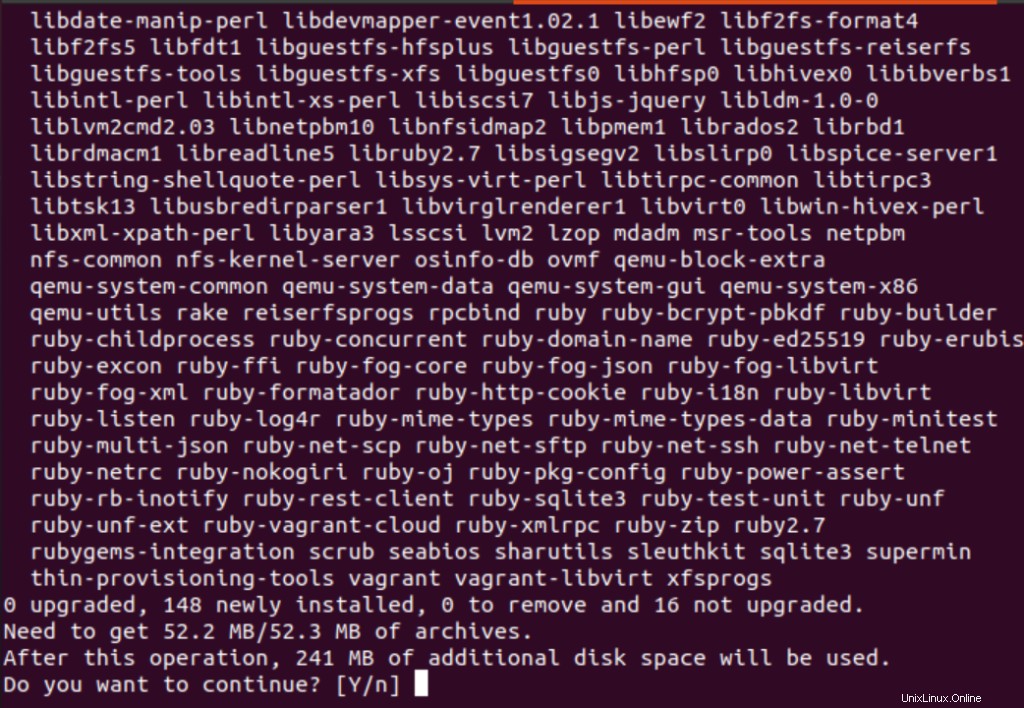
Una vez que se complete la instalación de Vagrant, puede continuar con los siguientes pasos.
Verificando la instalación de Vagrant
Para verificar la instalación de Vagrant, deberá ingresar el siguiente comando en la ventana de terminal de su sistema:
$ vagrant --version
Una salida como la que se muestra a continuación confirmará la instalación exitosa de Vagrant.

De esta manera, los usuarios pueden instalar Vagrant con éxito en sus sistemas ubuntu 20.04.
Crear un proyecto en Vagrant
Para crear un proyecto en Vagrant, primero debe seguir los pasos que se detallan a continuación:
Crear un directorio de proyectos
El primer paso al crear un proyecto en Vagrant es crear el directorio de su proyecto. Debe escribir el siguiente comando en la línea de comando:
$ mkdir ~/my-vagrant-project

Puede asignar cualquier nombre a su proyecto y reemplazarlo con “my-vagrant-project” del comando anterior.
Accediendo al directorio del proyecto
Al pulsar enter se creará el directorio del proyecto con el nombre asignado. Ahora, necesitamos acceder al directorio para continuar. Para ello, utiliza el cd dominio. Aquí, en nuestro ejemplo, usaremos lo siguiente:
$ cd ~/my-vagrant-project

Inicializar un nuevo archivo Vagrant
Ahora, necesitamos inicializar un nuevo Vargantfile. Utilice el vagrant init comando, junto con cualquiera de los nombres de caja elegidos de su página de catálogo oficial. Una vez que haya seleccionado un nombre de su elección, ingrese el siguiente comando reemplazando el nombre elegido con centos/8 de ella:
$ vagrant init centos/8

Una salida bastante similar a la que se muestra a continuación confirmará el proceso de inicialización.

Vagante en el Entorno Virtual
El siguiente paso es iniciar el entorno virtual de Vagrant. Para ello, los usuarios deben ejecutar el siguiente comando en la ventana del terminal:
$ vagrant up

Aparecerá el siguiente resultado:
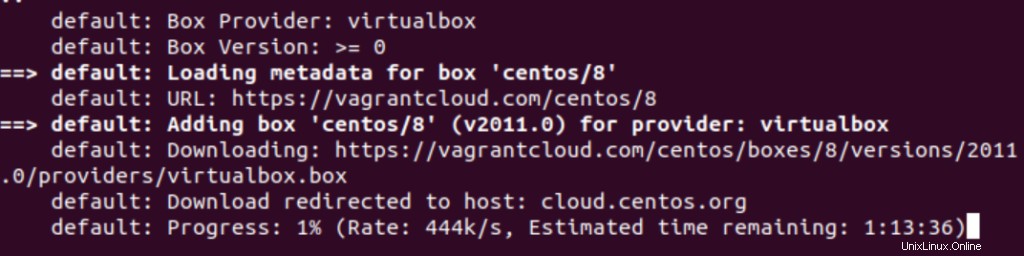
Luego, Vagrant montará su directorio de proyecto recién creado en /vagrant ruta de la máquina virtual de Ubuntu 20.04.
Comandos útiles para Vagrant y VirtualBox
En esta sección, encontrará diferentes comandos básicos que son útiles para usar VirtualBox.
Para ssh en la máquina virtual, use el siguiente comando en la ventana de terminal:
$ vagrant ssh

- Para detener la máquina virtual, escriba el siguiente comando en la terminal:
$ vagrant halt

Para destruir todos los recursos que se crearon durante todo el proceso, debe usar el siguiente comando:
$ vagrant destroy

Desinstalar Vagrant de Ubuntu
Los usuarios pueden desinstalar fácilmente Vagrant de su sistema usando el siguiente comando:
$ sudo apt-get remove --auto-remove vagrant

El sistema puede solicitar la contraseña del usuario que inició sesión. Proporcione la contraseña en el campo provisto y luego presione
Conclusión
En este artículo, discutimos el proceso de instalación de Vagrant en detalle. La configuración utilizada aquí utiliza VirtualBox como backend de virtualización y es obligatorio tenerlo instalado antes de continuar con el proceso de instalación de Vagrant. También guiamos a los usuarios a través del método de creación de un proyecto en Vagrant, seguido de algunos comandos compatibles de VirtualBox. El tutorial cubre toda la información básica necesaria para Vagrant en el punto de partida y es útil para todos, especialmente para la comunidad de desarrolladores.