Un proceso es una serie de pasos para realizar algunas tareas específicas. En términos de informática, un proceso es un programa en proceso de ejecución. A menudo, se ejecutan varios procesos a la vez. Un proceso está asociado con un programa y cada proceso tiene diferentes componentes que realizan sus respectivas tareas. Diferentes propiedades están asociadas con cada proceso. Estos son:
- Número de proceso
- Estado del proceso
- Nombre del proceso
- Número de proceso único
- Origen de un proceso
- Tiempo, tomado por cada proceso
En este artículo, veremos cómo iniciar y finalizar cualquier proceso a través de la entrada de la línea de comando. Para esta guía en particular, estoy usando el sistema distribuido de Linux, Ubuntu 20.04 LTS. Siga la guía completamente para una comprensión completa.
Requisitos previos
- Sistema Ubuntu 20.04 LTS
- Usuario con privilegios sudo
Inicio de un proceso a través de CLI
Para iniciar cualquier proceso a través de CLI, debe seguir los siguientes pasos:
Abrir la terminal de Ubuntu 20.04 LTS
- Vaya a la parte inferior izquierda del Escritorio y haga clic en el ícono de Menú.
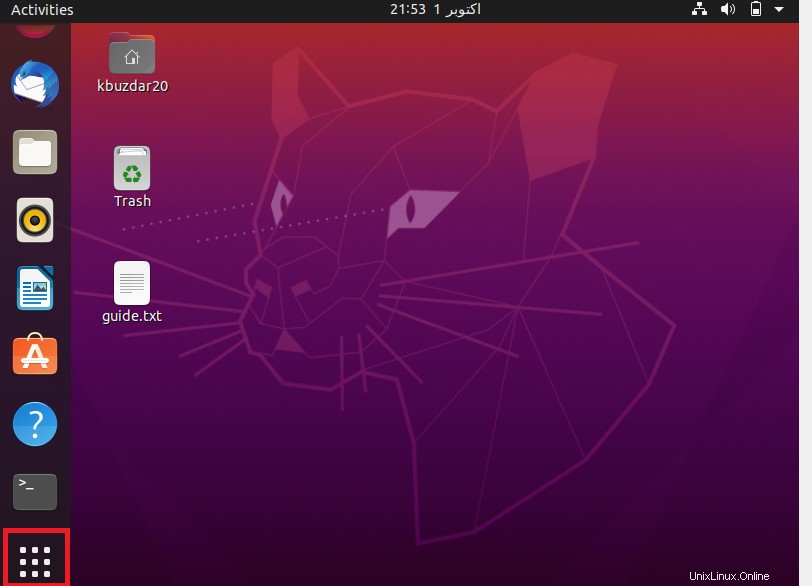
- Ve a la barra de búsqueda en la parte superior izquierda.
- Escriba "terminal" allí y haga clic en "Terminal".
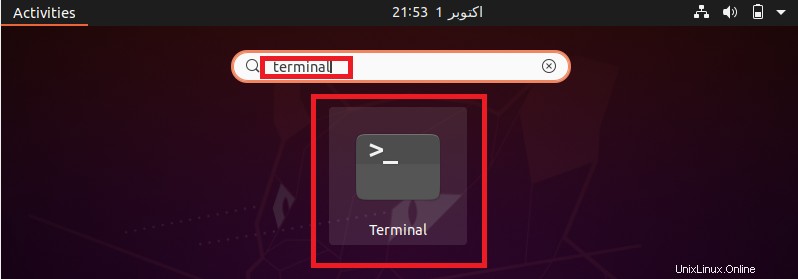
- Al hacer clic en "Terminal" se mostrará la siguiente pantalla.
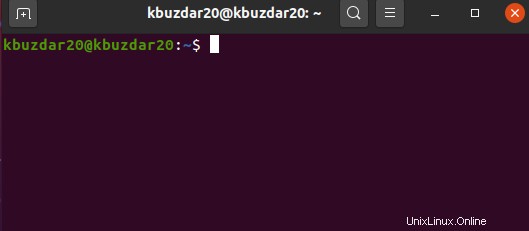
Inicio de un proceso
- Para este particular, supongamos que quiero abrir el proceso "Firefox". Para abrir Firefox a través de la entrada de la línea de comandos, ejecute el siguiente comando en la terminal:
$ nombre del proceso
Para este artículo en particular, el nombre del proceso es "Firefox" en el comando anterior. Cuando ejecute este comando, abrirá el proceso de Firefox en segundo plano, tal como se muestra en la imagen adjunta a continuación.
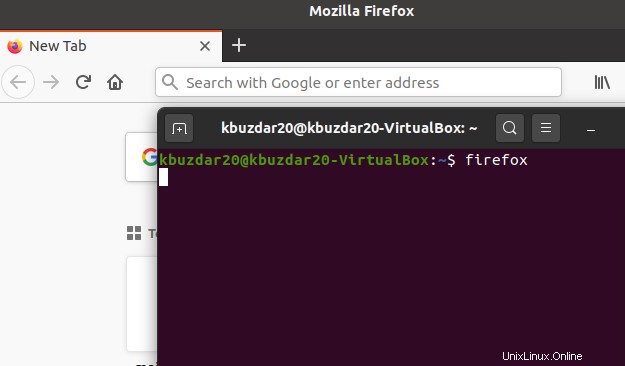
- También puede verificar la versión del proceso abierto a través de CLI. Para verificar la versión de "Firefox", ejecute el siguiente comando.
$ firefox-v
Ejecutar lo anterior mostrará la versión del proceso de Firefox que se abre en segundo plano. Le dará la siguiente pantalla:

- Después de iniciar el proceso, también puede ver la ruta completa del archivo ejecutable para el proceso respectivo. Para hacerlo, use el “cuál comando” :
$ cual firefox
Mostrará la siguiente ruta con respecto a mi sistema:
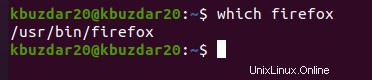
Eliminar/terminar un proceso
Para matar, finalizar o detener un proceso a través de la entrada de la línea de comandos, ejecute el siguiente comando:
- Antes de eliminar cualquier proceso, primero debe encontrar su PID conocido como "ID de proceso". Cada proceso tiene un número PID único. Para encontrar el PID de cualquier proceso, ejecute el siguiente comando:
$ pd
El comando mostrará el PID de todos los procesos en curso. En este caso, tomamos “firefox” como ejemplo. Entonces, búscalo. Al ejecutar el comando anterior obtendrá los siguientes detalles
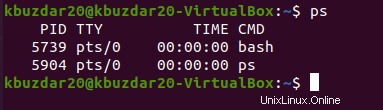
- Luego, debe eliminar el proceso después de obtener su PID. Para matar un proceso, ejecute el siguiente comando:
$ matar PID
Como puede ver en la captura de pantalla adjunta, el PID de Firefox es "5739". Entonces el comando será:
$ matar 5739
Ejecutar el comando anterior eliminará, finalizará o detendrá el proceso "Firefox" que se ejecuta en segundo plano.

Conclusión
El artículo lo ayudará a comprender el concepto de proceso, cómo iniciar y finalizar el proceso a través de la entrada de la línea de comandos de una manera muy inicial y fácil. Si es un principiante y está aprendiendo cosas por su cuenta, este artículo es muy beneficioso para usted, ya que explica la guía en palabras más simples a través de una demostración práctica fácil de entender.