Hoy en día, la mayoría de los usuarios optan por un tema oscuro para sus dispositivos por varias razones. La mayoría de las plataformas de sistemas operativos, incluidas Linux, Windows y macOS, brindan soporte para temas oscuros. Si lo desea, el modo oscuro para su sistema, también puede usarlo en sus reproductores multimedia. VLC:el reproductor multimedia más popular y ampliamente utilizado también brinda soporte para el modo oscuro. En esta publicación, le mostraremos cómo habilitar el modo oscuro en VLC.
Nota:Los pasos mencionados aquí se probaron en Ubuntu 20.04. Sin embargo, los mismos pasos pueden funcionar perfectamente bien con cualquier otra distribución de Linux, como Debian, Mint, CentOS, etc. Si también necesita instalar VLC en Linux, visite nuestra publicación sobre Cómo instalar VLC en Linux.
Habilitar el modo oscuro en el reproductor de video VLC
Estos son los pasos para habilitar el modo oscuro en el reproductor multimedia VLC:
1. Primero, tendremos que descargar la máscara VLC requerida para el modo oscuro. Visite la siguiente página para descargar el VLC Arc Dark tema para su reproductor VLC.
https://github.com/varlesh/VLC-Arc-Dark
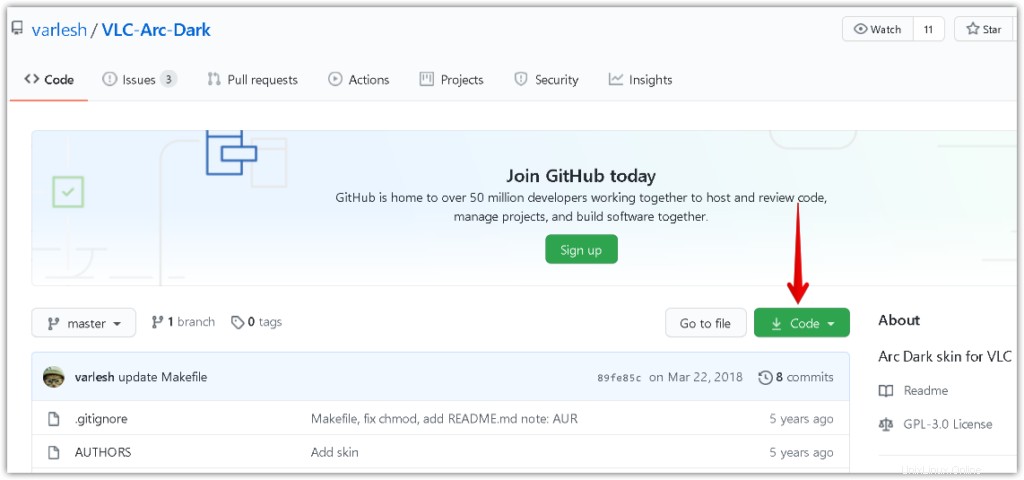
También puede visitar el siguiente enlace para obtener más máscaras.
https://www.videolan.org/vlc/skins.html
El archivo descargado estará en formato zip. Ejecute el comando descomprimir de la siguiente manera para descomprimir el archivo zip descargado:
$ unzip VLC-Arc-Dark-master.zip
Extraerá el contenido del zip en una carpeta llamada VLC-Arc-Dark-master .
2. Ahora, abra el reproductor multimedia VLC desde la línea de comandos de la aplicación Terminal o desde la GUI. Para abrir la línea de comando del formulario VLC, simplemente escriba vlc en Terminal. Para abrir VLC desde la GUI, presione la súper tecla en su teclado y escriba vlc . Cuando aparezca el icono del reproductor multimedia VLC, haz clic en él para abrirlo.
3. Luego, en el reproductor multimedia VLC, ve a Herramientas> Preferencias como se destaca en la siguiente captura de pantalla. Alternativamente, puede usar Ctrl+p atajo.
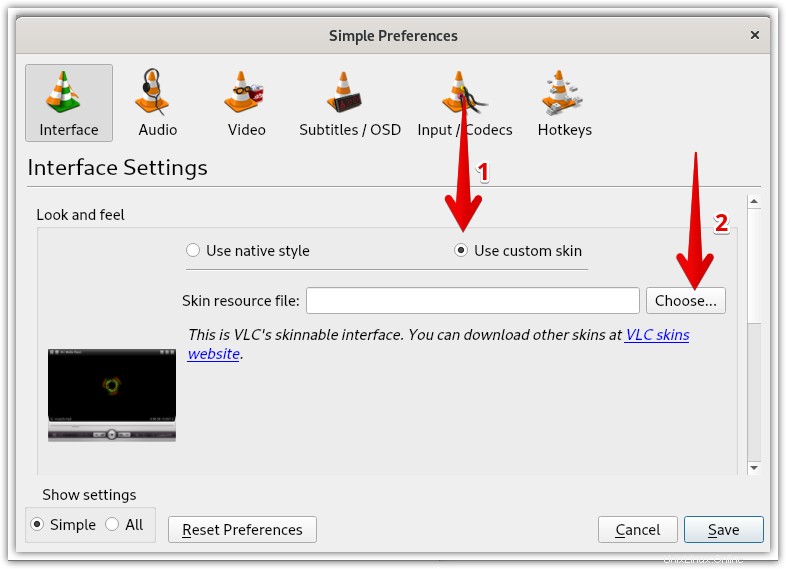
4. Se abrirán las Preferencias ventana por defecto en la Interfaz pestaña. Bajo el aspecto y tacto configuración, seleccione Usar máscara personalizada boton de radio. Luego haga clic en Celegir que abrirá la ventana del explorador de archivos. Elija el archivo de recursos de la máscara en .vlt extensión que ha descargado anteriormente.
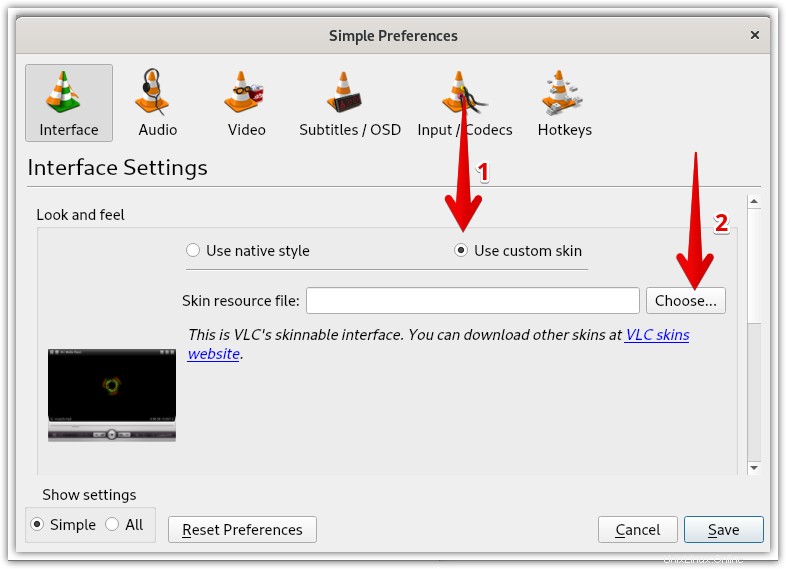
5. Una vez que haya elegido la máscara, haga clic en Guardar botón.
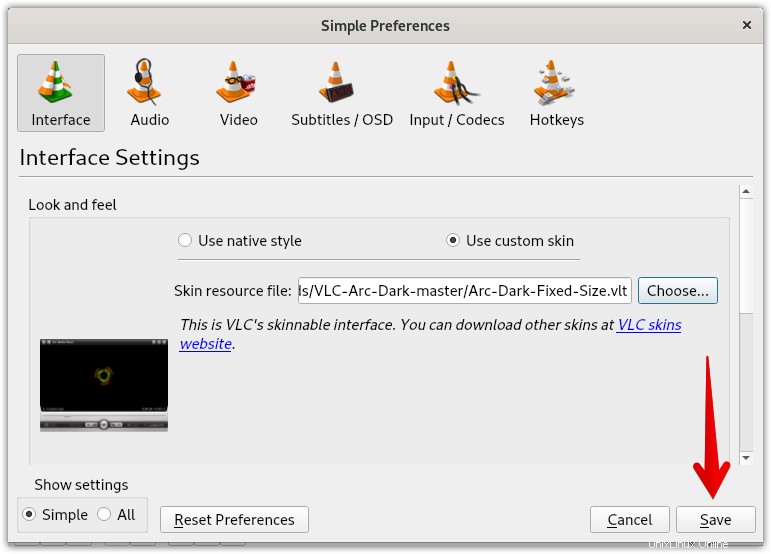
6. Ahora, para aplicar el nuevo aspecto oscuro de VLC, deberá reiniciarlo. Cierra el reproductor multimedia VLC y vuelve a iniciarlo.
Una vez que se reinicie el reproductor multimedia VLC, verá el nuevo tema oscuro aplicado a su reproductor multimedia VLC.
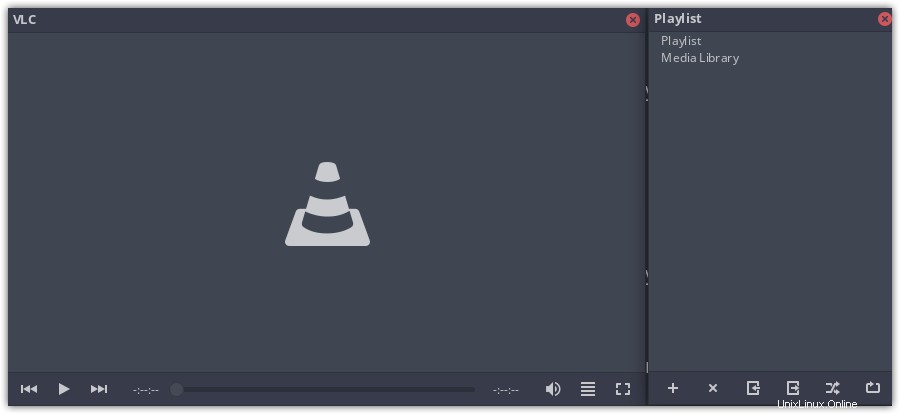
Cambiar al tema predeterminado
Después de usar el VLC en modo oscuro durante un tiempo, es posible que desee cambiar al tema predeterminado. Para ello, deberá volver a abrir las preferencias ventana pulsando Ctrl+p . Seleccione Usar estilo nativo botón de radio y luego haga clic en Guardar .
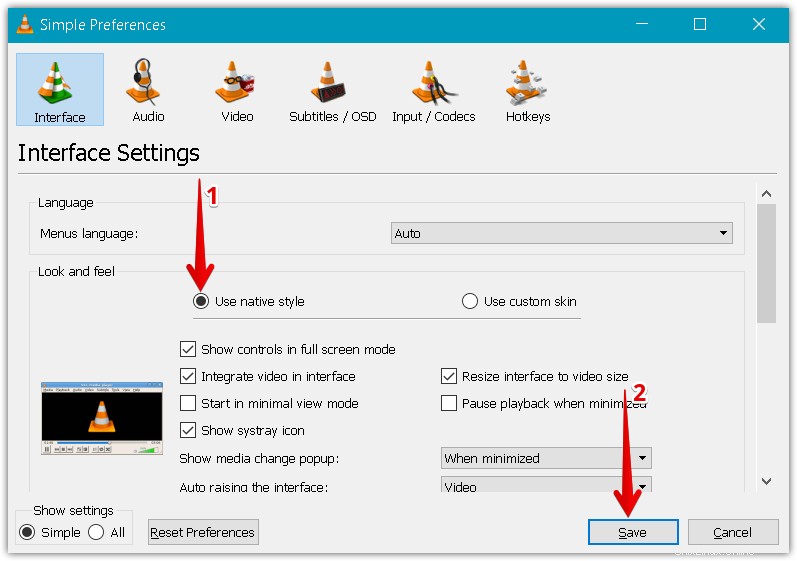
Reinicie el reproductor multimedia VLC y ahora verá que la máscara de VLC ha cambiado al tema predeterminado.
En esta publicación, explicamos cómo habilitar el modo oscuro en el reproductor multimedia VLC. También hemos explicado cómo volver al tema predeterminado en caso de que ya no te guste el modo oscuro.