MySQL, que significa My (nombre de la hija del cofundador Michael Widenius) Structured Query Language, es un sistema de gestión de bases de datos relacionales de código abierto. Este RDBMS es compatible con Oracle y se ejecuta en casi todas las plataformas, como Linux, UNIX y MS Windows. MYSQL suele ser la primera opción para la publicación en línea y las aplicaciones basadas en la web. Facebook, YouTube y Twitter usan MySQL como su RDBMS. MySQL es parte de la popular pila LAMP:Linux, Apache, MySQL y Python/PHP/Perl.
En este artículo describimos paso a paso cómo proceder:
- Instale la última versión de MySQL disponible en el repositorio de paquetes apt
- Ejecute el script de seguridad de MySQL
- Configure el usuario root para acceder al shell de MySQL
- Finalmente pruebe que MySQL se está ejecutando
Hemos ejecutado los comandos y procedimientos mencionados en este artículo en un sistema Ubuntu 20.04 LTS
Instalación de MySQL y configuración de seguridad
En esta sección, describimos cómo instalar MySQL desde la línea de comandos de Ubuntu y configurar la seguridad.
Puede abrir la línea de comandos de Ubuntu, el terminal, ya sea desde la barra de búsqueda del iniciador de aplicaciones o presionando Ctrl+Alt+T.
Paso 1:actualizar el índice del repositorio
Para instalar la última versión disponible de un software de los repositorios de Internet, el índice de su repositorio local debe coincidir. Ejecute el siguiente comando como sudo para actualizar el índice de su repositorio local:
$ sudo apt-get update
Paso 2:Instale el servidor MySQL con apt
Ejecute el siguiente comando como sudo para instalar MySQL desde los repositorios de APT.
$ sudo apt-get install mysql-server
Tenga en cuenta que solo un usuario autorizado en Ubuntu puede agregar, eliminar y configurar software.
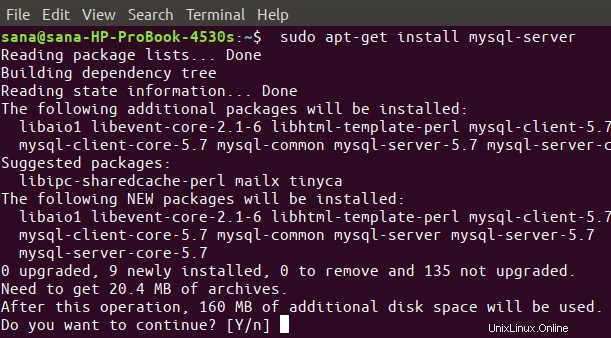
El sistema puede pedirle la contraseña para sudo y también ofrecerle una opción S/n para continuar con la instalación. Escriba Y y luego presione Entrar; Luego se instalará MySQL en su sistema. Sin embargo, el proceso puede demorar un tiempo según la velocidad de Internet.
Paso 3:Verificar la instalación (opcional)
Puede verificar su instalación de MySQL y también verificar el número de versión ejecutando el siguiente comando en su terminal:
$ mysql --version
Paso 4:Realice configuraciones de seguridad ejecutando el script de seguridad provisto
Cada vez que instala una nueva copia de MySQL, hay algunas configuraciones predeterminadas que debe cambiar para aumentar la seguridad de su instalación de MySQL. Estos incluyen eliminar usuarios de prueba, bases de datos de prueba y permitir el inicio de sesión remoto por parte de un usuario root.
Ejecute el siguiente comando como sudo para iniciar el script de seguridad:
$ sudo mysql_secure_installation
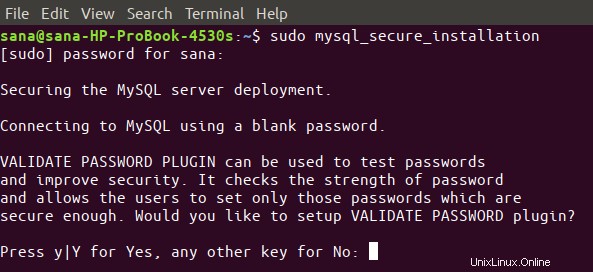
Cuando ejecute este comando, lo primero que se le pedirá que haga es configurar el complemento Validar contraseña. Esto le permite establecer una contraseña segura para root, según la seguridad de la contraseña que desee elegir. Escriba Y para iniciar el complemento Validar contraseña y obtendrá el siguiente mensaje:
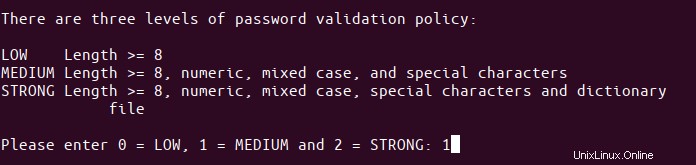
Ingrese el número de su elección para la seguridad de la contraseña y presione Entrar. El sistema le pedirá la nueva contraseña de root. Escriba la contraseña y vuelva a escribirla en las siguientes indicaciones.
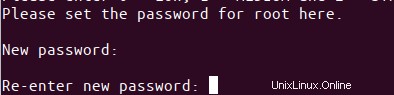
Luego, el sistema mostrará la seguridad de la contraseña que proporcionó y también le preguntará si desea continuar con la contraseña.

Escriba Y para Sí y presione Entrar.
El sistema ahora le hará una serie de preguntas, una a la vez, y puede configurar la seguridad de su sistema dependiendo de sus respuestas a estas preguntas.
Serie de preguntas:
La primera pregunta le preguntará si desea eliminar los usuarios de prueba anónimos.
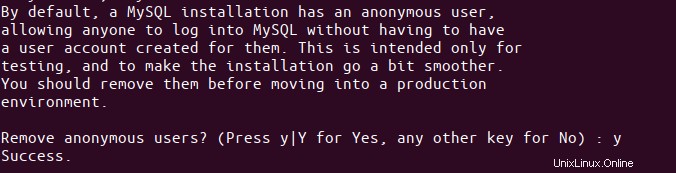
Presione y y la tecla Intro.
La segunda pregunta le preguntará si desea prohibir el inicio de sesión de root desde un sistema remoto. Normalmente, esta debería ser su elección, porque para un sistema seguro, la raíz solo debe poder conectarse desde localhost.

Por lo tanto, le recomendamos que ingrese y.
La tercera pregunta pregunta si desea eliminar la base de datos MySQL predeterminada llamada "prueba" de su sistema y también eliminar el acceso a ella.
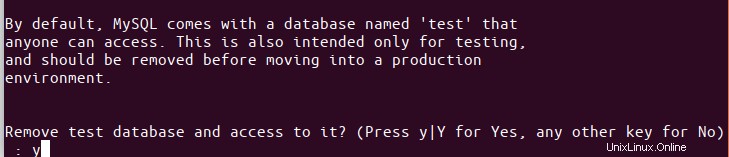
Escriba y para eliminar esta base de datos de prueba.
Para que todos los cambios configurados anteriormente surtan efecto, el sistema debe volver a cargar las tablas de permisos. Ingrese y y se aplicarán todos sus cambios de seguridad.
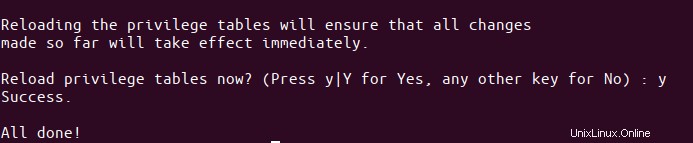
Configurar root para usar el shell de MySQL
Al ejecutar el script de seguridad, especificó una contraseña para root. Sin embargo, este usuario no puede conectarse a MySQL Shell con la misma contraseña. Puede configurar root para usar MySQL Shell cambiando su método de autenticación de "auth_socket" predeterminado a "mysql_native_password".
Así es como se hace:
Paso 1:Iniciar MySQL Shell
Primero, inicie MySQL shell ejecutando el siguiente comando como sudo:
$ sudo mysql
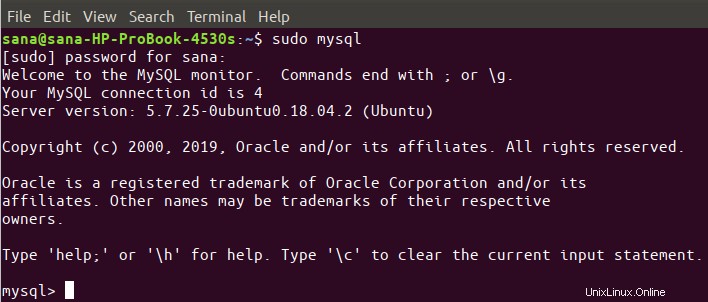
Esto iniciará el shell de MySQL para que pueda trabajar en el indicador de MySQL.
Paso 2:Comprobar el método de autenticación para usuarios de MySQL
En el indicador de MySQL, ingrese el siguiente comando, que le permitirá verificar el método/complemento de autenticación que todas sus cuentas de MySQL están usando actualmente:
mysql> SELECT user,authentication_string,plugin,host FROM mysql.user;
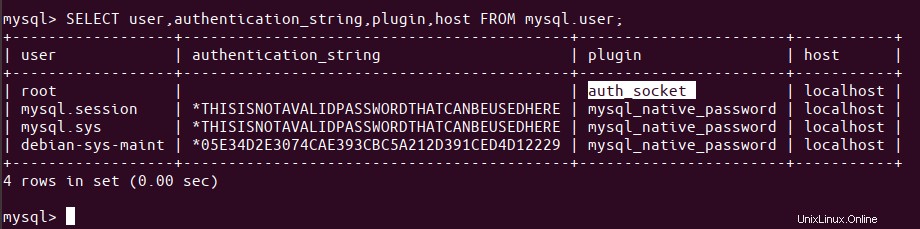
En el resultado anterior, puede ver que root usa el complemento auth-socket para la autenticación de forma predeterminada.
Paso 3:Cambie el método de autenticación para root
Nuestro objetivo es que el usuario raíz se autentique en MySQL con una contraseña. Para hacer esto, ejecute el siguiente comando, que identificará al usuario root con mysql_native_password. Recuerde que esta contraseña debe ser muy segura.
mysql> ALTER USER 'root'@'localhost' IDENTIFIED WITH mysql_native_password BY 'password';

A partir de ahora, su usuario raíz ya no tendrá la contraseña que especificó al ejecutar el script de seguridad proporcionado, sino la contraseña segura que especificó en el comando anterior.
Paso 4:Vuelva a cargar las tablas de concesión
Ahora es el momento de decirle al servidor que use la nueva configuración de permisos a partir de ahora. Ejecute el siguiente comando en el símbolo del sistema de MySQL para volver a cargar las tablas de concesión y registrar sus cambios:
mysql> FLUSH PRIVILEGES;
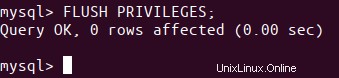
Paso 5:vuelva a verificar el método de autenticación para usuarios de MySQL
Ahora, si vuelve a verificar el método de autenticación para sus cuentas de usuario de MySQL usando el siguiente comando, verá que su usuario raíz ahora está usando el complemento mysql_native_password para la autenticación:
mysql> SELECT user,authentication_string,plugin,host FROM mysql.user;
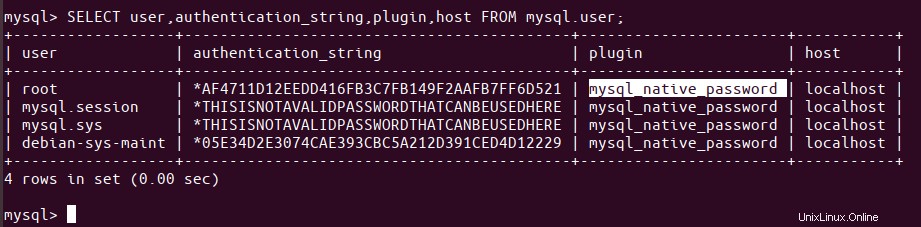
Ahora que su usuario raíz está configurado para conectarse al shell de MySQL con una contraseña segura, puede salir del shell con el comando exit de la siguiente manera:
mysql> exit
Probar si MySQL se está ejecutando
Para probar si MySQL se está ejecutando en su sistema o no, puede usar uno de los siguientes métodos:
Método 1:verificar el estado de mysql.service
Después de instalar MySQL en su sistema, lo más probable es que mysql.service se esté ejecutando automáticamente. El resultado del siguiente comando debe verificar el estado activo del servicio:
$ systemctl status mysql.service
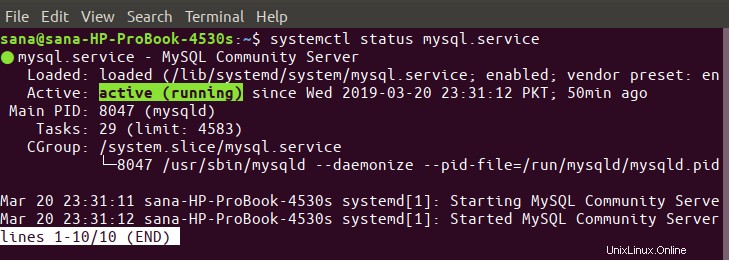
Si por algún motivo el servicio no se está ejecutando, puede usar el siguiente comando como sudo para iniciar el servicio:
$ sudo systemctl start mysql
Puede usar el siguiente comando para detener el servicio nuevamente si es necesario:
$ sudo systemctl stop mysql
Método 2:Conectándose a MySQL Admin como raíz y ejecutando cualquier comando administrativo
MySQL Admin es un cliente que le permite realizar operaciones administrativas en MySQL. Como ejemplo, ejecutemos uno de los comandos administrativos sobre él para verificar si el sistema funciona correctamente y nuestra raíz está configurada para hacerlo.
$ sudo mysqladmin -p -u root version
Este comando es para conectarse a MySQL como root, obtener la contraseña de root y luego devolver el número de versión de administrador de MySQL.
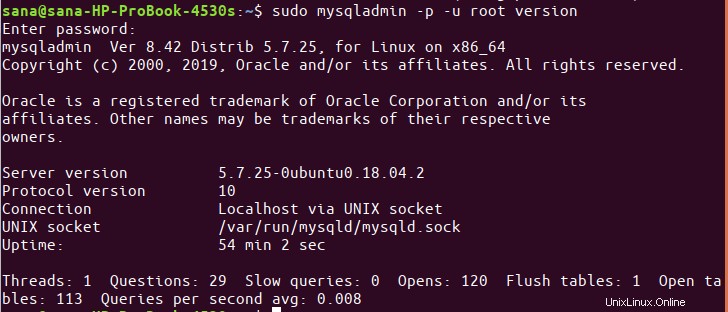
Si el comando hace lo que se supone que debe hacer y produce un resultado similar al anterior, puede estar seguro de que su MySQL está funcionando.
El proceso de instalación y configuración de MySQL en Ubuntu puede parecer engorroso para algunos, especialmente cuando se usa la línea de comandos. Sin embargo, si sigue cuidadosamente los pasos anteriores uno por uno, no tendrá problemas para tener una instalación confiable, segura y estable de MySQL ejecutándose en su Ubuntu.