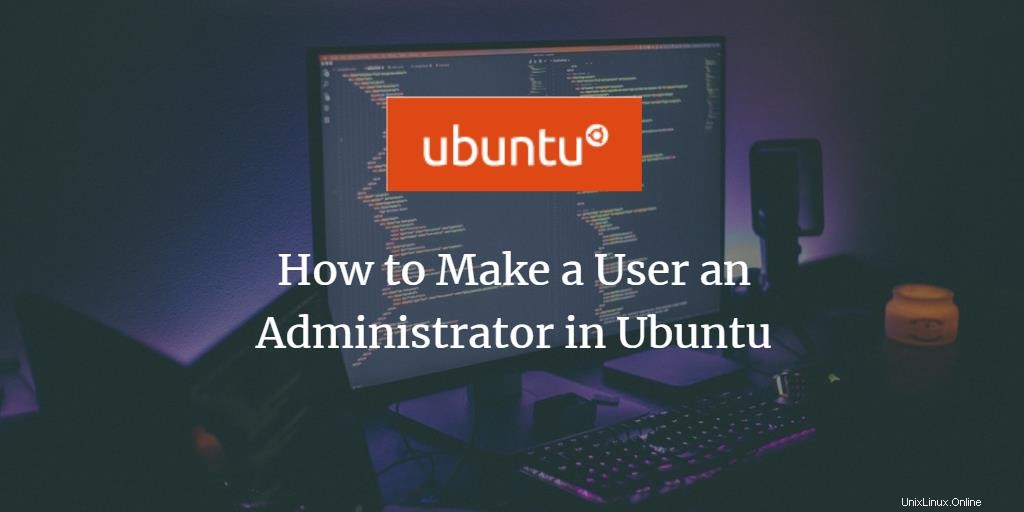
Si tiene más de un usuario en su sistema Linux, es posible que no desee que todos realicen tareas administrativas o se arruinen con la configuración privada del sistema. En ese caso, puede evitar otorgar privilegios administrativos en Ubuntu a esos usuarios. Los usuarios no autorizados no pueden instalar ni desinstalar software en su sistema y tampoco pueden cambiar las configuraciones y configuraciones clave del sistema. Incluso si está lejos de su computadora, cualquier usuario no autorizado no puede realizar estas tareas ya que todos ellos requieren derechos sudo y necesitan saber la contraseña para sudo.
Sin embargo, si desea otorgar derechos administrativos a un usuario, este artículo está aquí para su ayuda.
En este artículo, describiré cómo convertir a un usuario en administrador a través de la interfaz gráfica de usuario y también explicaré qué comandos usar en la línea de comandos para agregar un usuario al grupo de usuarios sudo (autorizados).
Hemos ejecutado los comandos y procedimientos mencionados en este artículo en un Ubuntu 20.04 sistema LTS.
Convertir a un usuario en administrador en Ubuntu a través de la GUI
Para cambiar la configuración del usuario a través de la interfaz de usuario, debe abrir la pestaña Usuarios en la utilidad Configuración del sistema. Puede acceder a él a través de las siguientes dos formas:
Introduzca los 'usuarios ' palabra clave en el Tablero del sistema y haga clic en el resultado de búsqueda "Usuarios".

O
Haga clic en la flecha hacia abajo ubicada en la esquina superior derecha de su escritorio de Ubuntu, haga clic en su nombre de usuario en la siguiente vista y luego haga clic en Configuración de la cuenta en el menú desplegable.
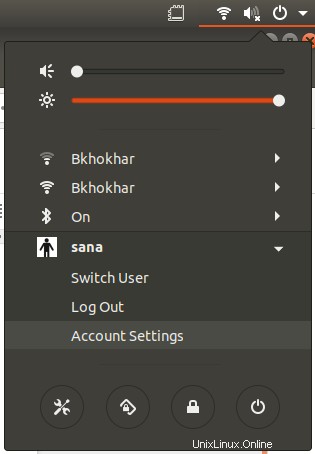
Se abrirá la utilidad Configuración, mostrando la pestaña Usuarios. Tenga en cuenta que solo un usuario autorizado puede cambiar la configuración de usuario en Ubuntu. Primero, debe desbloquear la pestaña para realizar cambios como administrador haciendo clic en el botón Desbloquear ubicado en la esquina superior derecha de la vista Usuarios:
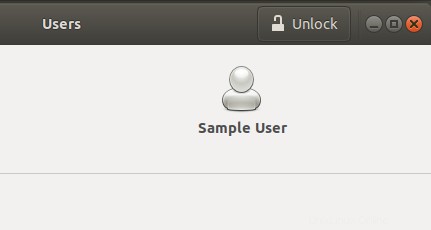
Esto abrirá el siguiente cuadro de diálogo de autenticación donde puede proporcionar la contraseña para el usuario autorizado:
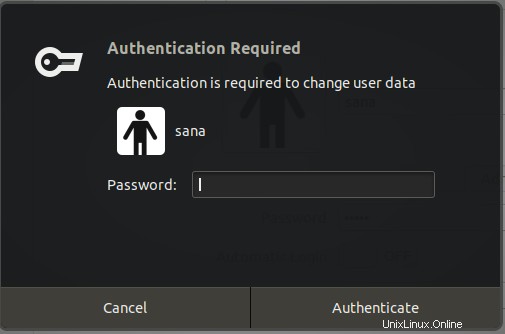
Ingrese la contraseña y luego haga clic en el botón Autenticar. Ahora puede realizar cambios en la configuración de cualquier usuario. Haga clic en el nombre de usuario del usuario que desea convertir en Administrador.
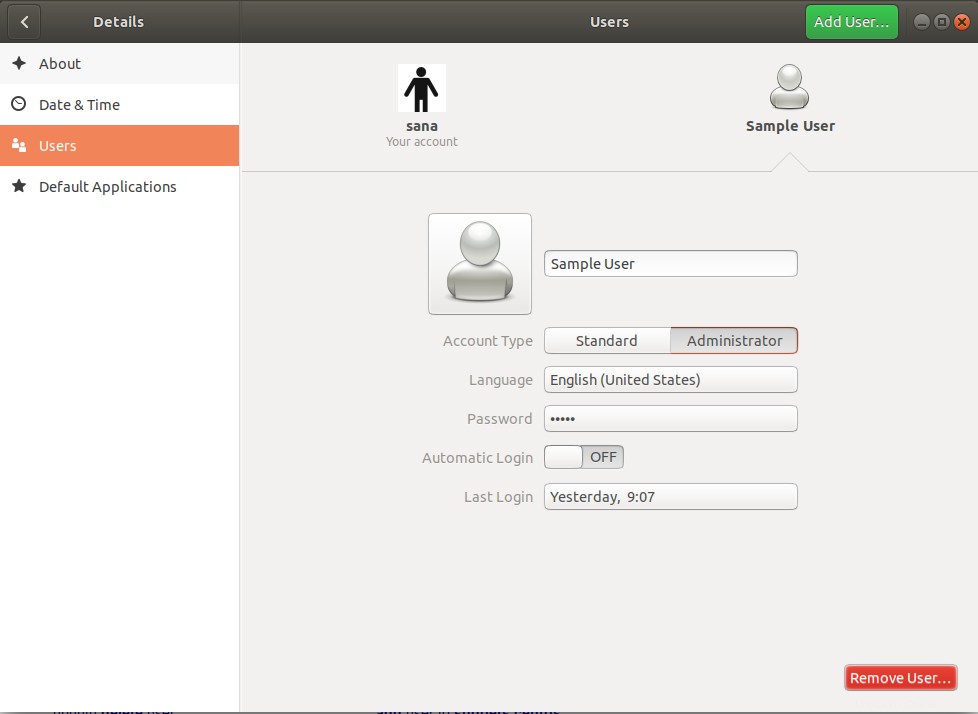
En el Tipo de Cuenta del usuario verás dos botones; el botón Estándar y el botón Administrador. Haga clic en el Administrador para convertir a este usuario en Administrador. Tan pronto como haga esto, el usuario recibirá privilegios administrativos y podrá realizar todas las operaciones que necesiten derechos de root.
Convertir a un usuario en administrador en Ubuntu a través de la línea de comandos
Describiremos dos formas de convertir a un usuario estándar de Ubuntu en Administrador a través de la línea de comandos:
- A través del comando usermod
- A través del comando gpasswd
Usaremos la aplicación de línea de comandos de Ubuntu, la Terminal, para realizar esta operación. Puede abrir la Terminal a través del tablero del sistema o el atajo Ctrl+Alt+T.
Método 1:El comando usermod
Abra la Terminal e ingrese el siguiente comando como sudo ya que solo un usuario autorizado puede editar la configuración de usuario en Ubuntu:
Sintaxis:
$ sudo modusuario -aG sudo “nombre de usuario”
Ejemplo:
En este ejemplo, usaremos el siguiente comando para convertir a un usuario con el nombre de usuario "usuario de muestra" en administrador:
$ sudo usermod -aG sudo sampleuser

Ingrese la contraseña para sudo y el usuario se agregará al grupo "sudo", lo que significa que puede realizar todas las tareas administrativas en Ubuntu.
Puede verificar que el usuario ahora está en el grupo "sudo" al verificar los grupos a los que pertenece un usuario, a través del siguiente comando:
$ grupos “nombre de usuario”
El siguiente resultado del comando 'grupos' para nuestro "usuario de muestra" indica que ahora es parte del grupo sudo.

Método 2:El comando gpasswd
Abra la Terminal e ingrese el siguiente comando gpasswd como sudo ya que solo un usuario autorizado puede editar la configuración de usuario en Ubuntu:
Sintaxis:
$ sudo gpasswd -a “nombre de usuario” sudo
Ejemplo:
En este ejemplo, estamos agregando el "usuario de muestra" al grupo sudo a través del siguiente comando:
$ sudo gpasswd -a sampleuser sudo

También puede eliminar un usuario del grupo sudo a través del modificador -r en el mismo comando gpasswd:
Sintaxis:
$ sudo gpasswd -d “nombre de usuario” sudo
Ejemplo:
En este ejemplo, estamos eliminando el "usuario de muestra" del grupo sudo mediante el siguiente comando:
$ sudo gpasswd -a sampleuser sudo

A través de los métodos descritos en este artículo, puede convertir a un usuario normal de Ubuntu en Administrador para que pueda realizar todas las tareas que requieren privilegios de root en el sistema.