
Hay muchos reproductores multimedia de código abierto disponibles para los usuarios de Linux. La preferencia por la selección proviene de las características, la facilidad de instalación y la disponibilidad de una versión estable. La versión estable de VLC 3.0 está disponible y lista para usar. En este artículo le mostraremos varias formas de instalar el reproductor multimedia VLC, dependiendo de si elige la interfaz gráfica o la línea de comandos de su sistema Ubuntu.
Hemos ejecutado los comandos y procedimientos mencionados en este artículo en un sistema Ubuntu 20.04 LTS.
Instalación del reproductor VLC a través de la interfaz de usuario
El popular reproductor multimedia VLC está disponible en la lista de software confiable de Ubuntu para que lo instale. Proporciona una forma sencilla de instalar el reproductor mediante la interfaz gráfica.
Haga clic en el icono del software de Ubuntu en la barra de herramientas de Actividades en su escritorio de Ubuntu. Se abrirá la utilidad de software de Ubuntu, desde donde puede buscar VLC haciendo clic en el botón de búsqueda y luego ingresando VLC en la barra de búsqueda.
El siguiente resultado se mostrará de acuerdo con su palabra clave de búsqueda:
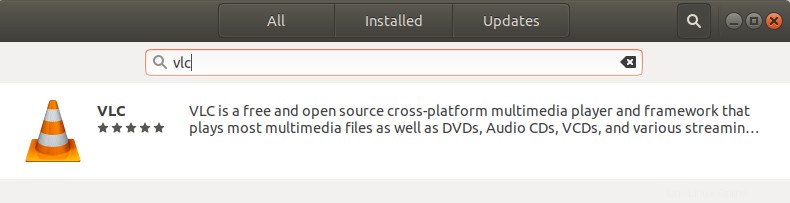
Al hacer clic en la entrada de búsqueda de VLC, se abrirá la siguiente ventana:
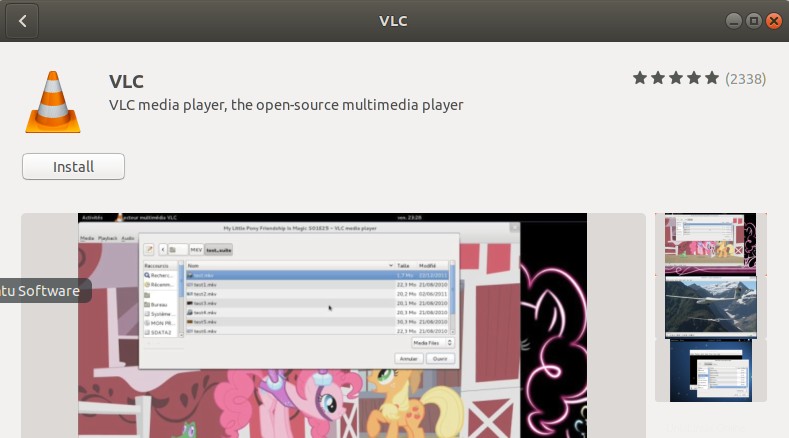
Puede instalar la última versión del reproductor multimedia VLC a través de esta ventana haciendo clic en el botón Instalar. Después de eso, se le pedirá que proporcione autenticación a través del siguiente cuadro de diálogo, ya que solo un usuario autorizado puede agregar o quitar software en Ubuntu.
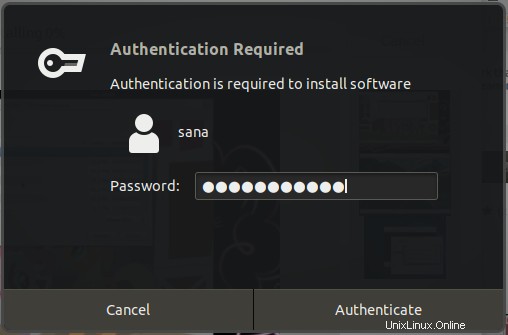
Ingrese la contraseña de un usuario privilegiado y luego haga clic en el botón Autenticar, luego de lo cual comenzará el proceso de instalación de la siguiente manera:
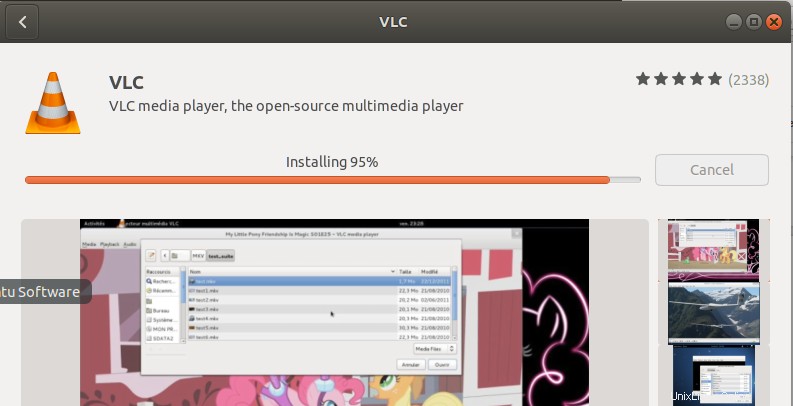
La siguiente ventana indica la instalación exitosa del reproductor. Puede iniciarlo directamente a través de esta ventana y también eliminarlo inmediatamente por cualquier motivo que desee.
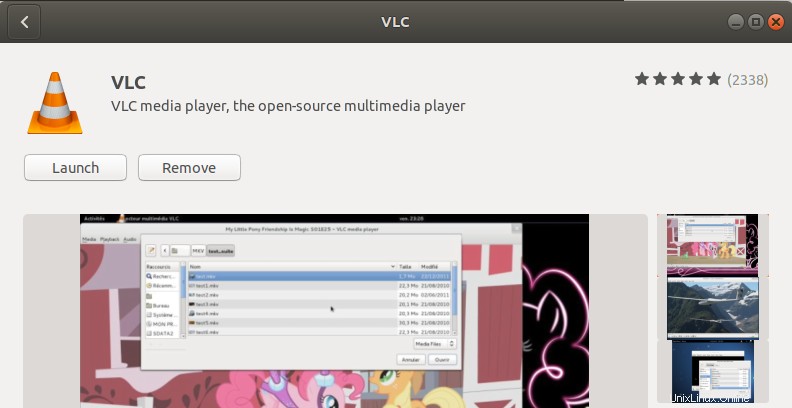
Salga del software de Ubuntu una vez completada la instalación.
Inicio del reproductor VLC
Para iniciar el reproductor VLC, ingrese la palabra clave relevante en Ubuntu Dash y haga clic en el ícono del reproductor multimedia VLC, como se muestra aquí:
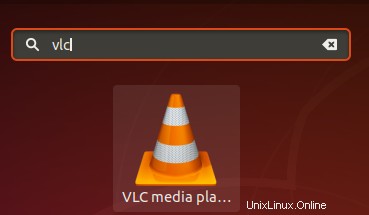
Cuando abra el reproductor VLC por primera vez, se le mostrará la siguiente Política de privacidad y acceso a la red. VLC requiere acceso a la red de vez en cuando, por lo tanto, debe permitirle el acceso a la red de metadatos marcando la casilla de verificación aquí y haciendo clic en el botón Continuar.
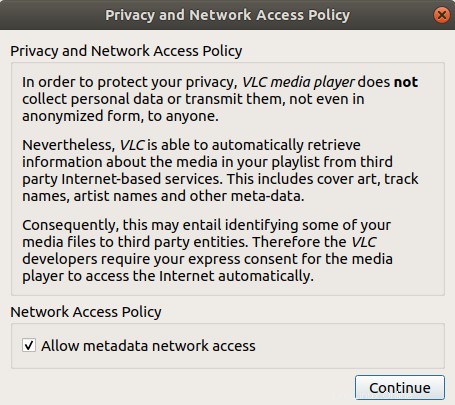
El reproductor multimedia se iniciará de la siguiente manera para que pueda reproducir archivos multimedia:
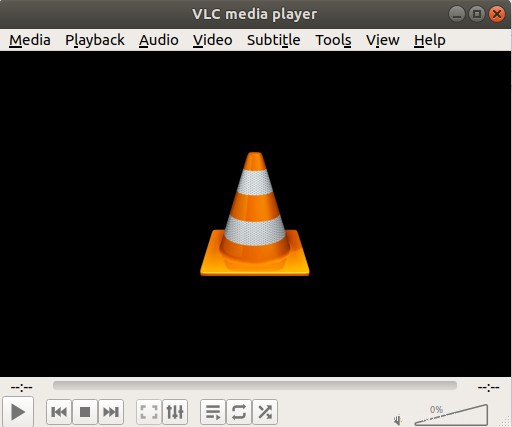
Haciendo de VLC tu reproductor multimedia predeterminado
De forma predeterminada, Ubuntu utiliza la utilidad RhythmBox para reproducir archivos multimedia. Sin embargo, puede configurar su sistema para reproducir archivos de audio y video a través del reproductor VLC realizando los siguientes cambios:
Acceda a la configuración del sistema a través del tablero o haciendo clic en la flecha hacia abajo ubicada en la esquina superior derecha de la pantalla. A continuación, puede hacer clic en el icono de configuración situado en la esquina inferior derecha de la siguiente vista:
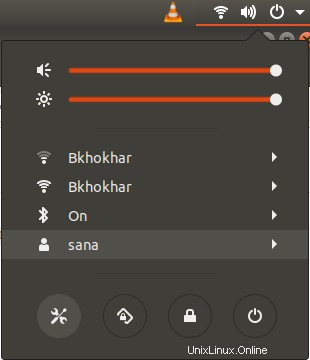
Se abrirá la Utilidad de configuración, con la pestaña Wi-Fi activada de forma predeterminada. Haga clic en la pestaña Detalles del panel izquierdo y luego en la pestaña Aplicaciones predeterminadas de la vista Detalles. El lado derecho mostrará las aplicaciones predeterminadas demandadas para los propósitos respectivos.
Haga clic en el menú desplegable Música, que de forma predeterminada está configurado en Rhythmbox. Seleccione el reproductor multimedia CLV de la lista, después de lo cual todos sus archivos de música se abrirán en el reproductor multimedia VLC de forma predeterminada. 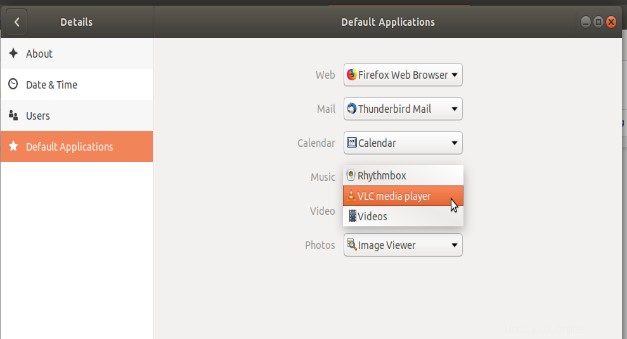
Además, seleccione el reproductor multimedia VLC de la lista desplegable Vídeo para abrir todos sus vídeos en el reproductor VLC de forma predeterminada.
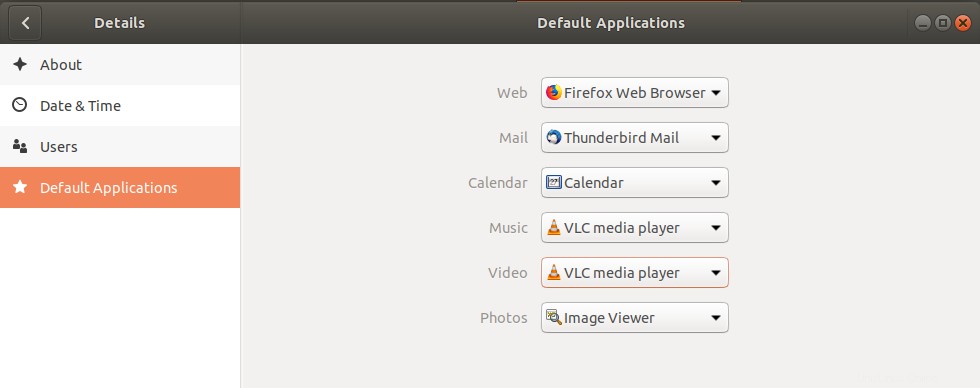
Cierre la utilidad Configuración.
Desinstalar VLC
Desinstalar el reproductor VLC a través de la interfaz gráfica es bastante simple. Abra el software de Ubuntu desde la lista de actividades y luego busque VLC. Haga clic en la entrada VLC y luego haga clic en el botón Eliminar de la siguiente ventana:
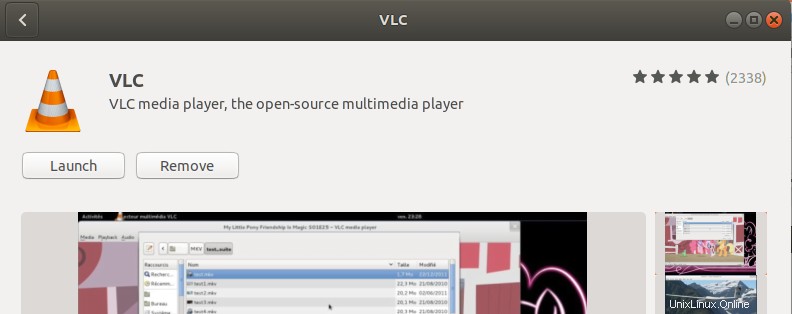
Se abrirá el siguiente cuadro de diálogo, volviendo a confirmar si desea eliminar el reproductor.
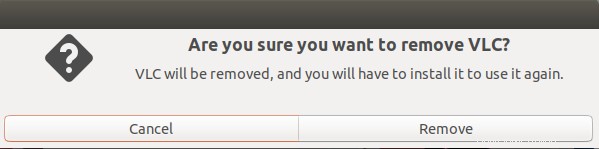
Haga clic en el botón Eliminar para confirmar su elección. Tenga en cuenta que solo un usuario autorizado puede instalar/desinstalar un paquete en Ubuntu, por lo que se le mostrará el siguiente diálogo de autenticación:
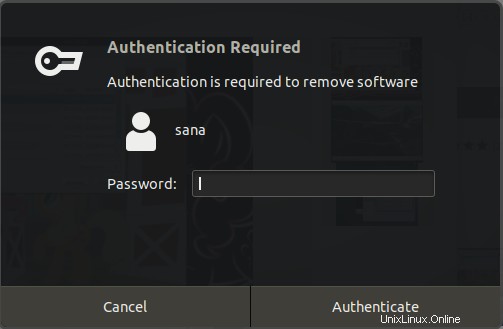
Proporcione la contraseña del usuario autorizado y haga clic en el botón Autenticar. Comenzará el proceso de eliminación y su software se desinstalará del sistema.
Instalación del reproductor VLC a través de la línea de comandos
Si usted, como yo, prefiere instalar el software a través de la línea de comandos, aquí hay dos formas de instalar el reproductor multimedia VLC:
- A través del paquete Snap
- A través de PPA
Instalación del paquete Snap
Abra la línea de comando de Ubuntu, la Terminal, ya sea a través del Tablero o mediante el atajo Ctrl+Alt+T.
Para instalar un paquete instantáneo, primero debe tener habilitada la función instantánea en su sistema. La mayoría de las veces, snap está disponible en las últimas versiones de Ubuntu; sin embargo, para versiones anteriores, puede usar el siguiente comando para instalar snap:
$ sudo apt install snapd
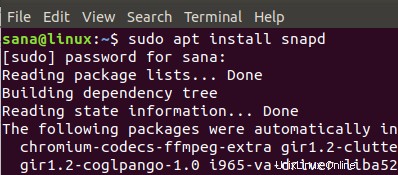
Luego puede instalar el paquete instantáneo para VLC a través del siguiente comando:
$ sudo snap install vlc

El siguiente resultado confirmará la instalación exitosa del reproductor VLC y la última versión que se ha instalado en su sistema

Puede usar los siguientes comandos para iniciar VLC a través de la terminal:
Para ejecutar la versión gráfica del software, utilice el siguiente comando:
$ vlc
Para iniciar VLC en la línea de comandos sin la interfaz, use la siguiente versión:
$ cvlc
Desinstalar
Desinstalar un paquete de software a través de la línea de comandos también es bastante simple. Use el siguiente comando, como root, para eliminar el complemento vlc de su sistema:
$ sudo snap remove vlc

Aunque el complemento es una excelente utilidad de empaquetado de software, puede eliminarlo debido a problemas de espacio mediante el siguiente comando:
$ sudo apt-get remove snapd
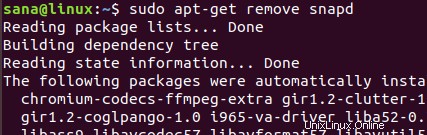
Instalación del reproductor VLC a través de PPA
Para las distribuciones basadas en Ubuntu, instalar un software a través de PPA también es una buena forma de instalar un paquete estable.
Use el siguiente comando para agregar/actualizar la última versión estable de VLC al repositorio:
$ sudo add-apt-repository ppa:videolan/stable-daily
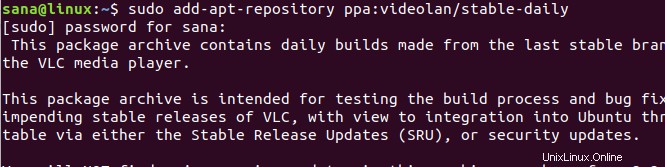
Se le dará la opción de continuar con el proceso de adición del repositorio; presione Entrar para continuar. Ingrese el siguiente comando para actualizar el sistema con los cambios anteriores:
$ sudo apt-get update
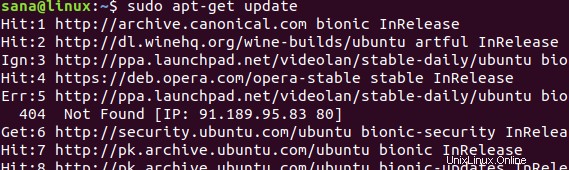
Ahora puede usar el siguiente comando para instalar VLC a través de PPA:
$ sudo apt-get install vlc
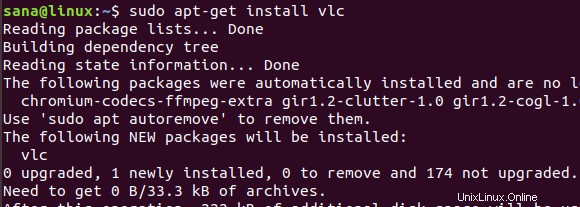
Verifique la versión de VLC usando este comando:
$ vlc -- version
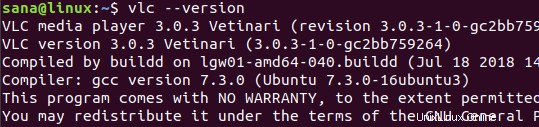
Desinstalar
Use el siguiente comando para eliminar VLC a través de la línea de comando:
$ sudo apt-get remove vlc
Resumen
Este artículo le ha mostrado varias formas de instalar/desinstalar y configurar el reproductor multimedia VLC. Ya sea que sea una persona experta en la línea de comandos o prefiera usar la interfaz gráfica, ahora puede instalar e iniciar el reproductor VLC y también convertirlo en su reproductor predeterminado para ejecutar multimedia.
Para personalizar aún más VLC, consulte la instalación de temas para VLC y cómo usar el modo oscuro de VLC.