Imagen Mágica es una aplicación gratuita y de código abierto. Le permite crear, editar y convertir imágenes digitales donde estas imágenes se pueden leer y escribir en múltiples formatos de imagen, incluidos JPEG, WEB, SVG, PDF, PNG y TIFF. ImageMagick también se usa para cambiar el tamaño, rotar, deformar y transformar. ImageMagick funciona mejor debido a sus múltiples subprocesos computacionales. Además, se pueden aplicar varios efectos adicionales y ajustes de color a las imágenes usando ImageMagick.
En esta publicación, detallaremos la instalación método de ImageMagick en Ubuntu 22.04 :
- usandoTerminal
- utilizando GUI
¡Empecemos!
Método 1:Instale ImageMagick en Ubuntu 22.04 usando Terminal
Para instalar ImageMagick usando Terminal, siga los pasos mencionados a continuación.
Paso 1:actualice los paquetes del sistema de Ubuntu
En el primer paso, actualice los paquetes del sistema:
$ sudo apt update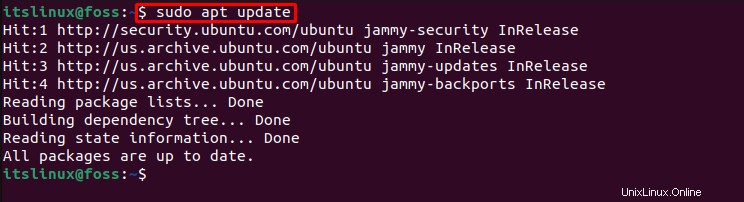
Ahora pasemos al siguiente paso para instalar ImageMagick.
Paso 2:Instalación de ImageMagick
Para instalar ImageMagick en Ubuntu 22.04, use el siguiente comando:
$ sudo apt install imagemagick -y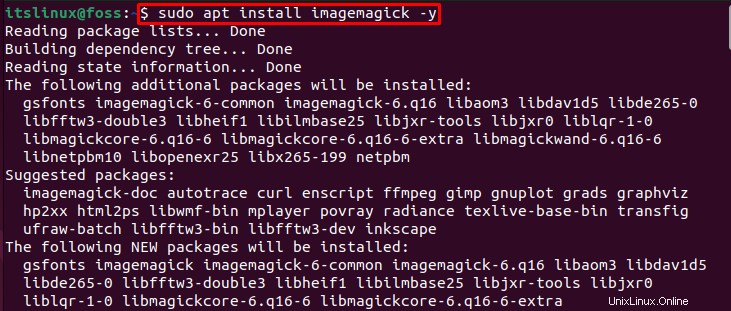
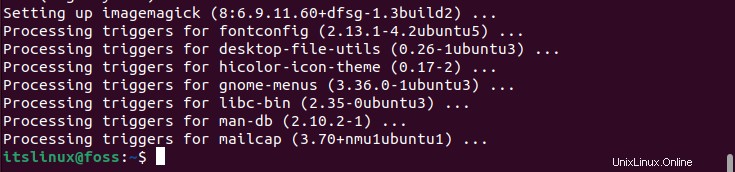
Paso 3:Comprobar la versión de ImageMagick
Ahora, verifiquemos la versión de ImageMagick instalada en Ubuntu 22.04 con la ayuda del comando proporcionado:
$ identify --version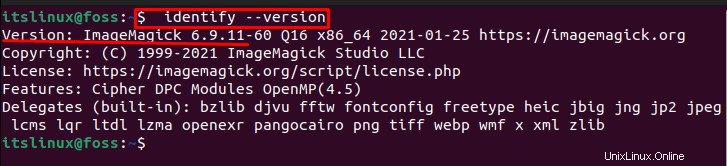
El resultado anterior indica que hemos instalado correctamente la versión de ImageMagick "6.9.11 ” en Ubuntu 22.04.
Método 2:Instale ImageMagick en Ubuntu 22.04 usando GUI
Realice los siguientes pasos para instalar ImageMagick en Ubuntu 22.04 usando GUI.
Paso 1:Abra la tienda de software de Ubuntu
En las “Actividades ”, primero realice una búsqueda de “Ubuntu Software ” y ábrelo:
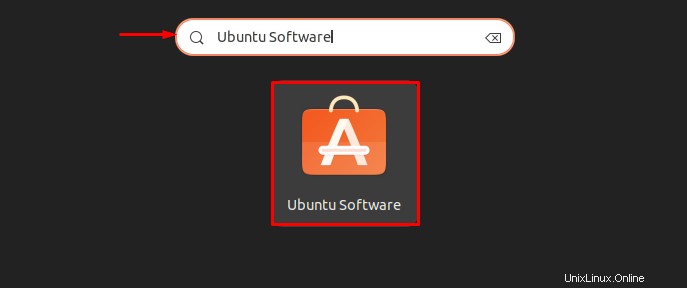
Paso 2:Realice una búsqueda de ImageMagick
Buscar “ImageMagick ” en la barra de búsqueda y ábralo desde los resultados mostrados:
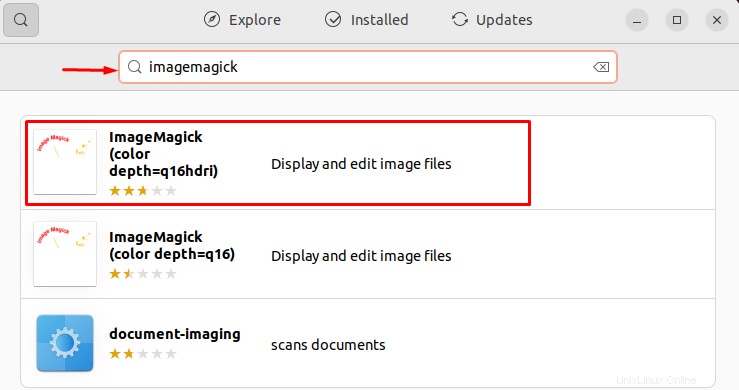
Paso 3:Instale ImageMagick
Haga clic en el botón “Instalar ” para comenzar la instalación de ImageMagick en Ubuntu 22.04:
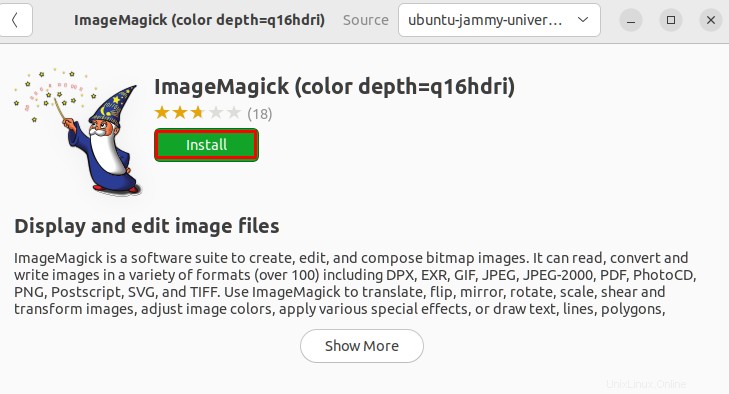
Paso 4:proporcione la credencial de contraseña
Antes de comenzar la instalación, el mensaje “Autenticación requerida Aparecerá un asistente en la pantalla. Especifique las credenciales de la contraseña del sistema y haga clic en "Autenticar botón ”:
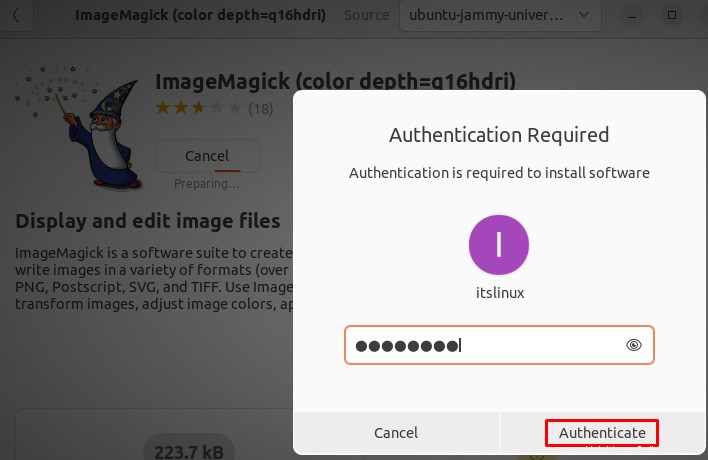
Como puede ver, hemos instalado ImageMagick de manera efectiva en Ubuntu 22.04:
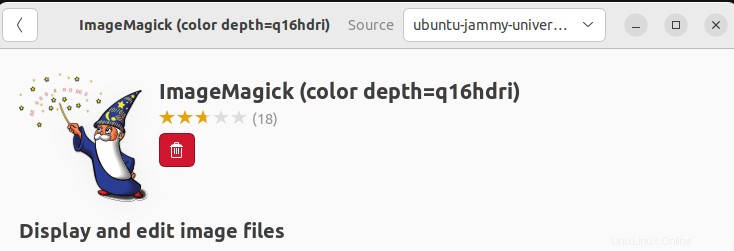
Vayamos al procedimiento para ejecutarlo en Ubuntu 22.04.
Cómo iniciar ImageMagick en Ubuntu 22.04
Para iniciar ImageMagick en Ubuntu 22.04, primero busque “ImageMagick ” en las “Actividades ” menú y ábralo:
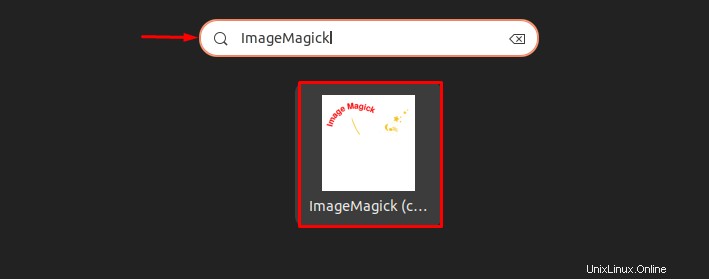
¡Eso es todo! Hemos lanzado con éxito ImageMagick en Ubuntu 22.04:
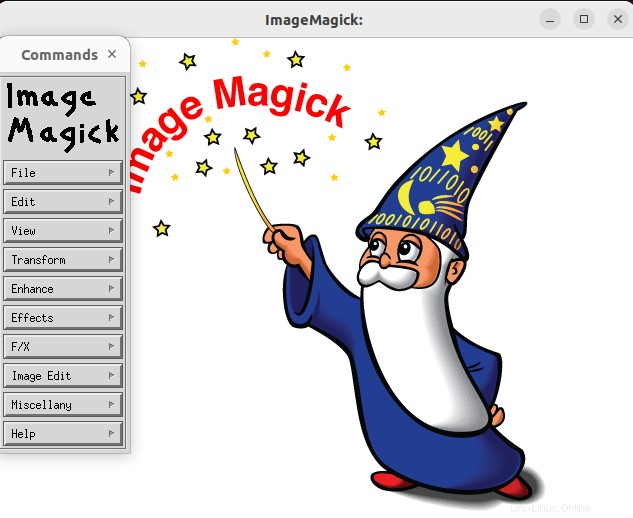
Veamos el método de desinstalación de ImageMagick.
Cómo desinstalar ImageMagick en Ubuntu 22.04
Para desinstalar ImageMagick de Ubuntu 22.04, utilice el comando mencionado a continuación:
$ sudo apt autoremove imagemagick -y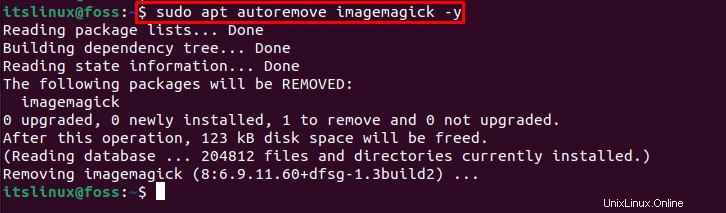
Hemos cubierto los métodos necesarios para la instalación, ejecución y desinstalación de ImageMagick en Ubuntu 22.04 .
Conclusión
En Ubuntu 22.04 , para instalar ImageMagick, puede usar la GUI de Ubuntu o la línea de comandos. El primer enfoque es usar la terminal de Ubuntu 22.04 y ejecutar “$ sudo apt install imagemagick -y Comando para instalar ImageMagick. En el método GUI, puede utilizar el Centro de software de Ubuntu para la instalación de ImageMagick. Este artículo elaboró efectivamente todos los métodos esenciales utilizados para instalar , lanzamiento y desinstale ImageMagick en Ubuntu 22.04 .