Si está buscando una plataforma de chat autohospedada de código abierto, Rocketchat puede ser la mejor opción. El chat de Rocket se puede usar como una alternativa a diferentes canales de comunicación, como Slack, Mattermost, etc. El chat de Rocket viene con diferentes funciones, como chats grupales, videoconferencias, y puede integrar el chat en vivo con otras plataformas. En este artículo, aprenderemos cómo configurar un sistema Rocketchat autohospedado con certificados SSL de let's encrypt.
Requisitos
- Servidor ubuntu actualizado
- Acceso raíz o cuenta privilegiada sudo
- Un nombre de dominio apuntado con la IP del servidor
- Conexión a Internet para descargar aplicaciones
Instalar los paquetes y dependencias requeridos
Antes de instalar los paquetes, actualice el sistema Ubuntu usando el siguiente comando
$ sudo apt-get update -y
Una vez que se complete la actualización del sistema, configure apt para instalar paquetes MongoDB usando el siguiente comando.
$ sudo apt-key adv --keyserver hkp://keyserver.ubuntu.com:80 --recv 9DA31620334BD75D9DCB49F368818C72E52529D4
$ echo "deb [ arch=amd64 ] https://repo.mongodb.org/apt/ubuntu bionic/mongodb-org/4.0 multiverse" | sudo tee /etc/apt/sources.list.d/mongodb-org-4.0.list
Salida:

Para configurar Node.js para poder instalar usando apt administrador de paquetes ejecute el siguiente comando.
$ sudo apt-get -y update && sudo apt-get install -y curl && curl -sL https://deb.nodesource.com/setup_12.x | sudo bash -
Salida:

Ahora instale las herramientas de compilación Nodejs, MongoDB y graphicsmagick:
$ sudo apt-get install -y build-essential mongodb-org nodejs graphicsmagick
Salida:
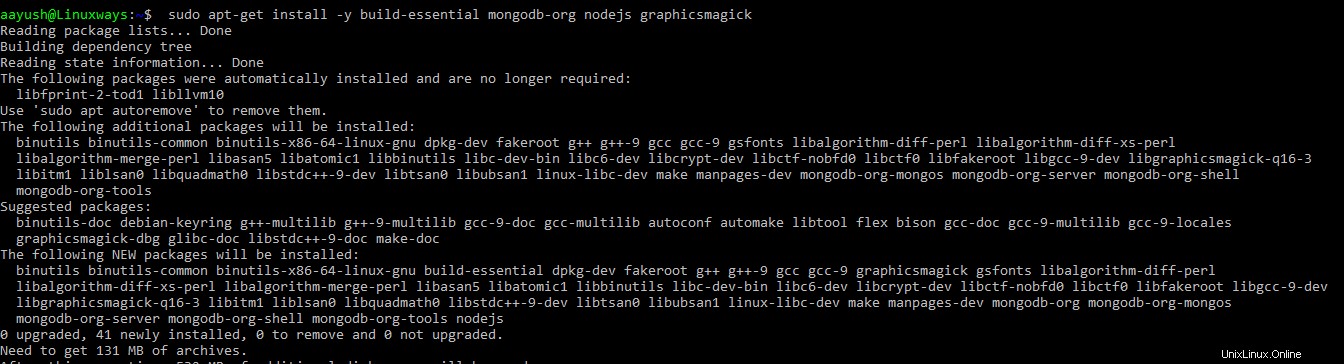
Ahora instale los herederos y n, y la versión de nodo requerida por Rocketchat.
$ sudo npm install -g inherits n && sudo n 12.18.4
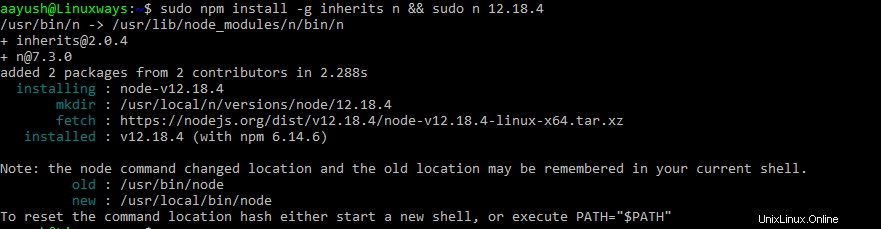
Para verificar la versión de Nodejs instalada, ejecute el siguiente comando.
$ node --version
Salida:
v12.18.4
Instalar Rocketchat
Ya hemos instalado las dependencias requeridas. Ahora, en este paso, descargaremos la aplicación Rocket Chat y la instalaremos en Ubuntu 20.04.
Descarga la última versión de Rocketchat usando el siguiente comando.
$ curl -L https://releases.rocket.chat/latest/download -o /tmp/rocket.chat.tgz
tar -xzf /tmp/rocket.chat.tgz -C /tmp
Salida:

Extraiga la aplicación descargada. Puede elegir su directorio preferido para almacenar el archivo extraído. En este ejemplo, extraje el archivo en el /tmp directorio.
$ tar -xvzf /tmp/rocket.chat.tgz -C /tmp
Ahora instala Rocketchat. En este artículo /opt El directorio se utiliza para la instalación. Puede preferir cualquier directorio.
$ cd /tmp/bundle/programs/server && npm install
Salida:
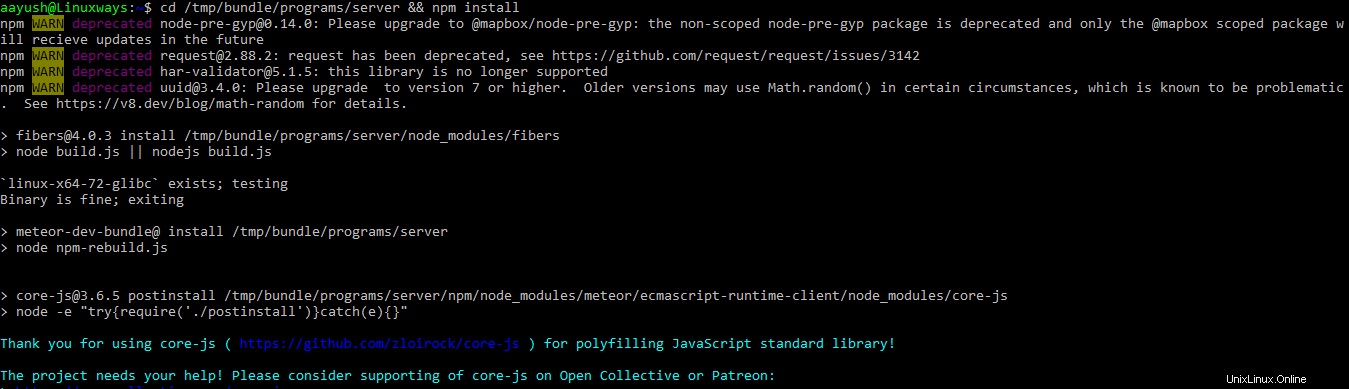
$ sudo mv /tmp/bundle /opt/Rocket.Chat
Configurar el servicio Rocket.Chat
Cree un usuario de Rocketchat, establezca el permiso correcto en el directorio de la aplicación Rocket.Chat y cree el servicio Rocket.Chat.
$ sudo useradd -M rocketchat && sudo usermod -L rocketchat
$ sudo chown -R rocketchat:rocketchat /opt/Rocket.Chat
Para crear el servicio Rocketchat, ejecute el siguiente comando en su terminal
cat << EOF |sudo tee -a /lib/systemd/system/rocketchat.service [Unit] Description=The Rocket.Chat server After=network.target remote-fs.target nss-lookup.target nginx.service mongod.service [Service] ExecStart=/usr/local/bin/node /opt/Rocket.Chat/main.js StandardOutput=syslog StandardError=syslog SyslogIdentifier=rocketchat User=rocketchat Environment=MONGO_URL=mongodb://localhost:27017/rocketchat ROOT_URL=http://localhost:3000/ PORT=3000 [Install] WantedBy=multi-user.target EOF
Ejemplo:
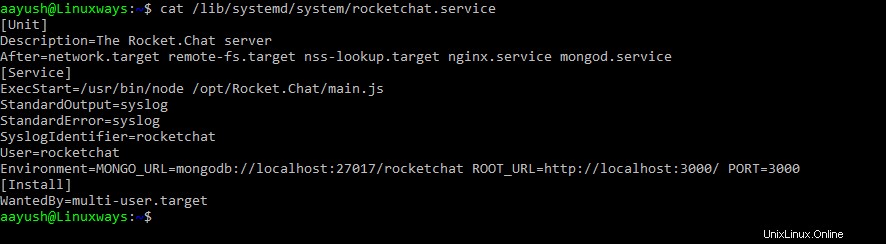
Ahora necesitamos configurar un motor de almacenamiento y replicación MongoDB. Después de esto, habilite e inicie mongoDB como:
$ sudo sed -i "s/^# engine:/ engine: mmapv1/" /etc/mongod.conf
$ sudo sed -i "s/^#replication:/replication:\n replSetName: rs01/" /etc/mongod.conf
$ sudo systemctl enable mongod && sudo systemctl start mongod
$ mongo --eval "printjson(rs.initiate())"
Salida:
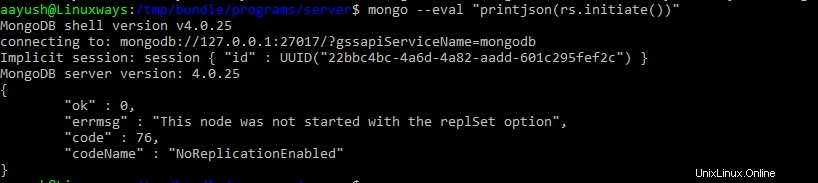
Ahora inicie y habilite el servicio Rocket.Chat usando el siguiente comando:
$ sudo systemctl enable rocketchat && sudo systemctl start rocketchat
Verifique el estado del servicio Rocket.Chat”
$ sudo systemctl status rocketchat
Salida:
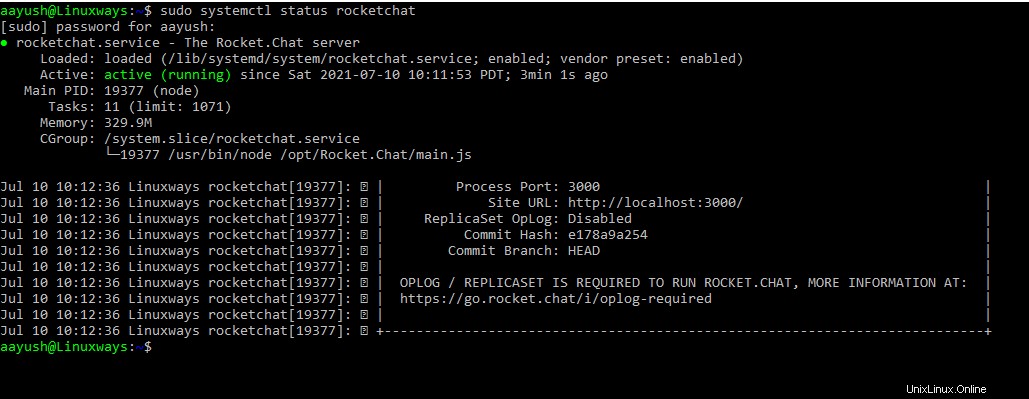
Instalación de Nginx y configuración de proxy inverso
Para configurar el proxy inverso nginx para Rocket.Chat, instale nginx usando el siguiente comando
$ sudo apt install nginx
Cree una configuración de host virtual nginx para Rocketchat.
$ sudo nano /etc/nginx/conf.d/rocketchat.conf
Ahora pegue los siguientes contenidos y guarde el archivo
upstream backend {
server 127.0.0.1:3000;
}
server {
listen 80;
server_name your_rocketchat_domain_name;
access_log /var/log/nginx/rocket.chat.access.log;
error_log /var/log/nginx/rocket.chat.error.log;
location / {
proxy_pass http://backend/;
proxy_http_version 1.1;
proxy_set_header Upgrade $http_upgrade;
proxy_set_header Connection "upgrade";
proxy_set_header Host $http_host;
proxy_set_header X-Real-IP $remote_addr;
proxy_set_header X-Forward-For $proxy_add_x_forwarded_for;
proxy_set_header X-Forward-Proto http;
proxy_set_header X-Nginx-Proxy true;
proxy_redirect off;
}
} Compruebe el archivo de configuración de nginx
$ sudo nginx -t

Reinicie y habilite el servicio nginx
$ sudo systemctl restart nginx
$ sudo systemctl enable nginx
Ahora accede a tu dominio de Rocketchat como
http://tu_dominio_de_rocketchat
Obtendrá el asistente de configuración web, complételo y comience a usar Rocket.Chat
Nginx como proxy inverso SSL
Configuramos Rocket.Chat solo con proxy inverso HTTP. Para configurar nginx como un proxy inverso SSL, necesitará archivos de certificado. Edite el archivo vhost de nginx y pegue el siguiente contenido.
$ sudo nano /etc/nginx/conf.d/rocketchat.conf
upstream backend {
server 127.0.0.1:3000;
}
server {
listen 443 ssl;
Server_name your_rocketchat_domain_name;
client_max_body_size 200M;
access_log /var/log/nginx/rocket.chat.access.log;
error_log /var/log/nginx/rocket.chat.error.log;
ssl_certificate /etc/nginx/certificate.crt;
ssl_certificate_key /etc/nginx/private.key;
ssl_protocols TLSv1 TLSv1.1 TLSv1.2;
location / {
proxy_pass http://backend;
proxy_http_version 1.1;
proxy_set_header Upgrade $http_upgrade;
proxy_set_header Connection "upgrade";
proxy_set_header Host $http_host;
proxy_set_header X-Real-IP $remote_addr;
proxy_set_header X-Forwarded-For $proxy_add_x_forwarded_for;
proxy_set_header X-Forwarded-Proto https;
proxy_set_header X-Nginx-Proxy true;
proxy_redirect off;
} Nota:
Genere o compre un certificado SSL y señale el directorio de su archivo de certificado en el siguiente parámetro de configuración.
ssl_certificate /etc/nginx/certificate.crt; [Your certificate file]
ssl_certificate_key /etc/nginx/private.key; [Your Private Key file]
Compruebe el archivo de configuración de nginx
sudo nginx -t
Reiniciar el servicio nginx
sudo systemctl restart nginx
Accediendo a Rocketchat
Una vez que se configura el proxy inverso, puede acceder a su Rocket.Chat usando la URL como:
https://you_rocket_chat_domain
Obtendrá el asistente de configuración web de Rocket.Chat. Complete la configuración y comience a utilizar su propio Rocket.Chat.
Conclusión
En este artículo, aprendimos cómo instalar y configurar el chat de Rocket autohospedado en Ubuntu 20.04. Además, he explicado cómo instalar y configurar nginx para el proxy inverso con los certificados Let's Encrypt SSL.