Siempre que operamos como administradores de Ubuntu, somos responsables de administrar la configuración de red del sistema. Cuando realiza modificaciones en la tarjeta de red en algún tipo de sistema Linux, la conexión se cae. Las interfaces de red parecen existir prácticamente o virtualmente, y simplemente puede activarlas usando una de las formas. En este tutorial, veremos cómo activar y desactivar las interfaces de red dentro de Ubuntu usando varias técnicas. Todas las instrucciones se ejecutaron en Ubuntu 20.04 LTS, la versión más reciente de Ubuntu. ¡Comencemos con los detalles!
En primer lugar, debe instalar las herramientas de red en su sistema Ubuntu 20/04 Linux, si aún no lo ha hecho. Por lo tanto, intente la siguiente consulta de instalación de apt en el shell y presione la tecla Intro para ejecutarla. Agregue la contraseña de usuario para continuar con el proceso de instalación.
$ sudo apt install net-tools
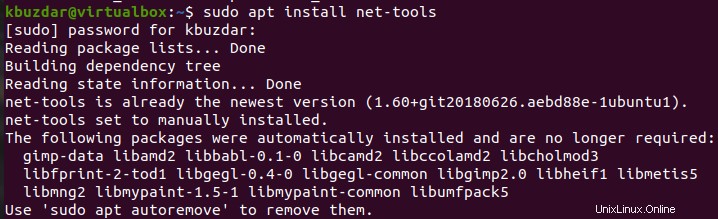
Controle las interfaces de red usando el comando ifconfig
Ahora que se han instalado las herramientas de red, tenemos que obtener información sobre nuestras interfaces de red existentes que están integradas en nuestro sistema. Para ello disponemos de un comando “ip” que puede mostrar los datos relativos a la interfaz de red. Por lo tanto, ejecute el comando "ip" en el shell seguido de la variable "a" y presione Enter.
$ ip a
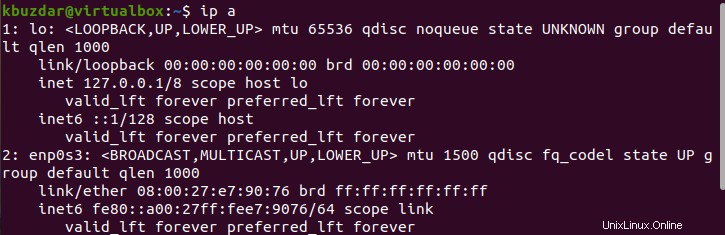
Puede echar un vistazo a la interfaz que se muestra en la imagen de arriba, p. enp0s3. La interfaz está lista y activa en este momento. Para deshabilitarlo, usaremos el comando "ifconfig" en el shell seguido del nombre de la interfaz y el estado que se aplicará. Por lo tanto, hemos mencionado el estado como "abajo" en el siguiente comando.
$ sudo ifconfig enp0s3 down

Ahora, cuando verifica el estado de las interfaces, el estado de una interfaz "enp0s3" se ha cambiado a "inactivo".
$ ip a
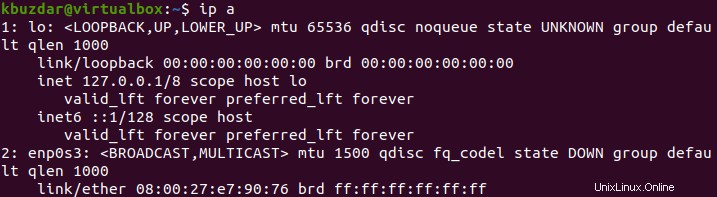
También puede verificar el estado de una interfaz "enp0s3" por separado usando el indicador "grep" a continuación en el comando como se muestra a continuación.
$ ip a | grep -A 1 "enp0s3"

Ahora, si queremos cambiar el estado a arriba nuevamente, usaremos el mismo comando mencionado anteriormente en el shell indicando su estado como "arriba" como se muestra a continuación.
$ sudo ifconfig enp0s3 up

Ahora, cuando verifique el estado de la interfaz "enp0s3" una vez más, encontrará que está funcionando nuevamente.

Controle las interfaces de red a través del comando Systemctl
Otra forma de deshabilitar el servicio de red dentro del sistema Ubuntu 20.04 Linux es a través del repositorio o herramienta "systemctl". Por lo tanto, antes que nada, debemos verificar el estado del servicio de red desde el comando systemctl seguido de la palabra clave "estado" como se muestra a continuación. El resultado muestra que el servicio está activo y funcionando correctamente.
$ sudo systemctl status NetworkManager.service

Para deshabilitar el servicio, primero debemos detenerlo. Para que no pueda acceder a los recursos del sistema. Por lo tanto, tenemos que usar el comando systemctl dos veces. La primera vez lo usaremos con la palabra clave "stop" para detenerlo. Y la segunda vez lo usaremos con la palabra clave "deshabilitar" como se muestra en la imagen a continuación.
$ sudo systemctl stop NetworkManager.service $ sudo systemctl disable NetworkManager.service

Cuando vuelve a comprobar el estado, obtiene que el servicio se ha desactivado.
$ sudo systemctl status NetworkManager.service

Activemos nuevamente el servicio de Red en nuestro sistema Ubuntu 20.04 usando el siguiente comando de palabra clave de reinicio y habilitación como se muestra a continuación. Puede ver que el sistema ha habilitado este servicio proporcionándole una ruta de recursos.
$ sudo systemctl restart NetworkManager.service $ sudo systemctl enable NetworkManager.service
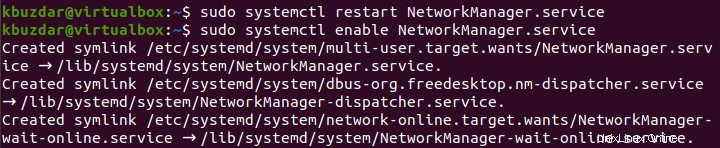
Nuevamente revisando el servicio de red usando el comando de estado, descubrimos que está activado y habilitado con éxito.
$ sudo systemctl enable NetworkManager.service

Conclusión
Hemos discutido e implementado dos métodos simples para deshabilitar y luego habilitar las interfaces de red en Ubuntu 20.04 Linux System. Asegúrese de no omitir ningún paso al implementar estos métodos en su sistema Ubuntu 20.04 Linux para obtener los mejores resultados.