El flujo de trabajo de un consultorio médico puede ser una maraña de documentos electrónicos, incluidos formularios de seguros y citas. Para agilizar el proceso tanto para los pacientes como para los miembros del personal, es necesario que tengan acceso a un software eficiente, que ofrece todas las necesidades, desde la programación con semanas de anticipación sin recordatorios sobre los espacios de disponibilidad de los recepcionistas o cuánto inventario tiene disponible cada farmacia. en cualquier momento.
¿Está buscando una práctica médica que se ajuste a sus necesidades? Hay muchas opciones disponibles, incluido el software propietario. Sin embargo, existe otra opción:soluciones de código abierto. El proyecto OpenEMR ofrece una manera fácil de comenzar con este tipo de innovación en salud digital.
En esta guía, lo guiaremos a través del proceso de instalación de OpenEMR en un servidor Ubuntu 20.04.
Requisitos
- Para aprovechar al máximo este tutorial, deberá tener acceso a un servidor Ubuntu que ejecute la versión 20.04. Si no tiene uno a su disposición pero aún desea seguir el procedimiento de instalación, siempre puede crear una máquina virtual usando VirtualBox o cualquier otro software de virtualización que admita máquinas invitadas Linux.
- También deberá tener acceso raíz a la máquina virtual. O cuenta de usuario no root con privilegios sudo.
- Además de esto, también deberá tener un nombre de dominio completamente calificado que apunte a su servidor.
Paso 1:Actualización del sistema
Antes de comenzar, debemos asegurarnos de que nuestro sistema esté actualizado y contenga todas las versiones de software más recientes.
Ejecutando el siguiente comando para actualizar su sistema.
sudo apt update && sudo apt upgrade -y
Esto instalará cualquier actualización que pueda estar disponible para Ubuntu 20.04 Server.
Paso 2:Instalación de Apache
El siguiente paso es instalar el servidor web. Elegiremos Apache como nuestro servidor web ya que es uno de los servidores web más utilizados disponibles. Apache tiene un buen conjunto de funciones, incluida la compatibilidad con el protocolo HTTP/2, que permite una carga de página más rápida.
Ejecutando el siguiente comando para instalar Apache o Ubuntu 20.04
sudo apt install apache2 apache2-utils
Cuando se le pregunte si desea continuar, escriba Y y presiona ENTRAR .
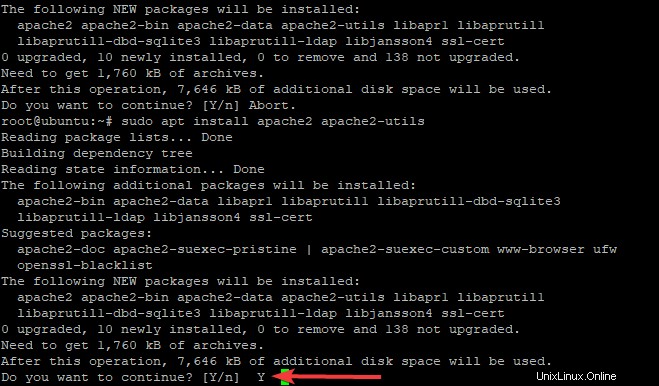
El proceso de instalación debería tomar algún tiempo, dependiendo de la velocidad de Internet del servidor.
Una vez que se complete esta instalación, debemos habilitar los módulos de Apache que se requieren para que LAMP (Linux-Apache-MariaDB-PHP) funcione.
sudo systemctl start apache2
Ejecute el siguiente comando para iniciar Apache automáticamente al arrancar el sistema.
sudo systemctl enable apache2
Para asegurarse de que Apache esté funcionando, puede ejecutar el siguiente comando.
sudo systemctl status apache2
Si todo está configurado correctamente, debería ver un resultado similar al siguiente.
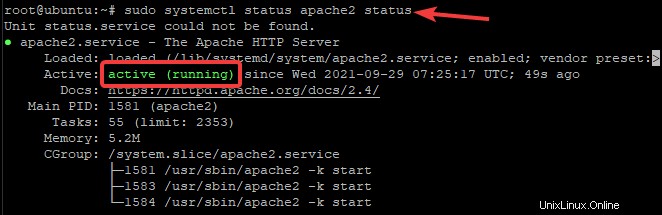
Paso 3. Instalación de MariaDB
En este paso, instalaremos el servidor MariaDB. Este es un sistema de gestión de bases de datos relacionales que funciona junto con PHP para proporcionar una instalación estándar de MySQL a la que pueden acceder otros programas y scripts.
Podemos instalar MariaDB ejecutando el siguiente comando.
sudo apt install software-properties-common mariadb-server mariadb-client
Cuando se le pregunte si desea continuar, escriba Y y presione ENTER .
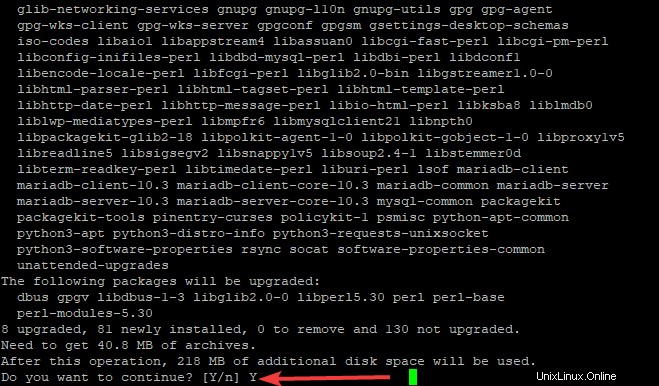
Una vez que se instala MariaDB, debemos ejecutar el siguiente comando para iniciar el servidor de la base de datos.
Después de haber instalado MariaDB. Necesitamos iniciar el servidor de la base de datos ejecutando el siguiente comando
sudo systemctl start mariadb
Ahora necesitamos configurar MariaDB para que se inicie automáticamente cada vez que se inicie el sistema operativo. Podemos hacer esto ejecutando el siguiente comando.
sudo systemctl enable mariadb
Si necesitamos detener el servidor, podemos hacerlo ejecutando el siguiente comando.
sudo systemctl stop mariadb
También puede comprobar que el servicio se está ejecutando. Ejecuta el siguiente comando.
sudo systemctl status mariadb
Si todo está configurado correctamente, debería ver un resultado similar al siguiente.
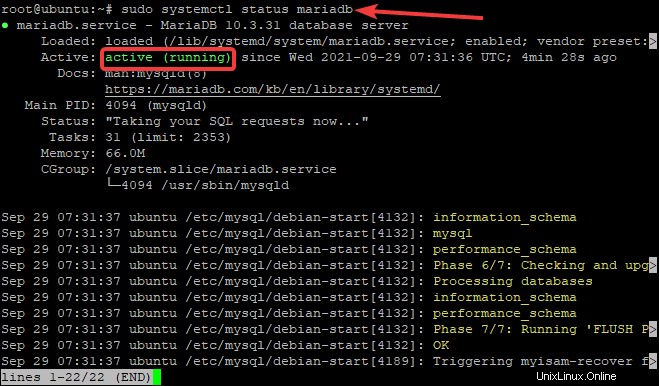
Paso 4:Instalación de PHP
Ahora que tenemos Apache y MariaDB instalados, necesitaremos instalar PHP. En el desarrollo web, PHP es un lenguaje de secuencias de comandos ampliamente utilizado que se usa principalmente para secuencias de comandos del lado del servidor, pero también se puede usar para realizar modificaciones en el front-end de un sitio web.
Instalaremos PHP y algunos módulos adicionales requeridos por OpenEMR.
sudo apt-get install php
sudo apt-get install php libapache2-mod-php php-mysql php-mbstring php-xml
Una vez que se haya completado esta instalación, debemos reiniciar Apache para que pueda cargar los nuevos módulos de PHP.
sudo systemctl restart apache2
Para probar la instalación de PHP, crearemos un archivo llamado info.php y lo colocaremos en el directorio raíz del documento.
echo "<?php phpinfo(); ?>" | sudo tee /var/www/html/info.php
Ahora, si dirige su navegador a la dirección IP de su servidor, debería ver una página de información de PHP.
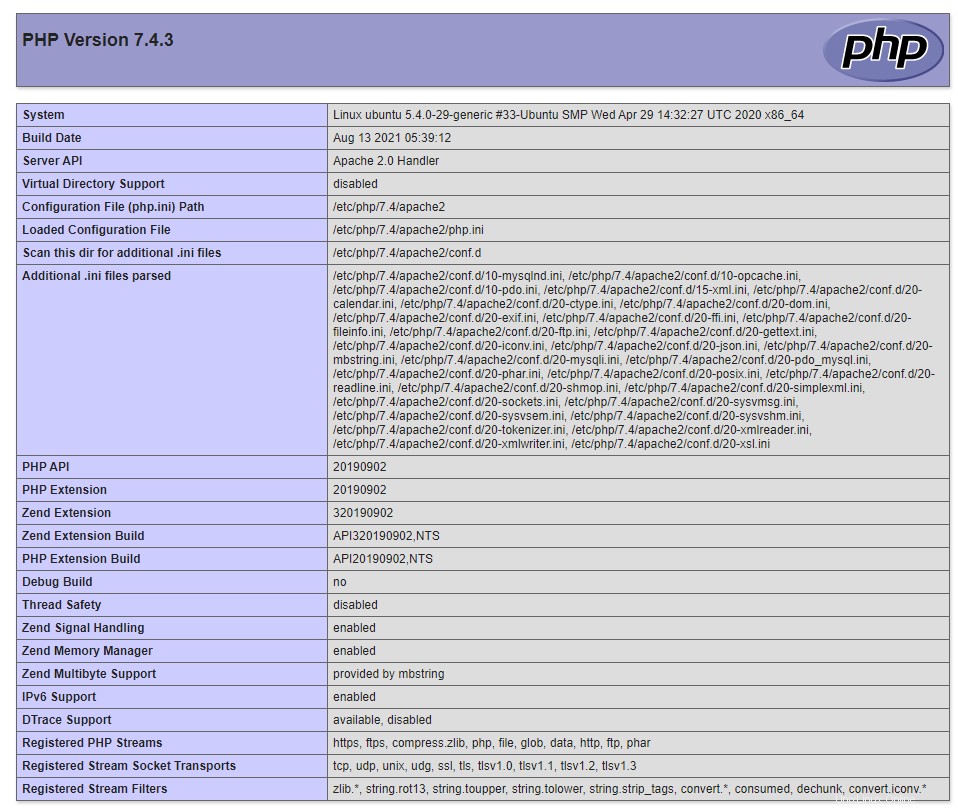
Paso 5:Creación de una base de datos para OpenEMR
En este paso, crearemos una base de datos y una cuenta de usuario para OpenEMR.
Primero, iniciaremos sesión en MariaDB como usuario root.
mysql -u root -p
Se le pedirá que ingrese la contraseña de root. Ingrese la contraseña y presione Enter . Una vez que inicie sesión en el shell de MariaDB, puede crear una base de datos para OpenEMR ejecutando el siguiente comando.
CREATE DATABASE openemr;
Esto creará una nueva base de datos llamada openemr. Ahora crearemos un usuario para esta base de datos.
CREATE USER 'openemr-user'@'localhost' IDENTIFIED BY '<[email protected]>';
Esto creará un usuario y una contraseña para que OpenEMR inicie sesión. Reemplace [correo electrónico protegido] con una contraseña segura.
Ahora debemos otorgar todos los privilegios al usuario de openemr en la base de datos de openemr que acabamos de crear.
GRANT ALL PRIVILEGES ON openemr.* TO 'openemr-user'@'localhost';
Ahora necesitamos ejecutar un comando FLUSH PRIVILEGES para que se actualice la tabla de privilegios.
FLUSH PRIVILEGES;
Salga del shell de MariaDB escribiendo el siguiente comando.
exit;
Paso 6:Descargar OpenEMR
Ahora vamos a descargar, extraer el archivo zip descargado y mover el archivo extraído al directorio raíz web.
sudo apt install wget
wget https://downloads.sourceforge.net/project/openemr/OpenEMR%20Current/5.0.2.1/openemr-5.0.2.tar.gz
tar xvzf openemr*.tar.gz
mv openemr-5.0.2 /var/www/html/openemr5
Una vez hecho esto, queremos cambiar la propiedad de todos los archivos en el directorio OpenEMR a www-data. También necesitamos cambiar los permisos del archivo sqlconf.php en el directorio OpenEMR.
chown -R www-data:www-data /var/www/html/openemr
chmod 666 /var/www/html/openemr/sites/default/sqlconf.php
Paso 7:Instalación de OpenEMR
Ahora todo lo que queda por hacer es ejecutar el instalador. Debe abrir su navegador web y navegar a la dirección IP de su servidor, seguido de /openemr.
http://IP_SERVIDOR/openemr
Accederá a la pantalla Preinstalación:verificación de permisos de archivos y directorios . Haga clic en Ir al paso 1 botón.
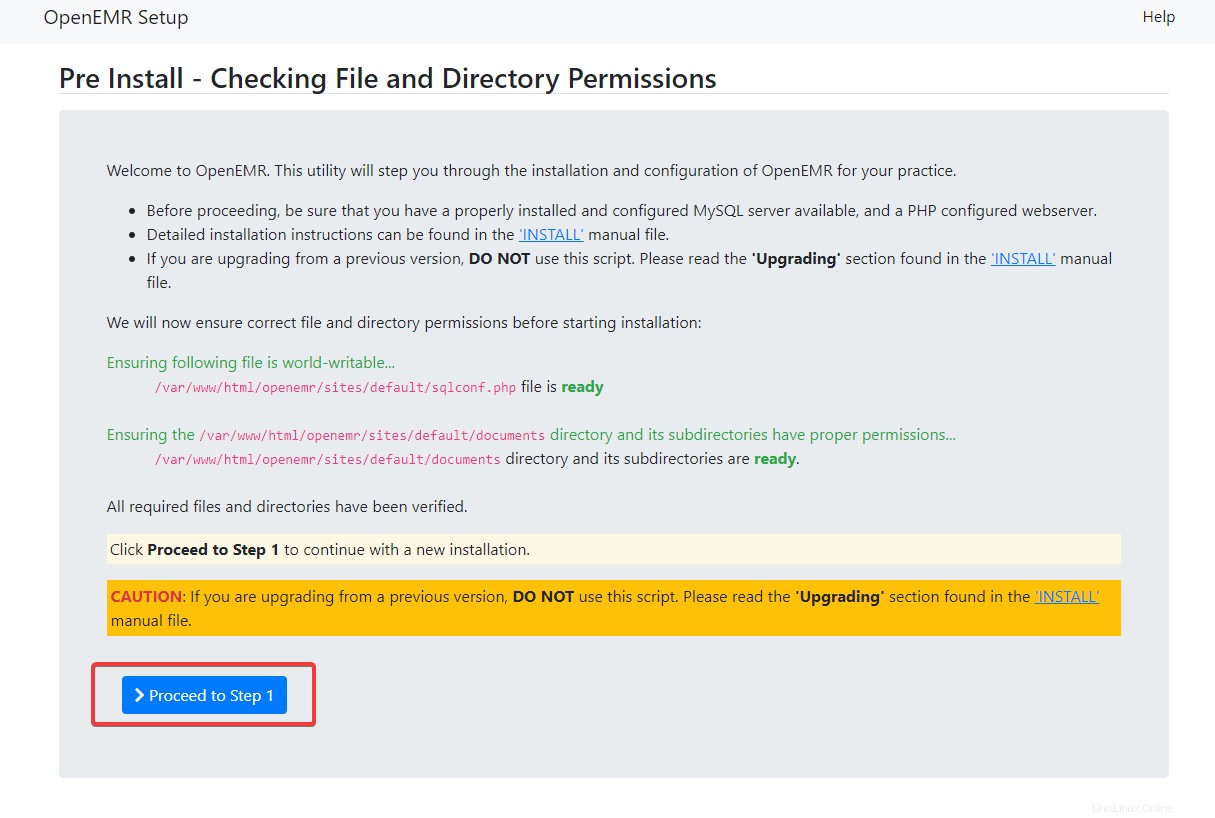
Ahora será llevado al Paso 1:seleccione la configuración de la base de datos pantalla. Haga clic en Ya he creado la base de datos y haz clic en Ir al paso 2 para continuar.
En Paso 2:base de datos y detalles de configuración inicial de usuario de OpenEMR pantalla, debemos proporcionar el nombre de usuario y la contraseña, el nombre y el host de la base de datos, el puerto de la base de datos y el tipo de base de datos, como se muestra a continuación.
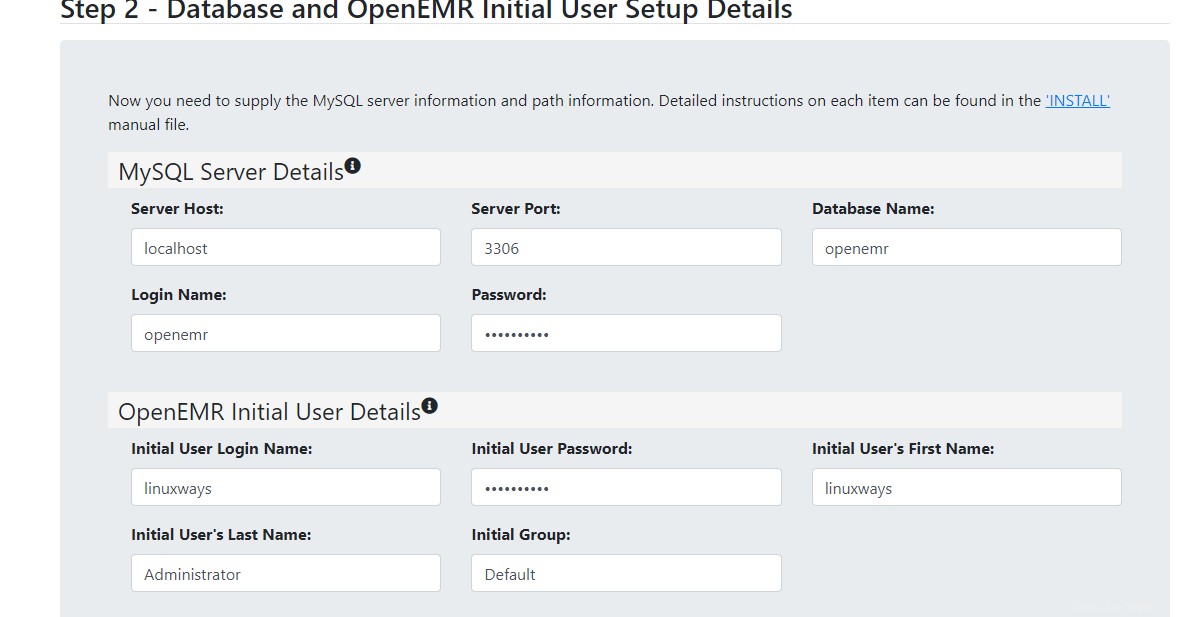
Seleccione la casilla de verificación Habilitar 2FA si desea habilitar la autenticación de dos factores para este usuario.
Una vez que complete todos los detalles, haga clic en Create DB and User botón.
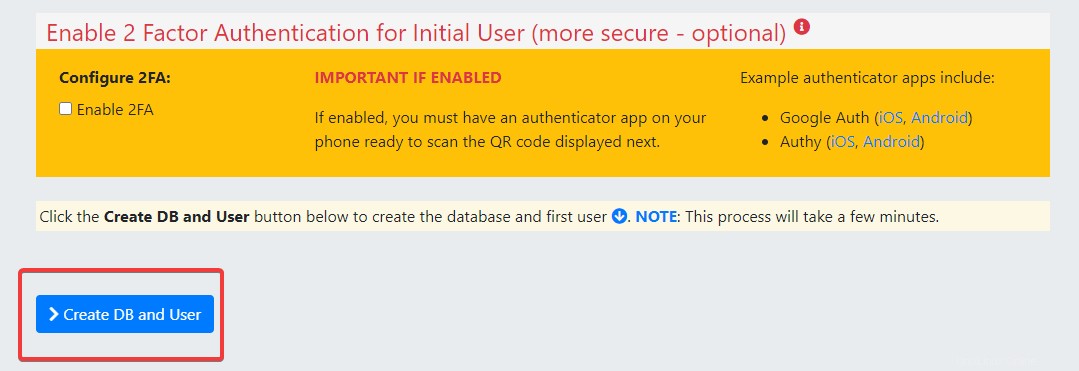
Espera a que se cargue la siguiente página. Por favor sea paciente. Esta página comprobará si el usuario y la base de datos se han creado correctamente. Cuando la página esté completamente cargada, haga clic en Continuar con el paso 4 botón.
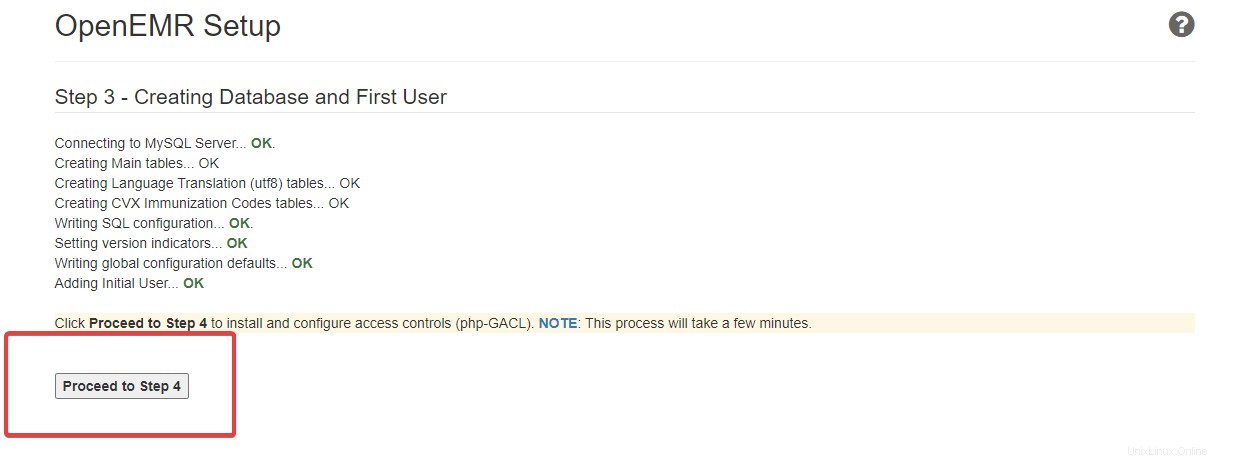
Accederá al Paso 4:Crear y configurar la pantalla Lista de control de acceso. Mantenga el valor predeterminado y haga clic en Ir al paso 6 botón.
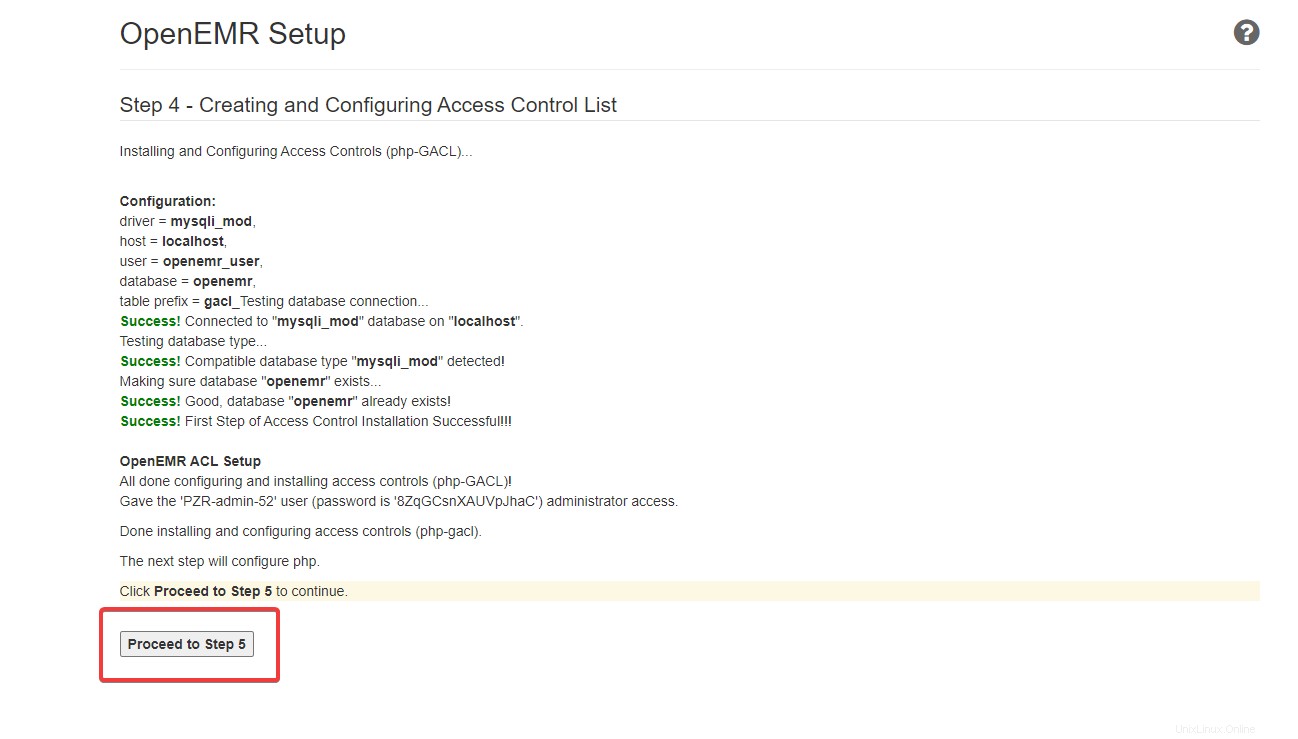
Accederá al Paso 5:configurar PHP pantalla. Esta página le indica cómo configurar su servidor web Apache para OpenEMR.
Ahora procederemos a configurar el servidor web Apache para OpenEMR. Vuelva a su terminal y, usando su editor de texto favorito, cree un nuevo archivo de configuración llamado openemr.conf en el directorio apache.
sudo nano /etc/apache2/sites-available/openemr.conf
Ahora, complete el archivo con las siguientes líneas. Recuerde guardar y salir del archivo cuando haya terminado.
<Directory "/var/www/html/openemr"> AllowOverride FileInfo Require all granted </Directory> <Directory "/var/www/html/openemr/sites"> AllowOverride None </Directory> <Directory "/var/www/html/openemr/sites/*/documents"> Require all denied </Directory>
A continuación, ejecute el siguiente comando para reiniciar el servicio Apache.
sudo systemctl restart apache2
Una vez que haya realizado todos los pasos anteriores, vuelva a su navegador y haga clic en Ir al paso 6. botón.
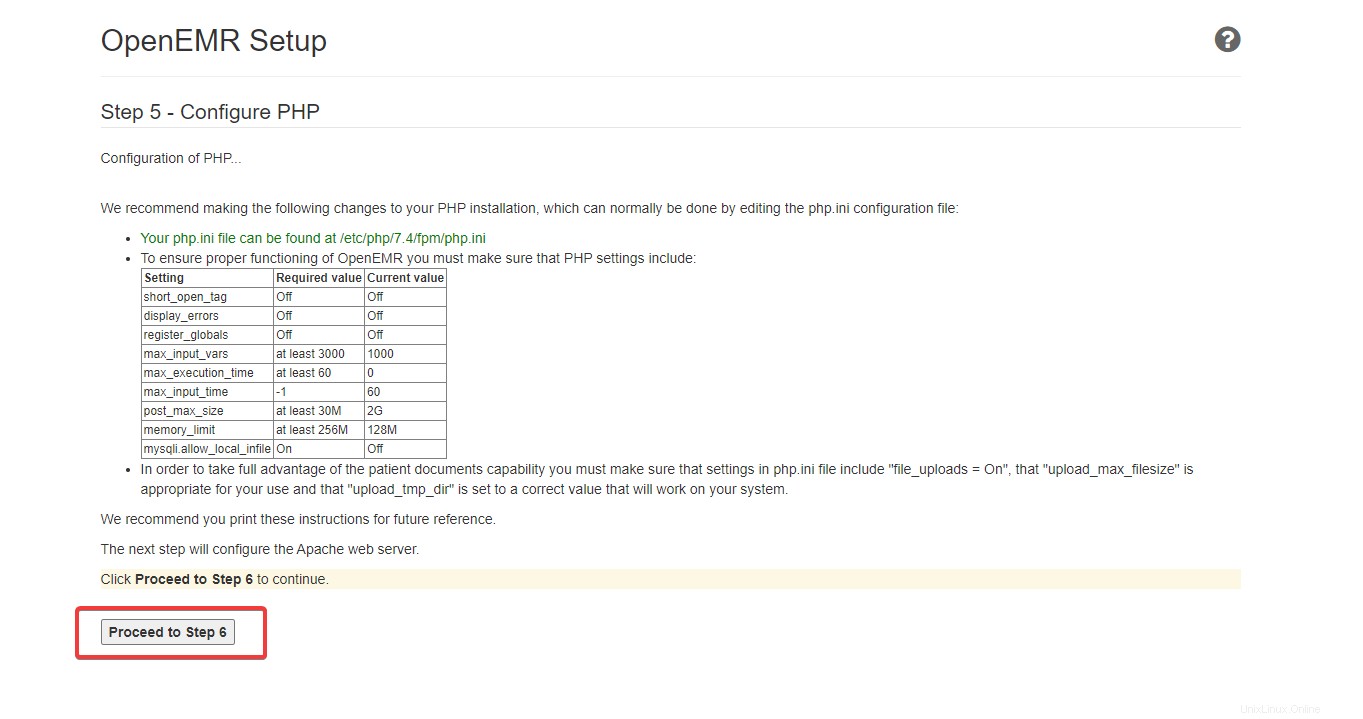
En la página siguiente, haga clic en Continuar con la selección de un tema botón. Cuando haya terminado de elegir un tema para su OpenEMR, haga clic en Ir al paso final .
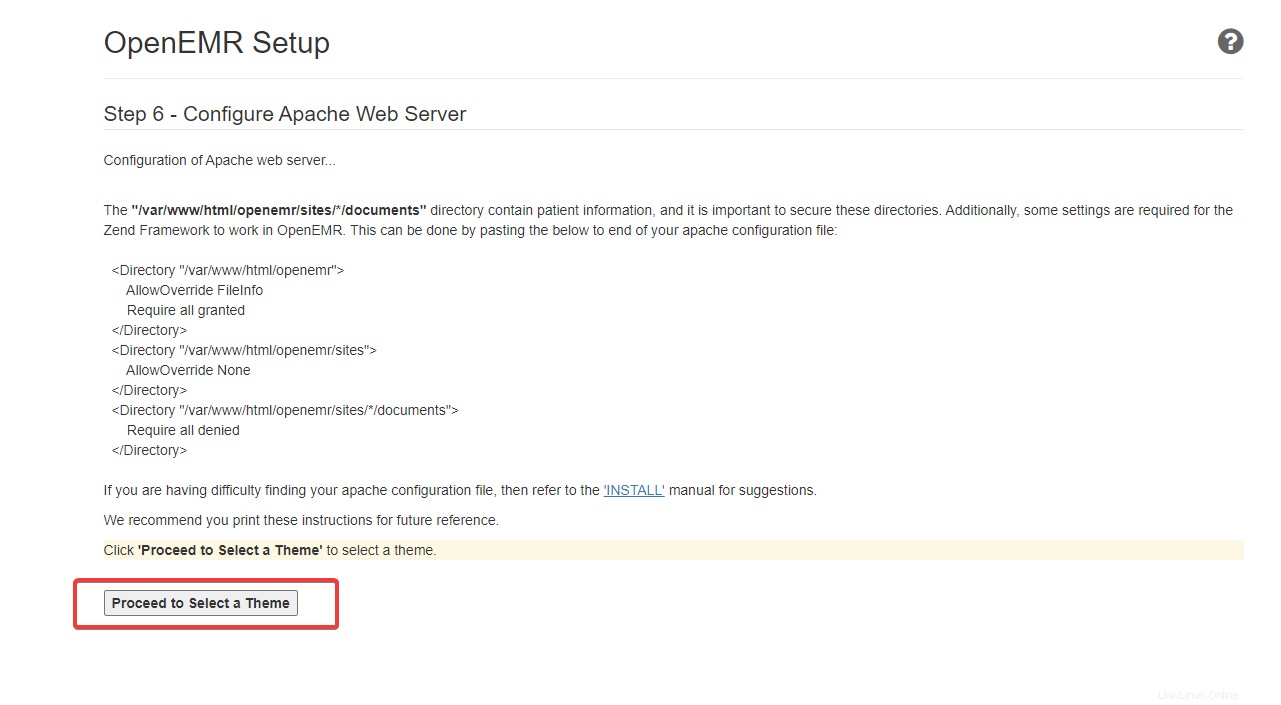
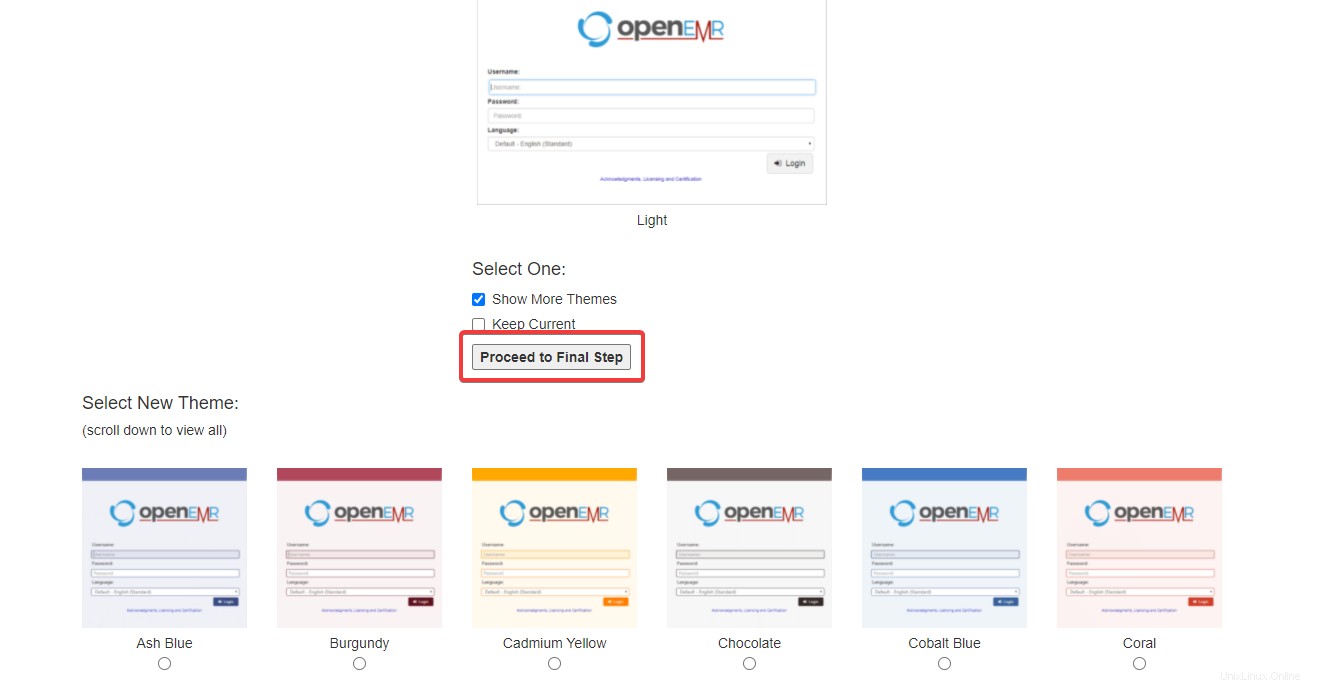
Finalmente, aparece una página de confirmación que muestra todos los detalles relacionados con su instalación de OpenEMR. Haga clic en Haga clic aquí para comenzar a usar OpenEMR en la parte inferior izquierda.
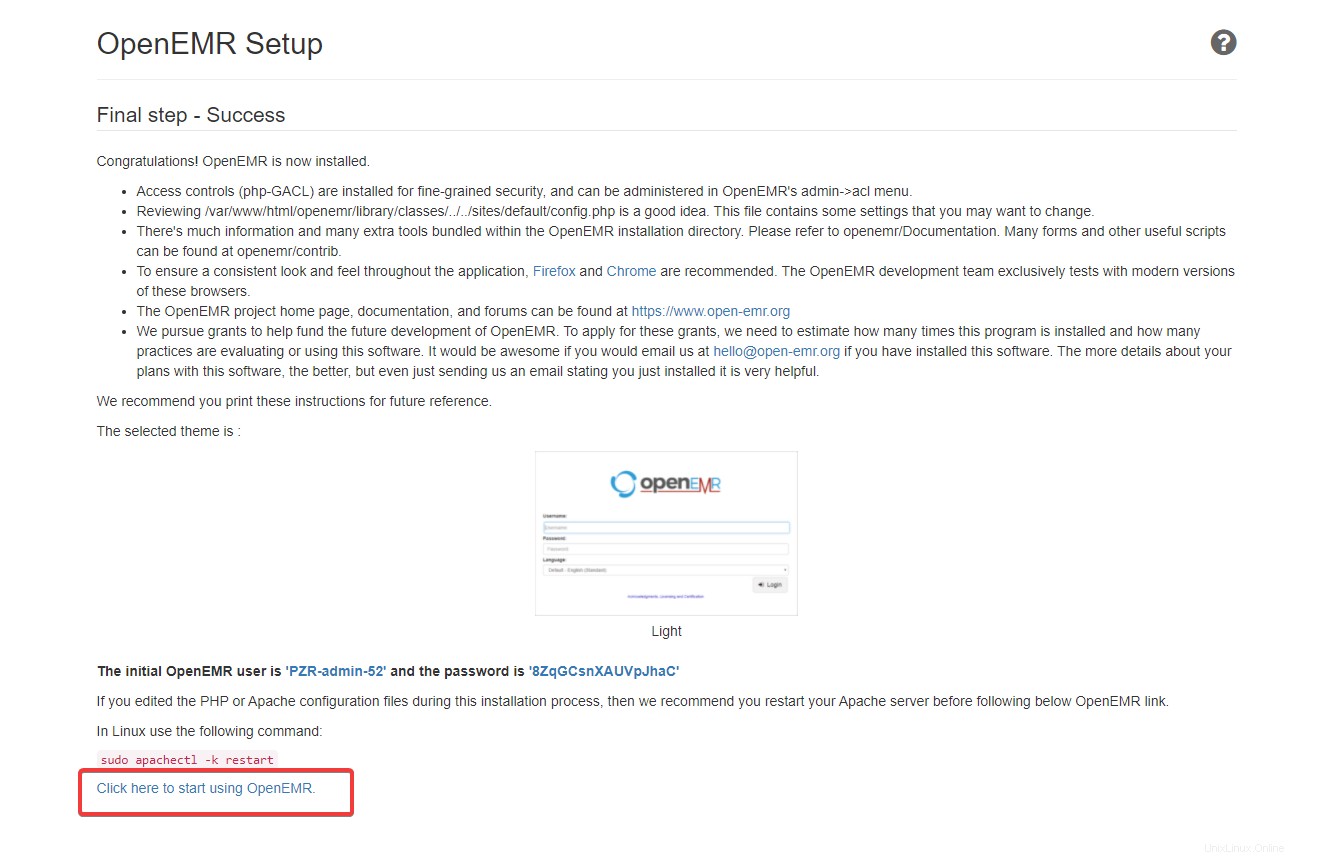
Usted será llevado a la página de acceso. Proporcione su contraseña de nombre de usuario y haga clic en Iniciar sesión .
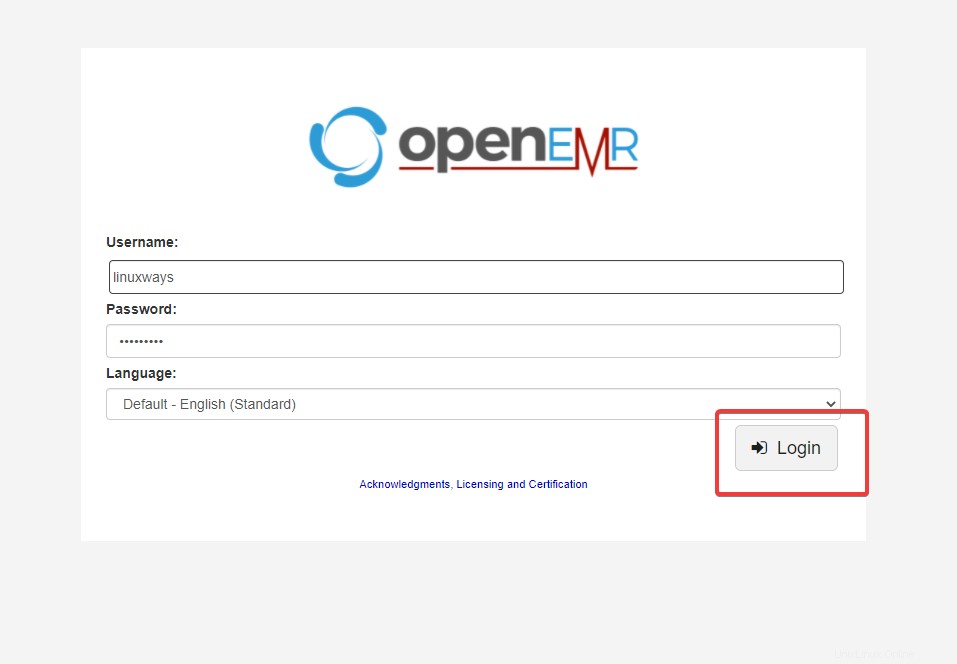
Una vez que la autenticación haya sido exitosa, se le llevará al panel de control de OpenEMR.
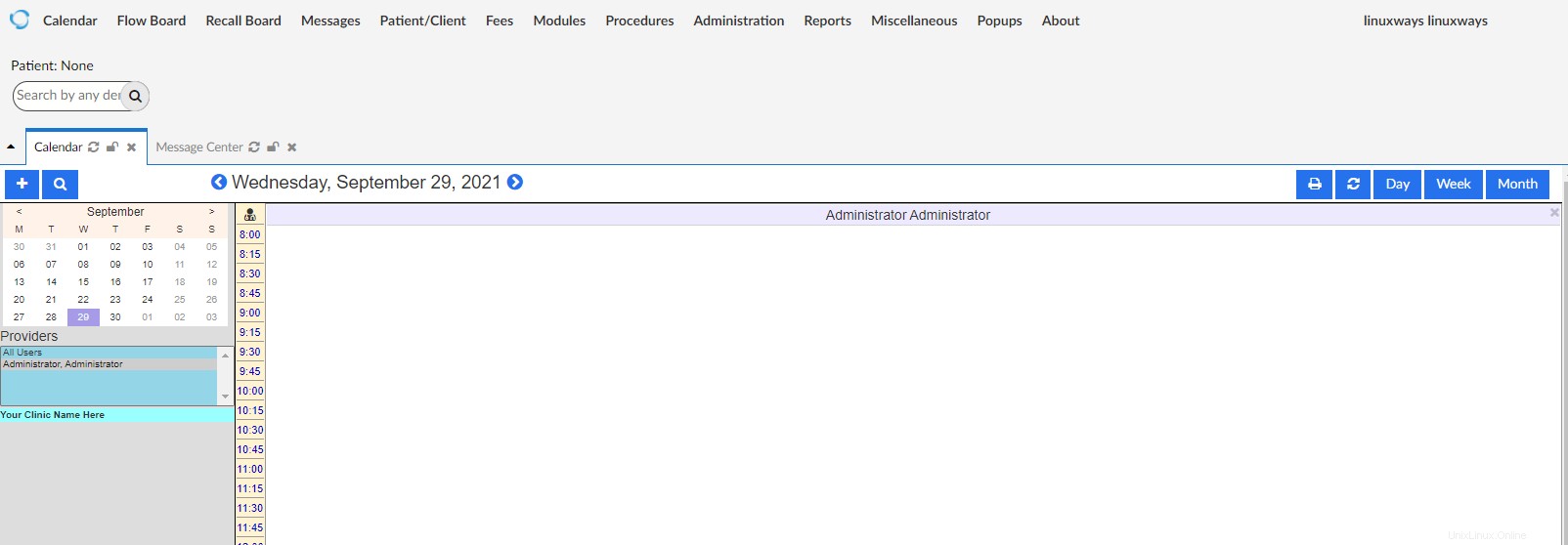
La instalación de OpenEMR ahora estará completa.
Conclusión
En esta guía, ha instalado y configurado con éxito OpenEMR en su servidor ubuntu 20,04.
Para obtener más información sobre cómo usar OpenEMR, visite la página de documentación oficial.