OpenLiteSpeed es un software de servidor web gratuito y de código abierto que permite a los usuarios entregar sitios web de manera más rápida y confiable. Esto se puede hacer de muchas maneras, incluida la simultaneidad, el uso de la memoria, las tasas de procesamiento de solicitudes y la memoria caché integrada. OpenLiteSpeed tiene una gran comunidad dedicada a los desarrolladores que aportan código y hardware al proyecto. OpenLiteSpeed está escrito en el lenguaje de programación C y se puede usar en muchas plataformas, incluidas Linux, UNIX, BSD y Windows.
En esta guía, lo guiaremos a través de los pasos necesarios para poner en funcionamiento OpenLiteSpeed en su servidor. Además, le mostraremos cómo configurarlo para un rendimiento óptimo. ¡Así que empecemos!
Requisitos previos
Para instalar y ejecutar OpenLiteSpeed en Ubuntu 20.04, deberá tener:
- Un usuario disponible para SSH como root (en el servidor), con privilegios sudo. Puede aprender cómo crear un usuario con privilegios sudo aquí.
- Un servidor VPS que ejecuta Ubuntu 20.04 x64 Server, en cualquier ubicación que desee para su servidor Linux. Puede configurar DigitalOcean o Vultr en solo unos minutos.
Actualización de su repositorio de paquetes de servidor
Es importante actualizar su repositorio de paquetes antes de instalar un nuevo software. Para hacer esto, use el siguiente comando. Este comando descargará una lista de paquetes disponibles de su servidor Ubuntu elegido. Si hay actualizaciones del software existente, también descargará información sobre ellas y actualizará su caché local.
sudo apt update -y

Instalación de OpenLiteSpeed en Ubuntu 20.04
Ahora que hemos actualizado nuestro repositorio de paquetes, instalemos OpenLiteSpeed.
Puede instalar OpenLiteSpeed desde un archivo binario, un repositorio oficial o compilar desde archivos de origen. Esta guía usará el script de shell del repositorio OpenLiteSpeed para instalar OpenLiteSpeed
Un script de shell es un archivo que contiene una serie de comandos que son ejecutados por un sistema operativo similar a UNIX (Linux, FreeBSD, OS X). Se llama “script” porque todo lo que contiene es texto; no se requiere una extensión específica.
El repositorio de openlitespeed es un script de shell que descarga el código fuente de OpenLiteSpeed del sitio oficial y lo agrega a su lista de repositorios automáticamente. Es un script escrito por usuarios para usuarios y es gratuito. ¡Está disponible para el sistema operativo Linux SOLAMENTE! No intente usarlo en Windows u otras plataformas porque obtendrá errores.
Ejecute el siguiente comando para descargar el script de shell del repositorio OpenLiteSpeed.
wget http://rpms.litespeedtech.com/debian/enable_lst_debian_repo.sh
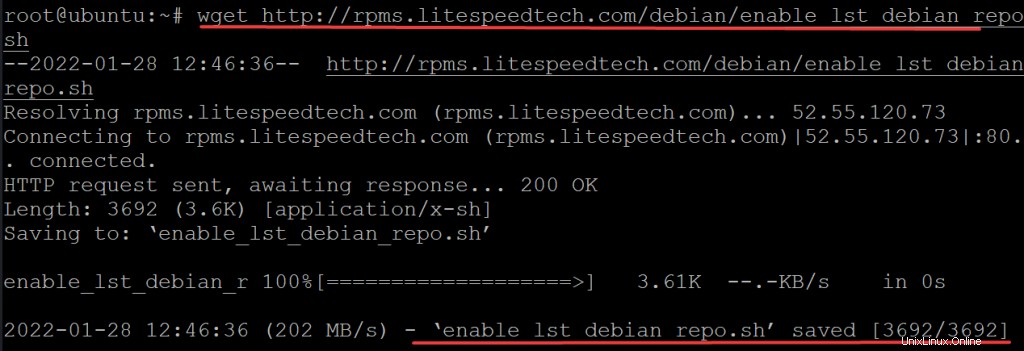
Ejecute el script enable_lst_debian_repo.sh para descargar las claves GPG, etc. para los repositorios de OpenLiteSpeed en su servidor donde está instalando el servidor web LiteSpeed. Este script descarga la clave GPG, la agrega a la lista de claves apt y luego instala los repositorios predefinidos de OpenLiteSpeed Debian.
sudo bash enable_lst_debian_repo.sh
Si todo va bien, debería ver algo como esto.
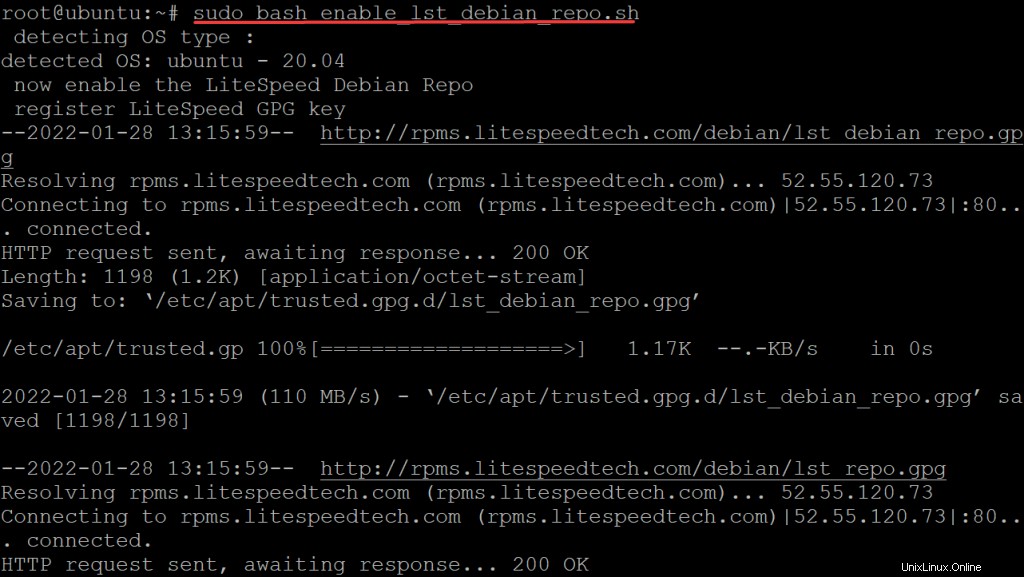
Finalmente, ejecute el siguiente comando para instalar OpenLiteSpeed
sudo apt install openlitespeed -y
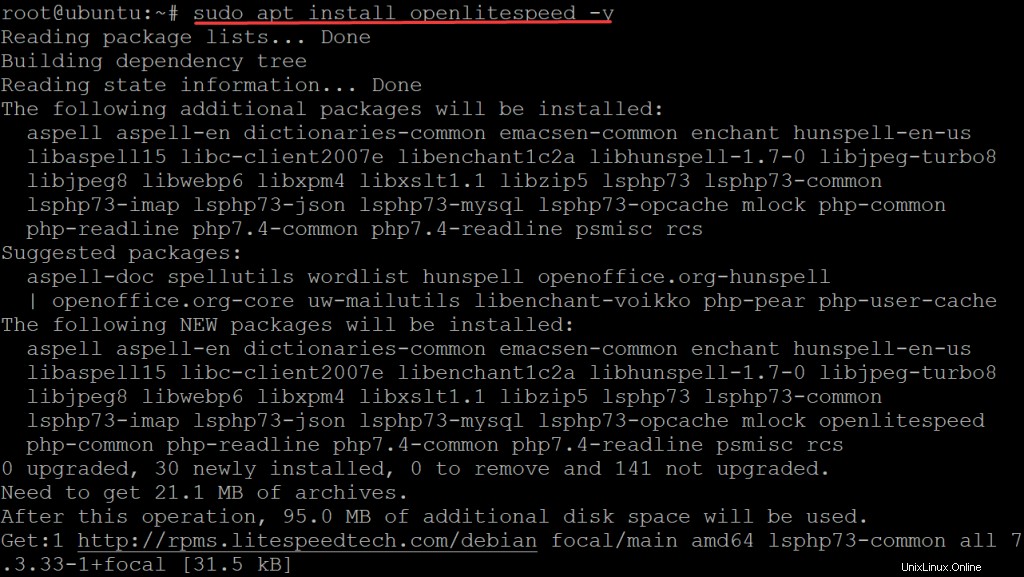
Una vez finalizada la instalación del paquete OpenLiteSpeed, debe iniciar el servicio OpenLiteSpeed para comenzar a administrar su servidor web.
sudo systemctl start lsws
Después de iniciar OpenLiteSpeed en su servidor, debe establecer un nombre de usuario y una contraseña de administrador para ingresar a la consola de administración. El nombre de usuario y la contraseña que configuró es la única forma de iniciar sesión en la consola de administración. Es como una cerradura de puerta digital con una llave física.
Ejecute el siguiente comando para establecer un nombre de usuario y una contraseña de administrador.
sudo bash /usr/local/lsws/admin/misc/admpass.sh
Este es un script personalizado que establece el nombre de usuario y la contraseña de su administrador de OpenLiteSpeed. El archivo en sí contiene los siguientes comentarios, que también se muestran a continuación. El archivo /usr/local/lsws/admin/misc/admpass.sh (que se denominará admpass.sh en el resto de este artículo) ayuda a que el proceso de instalación sea más seguro, ya que requiere que establezca un nombre de usuario de administrador. y contraseña después de iniciar OpenLiteSpeed. OpenLiteSpeed está construido con la característica "no interactiva", lo que significa que no necesita interactuar con él después de la instalación. Sin embargo, al tener un nombre de usuario y contraseña de administrador configurados inicialmente, esto ayuda a evitar intentos de fuerza bruta de probar nombres de usuario y contraseñas aleatorios hasta que tengan la suerte de adivinar el suyo.
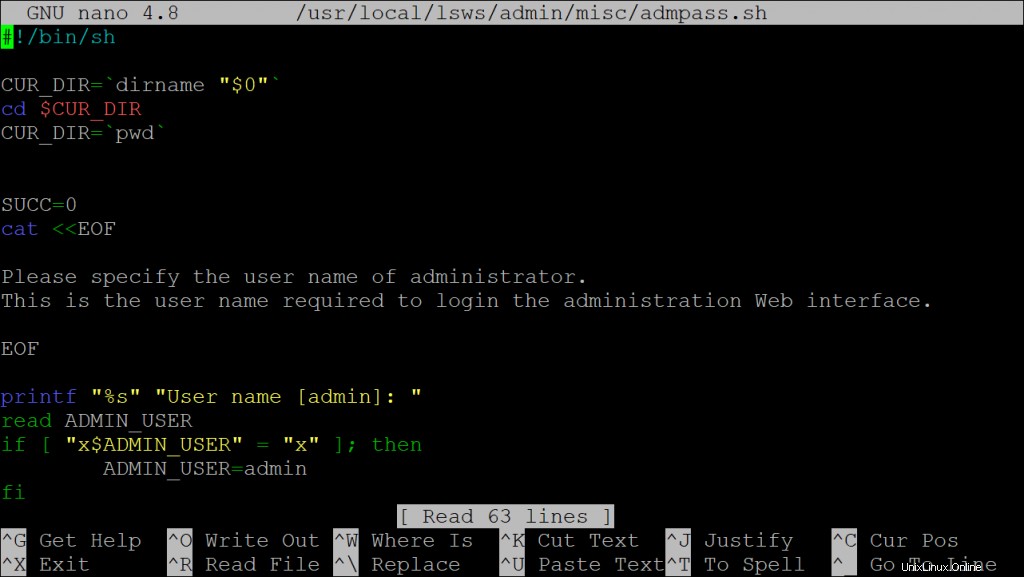
Proporcione su propio nombre de usuario y contraseña. Estos deben ser complejos y diferentes de la contraseña del usuario raíz que está configurando para su servidor.
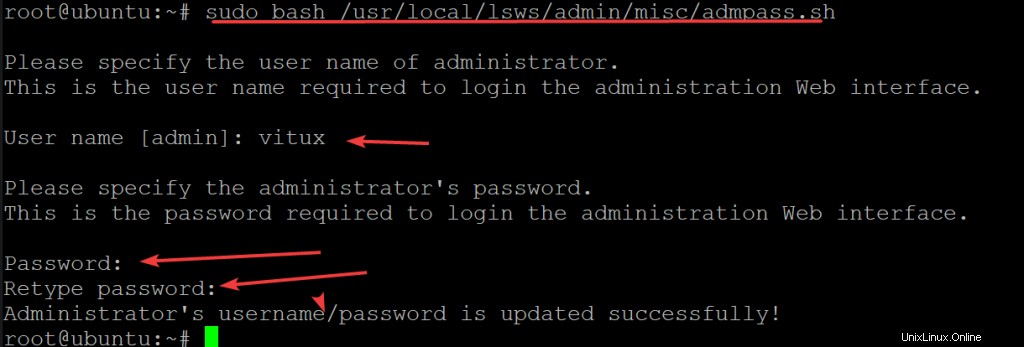
Configuración de su cortafuegos
Ahora que hemos instalado e iniciado OpenLiteSpeed en su servidor, es hora de configurar su firewall.
OpenLiteSpeed escucha en 7080 y 8088 de forma predeterminada. Es importante abrir estos puertos en su firewall o su OpenLiteSpeed mostrará que el servidor está en funcionamiento, pero inaccesible.
La forma más sencilla de configurar su cortafuegos es a través de UFW (cortafuegos sin complicaciones). Si no está familiarizado con esta herramienta, no se preocupe, es muy simple.
Ejecute el siguiente comando para abrir los puertos en los que escucha OpenLiteSpeed.
sudo ufw allow 7080/tcp && sudo ufw allow 8088/tcp

Su firewall ahora está configurado y se aplicará a la sesión actual y se guardará para sesiones futuras. Para ver sus reglas de firewall activas, ejecute:
sudo ufw status verbose
Acceso a la interfaz de usuario web de OpenLiteSpeed
Ahora que nuestra instalación de OpenLiteSpeed está completa, podemos acceder a ella en la web a través de su navegador web siguiendo las instrucciones a continuación.
Abra su navegador web favorito y vaya a la siguiente dirección http://server-ip:7080/ donde server-ip es la dirección IP pública de su servidor.
Debería aparecer la página de inicio principal de OpenLiteSpeed, como se muestra a continuación.
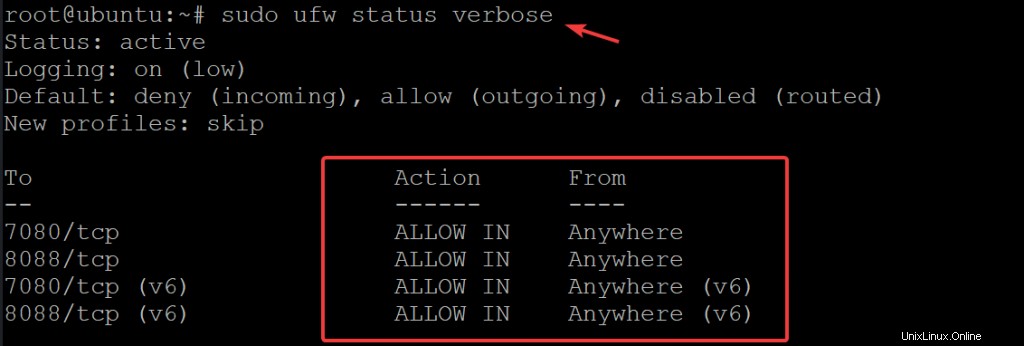
Acceso a la interfaz de usuario web de OpenLiteSpeed
Ahora que nuestra instalación de OpenLiteSpeed está completa, podemos acceder a ella en la web a través de su navegador web siguiendo las instrucciones a continuación.
Abra su navegador web favorito y vaya a la siguiente dirección http://server-ip:7080/ donde server-ip es la dirección IP pública de su servidor.
Debería aparecer la página de inicio principal de OpenLiteSpeed, como se muestra a continuación.
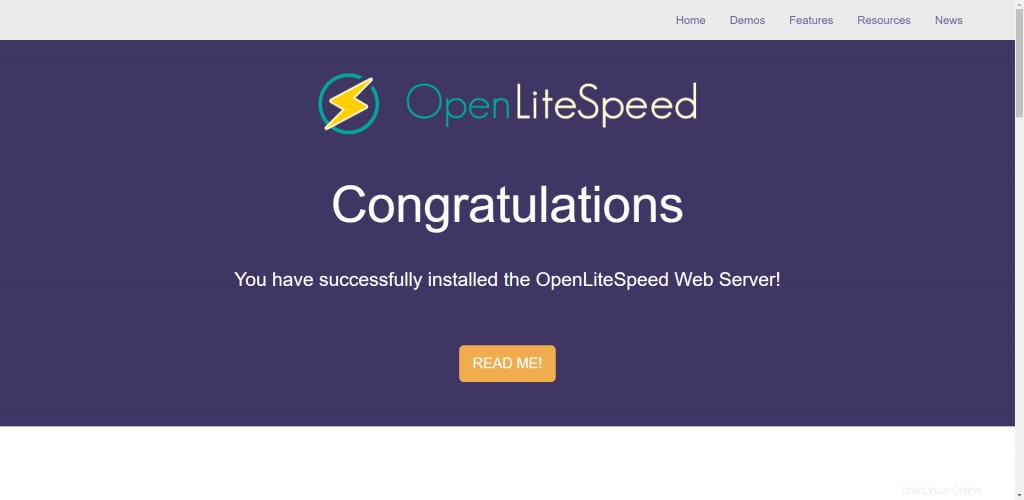
Abra otra pestaña, esta vez, vaya a http://server-ip:7080 para acceder a la consola de administración de OpenLiteSpeed. Introduzca el nombre de usuario y la contraseña que configuró previamente para iniciar sesión.
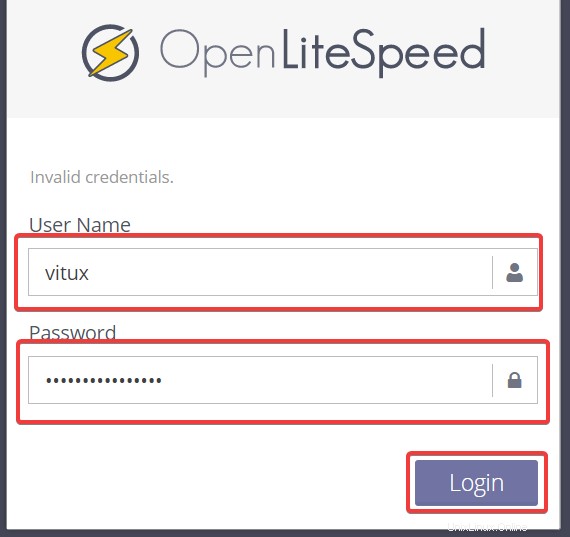
Verá el panel OpenLiteSpeed. Aquí es donde configuraremos OpenLiteSpeed para ejecutar nuestras aplicaciones web.
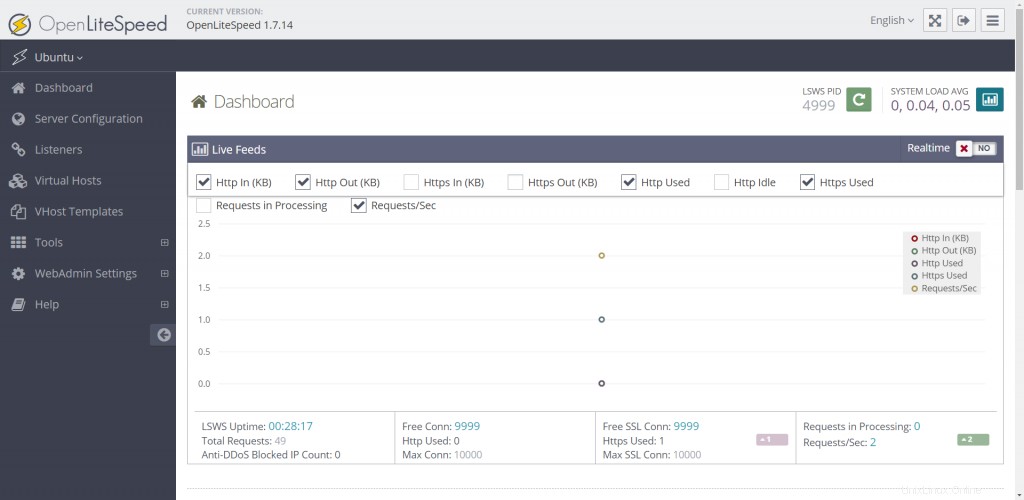
Conclusión
En esta guía, analizamos la instalación de OpenLiteSpeed en Ubuntu 20.04. Configuramos el firewall y luego abrimos los puertos en los que escucha OpenLiteSpeed. Terminamos accediendo a la interfaz web y accediendo a su nueva consola de administración.