RainLoop Webmail es un cliente de correo electrónico de código abierto que se puede instalar en su propio servidor web. Es compatible con IMAP y SMTP y proporciona una interfaz fácil de usar con una variedad de funciones.
Algunas de las características que ofrece RainLoop Webmail incluyen:
- Bandeja de entrada unificada:vea todos sus mensajes de correo electrónico en una sola bandeja de entrada, independientemente del protocolo utilizado (IMAP, POP3 o SMTP).
- Múltiples cuentas:agregue varias cuentas de correo electrónico y cambie fácilmente entre ellas.
- Filtrado de mensajes:cree filtros para mover, eliminar o responder automáticamente a los mensajes según ciertos criterios.
- Interfaz personalizable:cambie la apariencia y la funcionalidad de la interfaz de RainLoop Webmail para adaptarla a sus necesidades.
- Modo sin conexión:vea sus mensajes incluso cuando no esté conectado a Internet.
RainLoop Webmail es una excelente opción para los usuarios que desean tener mucho control sobre su cliente de correo electrónico y no les importa instalarlo en su propio servidor web. Ofrece una amplia gama de características y opciones personalizables, por lo que es una excelente opción para usuarios con necesidades únicas. RainLoop también es de código abierto, lo que significa que es libre de usar y modificar. Si está buscando un cliente de correo electrónico potente y personalizable, definitivamente vale la pena echarle un vistazo a RainLoop.
Si desea obtener más información sobre RainLoop Webmail, visite el sitio web oficial en http://www.rainloop.net/. También puede encontrar instrucciones de instalación y documentación en el sitio web. O, si tiene preguntas o necesita ayuda, puede publicar en los foros de RainLoop. La comunidad es amable y servicial, y estarán encantados de responder cualquier pregunta que pueda tener.
Las siguientes instrucciones lo ayudarán a instalar RainLoop Webmail en Ubuntu 20.04 con Apache como servidor web.
Requisitos previos
Para instalar y ejecutar RainLoop Webmail, necesitará
- Un servidor web que ejecuta Apache. También necesitará un nombre de dominio para acceder al panel de control de RainLoop.
- Un servidor con Ubuntu 20.04 LTS con un mínimo de 2 GB de RAM.
- Un usuario no root con privilegios sudo.
Instalar paquetes requeridos
Primero, SSH a su servidor y actualice la lista de paquetes ejecutando el siguiente comando.
sudo apt update -y
A continuación, instale PHP 7.4 y módulos adicionales para PHP ejecutando los siguientes comandos. Debe instalar PHP 7.4+ para usar el comando @vendor/bin/phpize, que se usa para instalar algunos de los módulos PHP requeridos por RainLoop.
Se requieren módulos adicionales como php7.4-xml, php7.4-mbstring y php7.4-xmlrpc para instalar la biblioteca Mailparse.
sudo apt install apache2 mysql-server php7.4 -y sudo apt install libapache2-mod-php7.4 php7.4-json php7.4-curl -y sudo apt install php7.4-mysql php7.4-xml php7.4-zip php7.4-imap wget unzip -y
A continuación, ejecute el siguiente comando para obtener una lista de todas las zonas horarias disponibles. Deberá cambiar el archivo de zona horaria predeterminada a la ubicación más cercana a usted.
sudo timedatectl list-timezones
Salida de muestra:
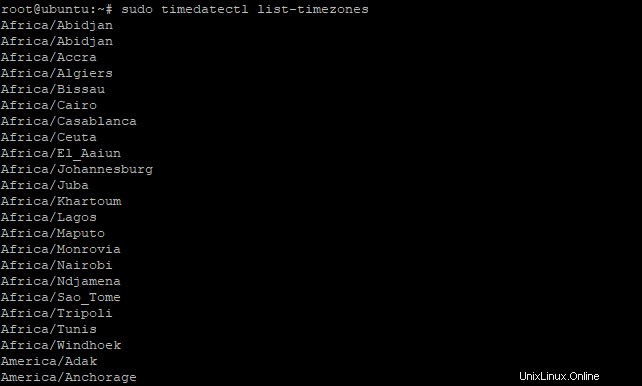
A continuación, deberá editar el archivo de configuración de PHP en el directorio /etc/php/7.4/apache2/.
sudo nano /etc/php/7.4/apache2/php.ini
Cambie los siguientes valores max_execution_time, memory_limit, upload_max_filesize para que coincidan con la configuración a continuación.
Antes:



Después:

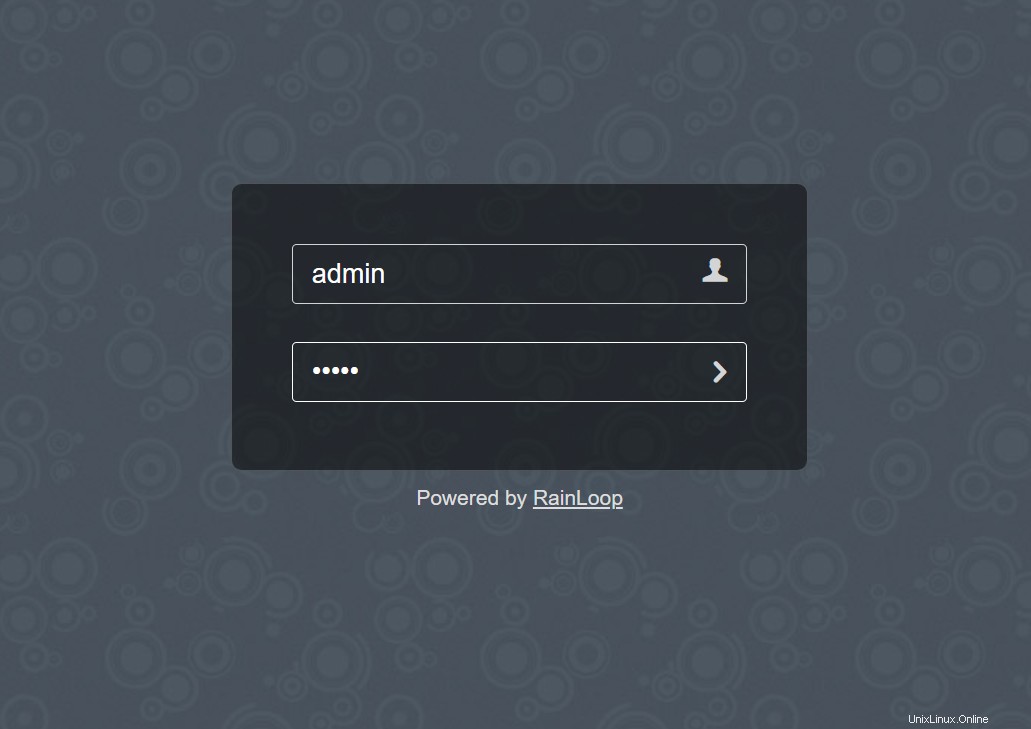

Guarde y salga del archivo presionando CTRL+X y confirmando con Y.
Reinicie Apache para que los cambios surtan efecto.
sudo systemctl restart apache2
Instalar y configurar RainLoop Webmail
Ahora que tiene todo instalado, puede descargar e instalar RainLoop desde el repositorio de Rainloop.
Primero, cree un directorio para RainLoop en su directorio webroot.
sudo mkdir /var/www/rainloop
A continuación, cambie el directorio al nuevo directorio que acaba de crear.
cd /var/www/rainloop
Ahora descargue la última versión de RainLoop Webmail ejecutando este comando. Usaremos la edición comunitaria de RainLoop, que es completamente de código abierto y de uso gratuito.
sudo wget -qO- https://repository.rainloop.net/installer.php | sudo php
A continuación, ejecute el siguiente comando para otorgar al usuario www-data la propiedad del directorio RainLoop.
sudo chown -R www-data:www-data /var/www/rainloop
Finalmente, ejecute el siguiente comando para otorgar al usuario www-data acceso de escritura al directorio RainLoop.
sudo chmod -R 755 /var/www/rainloop
Una vez que haya terminado, el instalador de RainLoop Webmail estará listo. Pero primero debemos crear un archivo de host virtual de Apache para RainLoop.
Un archivo de host virtual de Apache es un archivo de configuración que define cómo manejará Apache las solicitudes de su correo web.
Puede crear un nuevo archivo de host virtual abriéndolo con privilegios sudo en un editor de su elección.
sudo nano /etc/apache2/sites-available/rainloop.conf
Ahora agregue las siguientes líneas a este archivo, asegurándose de reemplazar su-dominio.com con su propio dominio.
<VirtualHost *:80> ServerAdmin [email protected] ServerName your-domain.com ServerAlias www.your-domain.com DocumentRoot /var/www/rainloop/ <Directory /> Options +Indexes +FollowSymLinks +ExecCGI AllowOverride All Order deny,allow Allow from all Require all granted </Directory> <Directory /var/www/rainloop/data> Require all denied </Directory> ErrorLog /var/log/apache2/rainloop_error_log TransferLog /var/log/apache2/rainloop_access_log </VirtualHost>
Guarde y salga del archivo presionando CTRL+X y confirmando con Y.
Ahora, ejecute el siguiente comando para deshabilitar el archivo de host virtual predeterminado de Apache y habilitar su nuevo archivo de host virtual.
sudo a2dissite 000-default.conf && sudo a2ensite rainloop.conf
Ahora que el archivo de host virtual está habilitado, debemos habilitar el modo de reescritura de Apache y reiniciar Apache para que los cambios surtan efecto.
sudo a2enmod rewrite && sudo systemctl restart apache2
Configurar SSL/TLS para su Webmail
Ahora que tiene habilitado un archivo de host virtual seguro, deberá generar un certificado SSL/TLS y una clave para poder proteger su correo web.
Se necesita un certificado SSL/TLS para cifrar la conexión entre su servidor y el cliente (por ejemplo, un navegador web).
Primero, ejecute el siguiente comando para instalar el complemento Certbot. Certbot es un cliente que obtendrá e instalará certificados SSL/TLS por usted.
sudo apt install certbot -y
A continuación, deberá ejecutar el siguiente comando con el parámetro –apache para instalar el complemento Certbot Apache. El complemento Certbot Apache es el complemento que lo ayudará a obtener e instalar automáticamente certificados SSL/TLS para sus servidores virtuales Apache.
sudo apt install python3-certbot-apache -y
Ahora, ejecute el siguiente comando para solicitar un certificado SSL/TLS para su correo web. Asegúrate de reemplazar tu-dominio.com con tu propio dominio.
sudo certbot --apache --agree-tos --redirect --hsts --staple-ocsp --email [email protected] -d mail.your-domain.com
donde:
- certbot es el cliente que obtendrá e instalará los certificados SSL/TLS por usted.
- –apache es el parámetro que le dice a Certbot que use el complemento de Apache.
- –agree-tos es el parámetro que le dice a Certbot que acepte los Términos de servicio.
- –redirect es el parámetro que le dice a Certbot que redirija todo el tráfico no SSL a SSL.
- –hsts es el parámetro que le dice a Certbot que habilite HSTS con un dominio precargado (utilizado para la seguridad del navegador web).
- –staple-ocsp es el parámetro que le dice a Certbot que se conecte al grapado OCSP y use su respuesta grapada al autenticar certificados. Esto acelerará la conexión para sus usuarios.
- –email es el parámetro que le dice a Certbot su dirección de correo electrónico para que pueda recibir alertas sobre el estado de su certificado.
- -d mail.your-domain.com es el parámetro que le dice a Certbot que solicite un certificado SSL/TLS para su correo web usando el dominio mail.your-domain.com.
Una vez que haya terminado, Certbot generará el certificado SSL/TLS que necesita. El siguiente resultado confirma que se generó e instaló el certificado SSL/TLS.
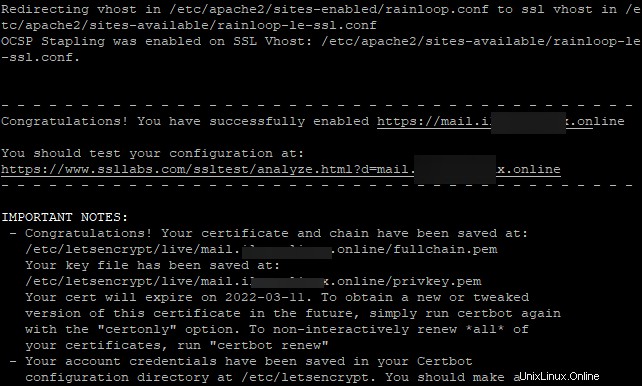
Ahora, cada vez que acceda a http://mail.your-domain.com, será redirigido a https ://mail.your-domain.com, y su conexión estará protegida. Puede encontrar más información sobre Certbot aquí.
Acceso a la interfaz de usuario de correo web de RainLoop
Ahora puede abrir su navegador web e ir a https://your-domain.com/admin.
La pantalla de inicio de sesión de la interfaz de usuario de RainLoop Webmail se abrirá en su navegador web y podrá iniciar sesión con las credenciales predeterminadas de admin/12345.
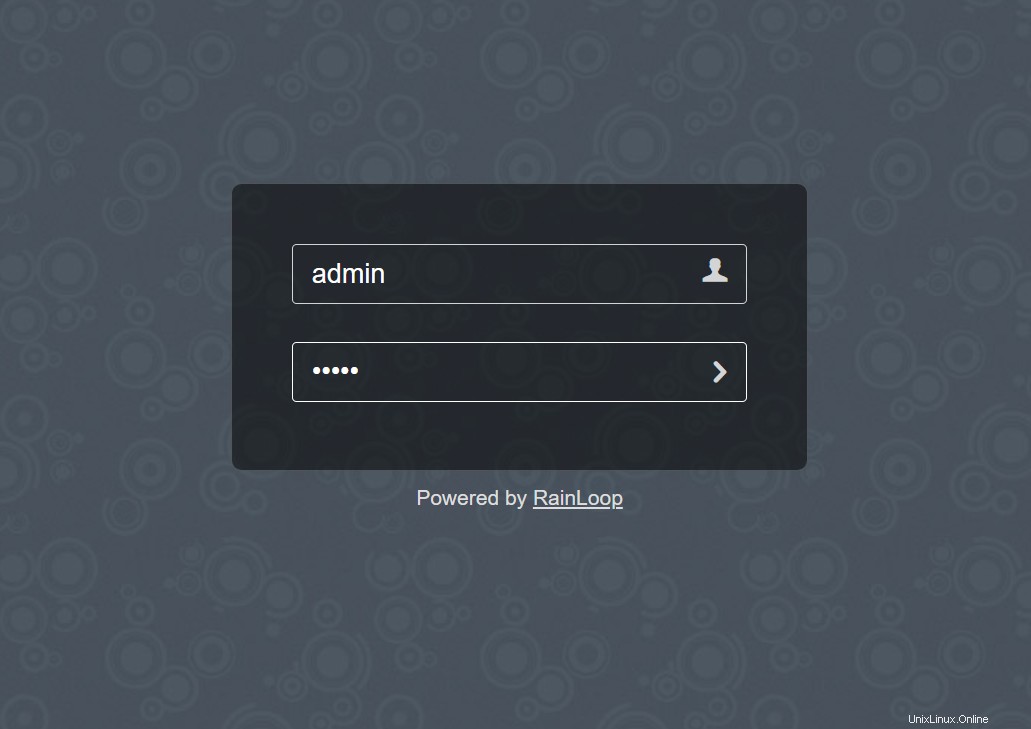
Una vez que haya iniciado sesión, asegúrese de cambiar su contraseña de administrador inmediatamente. Debido a que la combinación de admin/12345 es fácil de adivinar, es mejor cambiarla por algo más seguro. Esto se hace desde la Seguridad menú a la izquierda, debajo del Panel de administración .
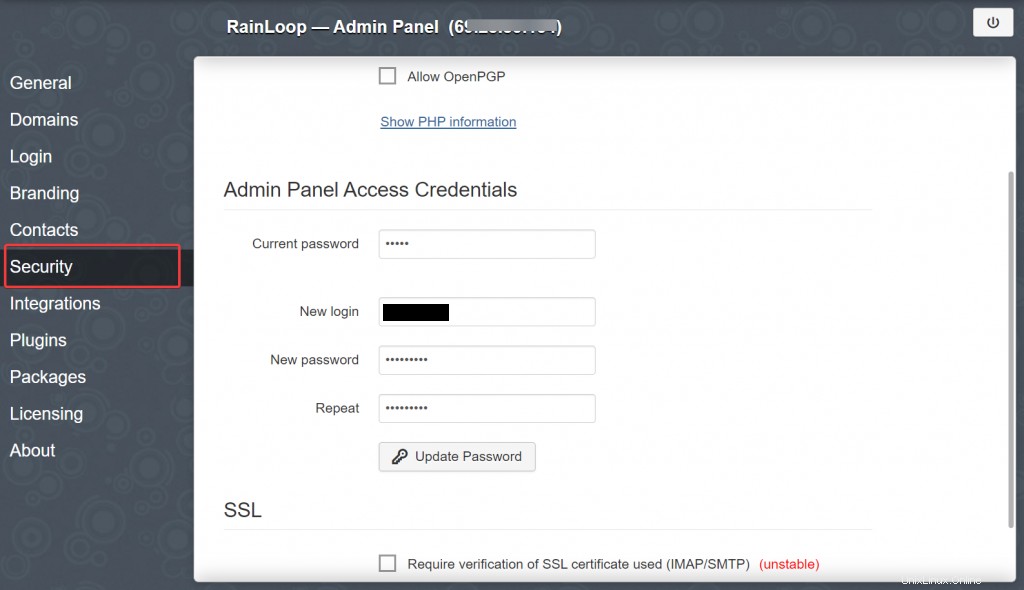
Conclusión
Ahora ha instalado y configurado con éxito RainLoop Webmail en su servidor Ubuntu 20.04. ¡Ahora puede enviar y recibir correos electrónicos desde su propio dominio!
Para obtener más información sobre la instalación de RainLoop, visite su página de documentación oficial.