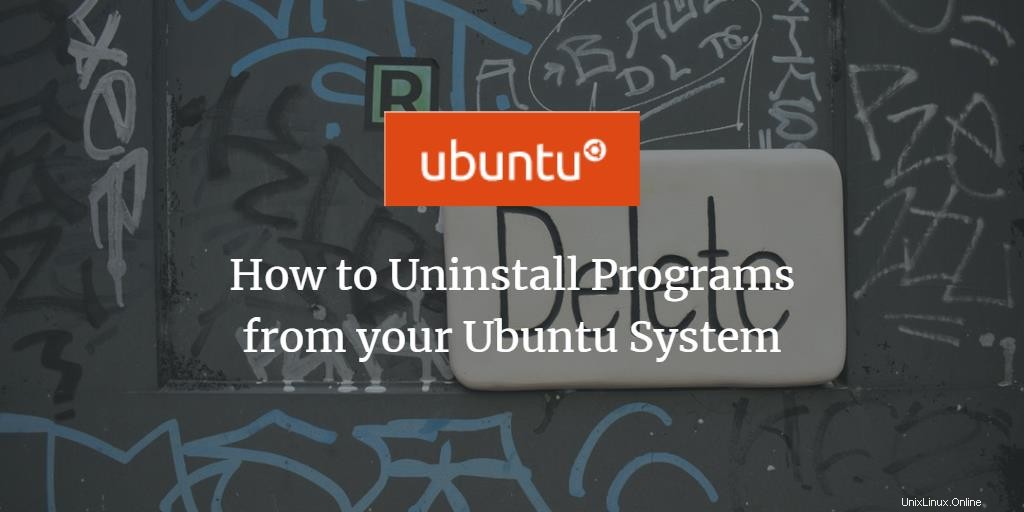
Este artículo describe la eliminación de software de su sistema Ubuntu que ya no necesita. Estamos describiendo la eliminación de software a través de la interfaz gráfica de usuario (Administrador de software de Ubuntu) y la línea de comandos (Terminal).
Tenga en cuenta que necesita privilegios administrativos para instalar/desinstalar software de Ubuntu.
Hemos ejecutado los comandos y procedimientos mencionados en este artículo en Ubuntu 20.04 LTS.
Desinstalar aplicaciones a través de Ubuntu Software Manager
Una forma de desinstalar el software de su computadora es a través del Administrador de software de Ubuntu. Haga clic en el icono del software Ubuntu en la barra de herramientas Actividades; esto abrirá el administrador de software de Ubuntu a través del cual puede buscar, instalar y desinstalar software de su computadora.

Luego haga clic en la pestaña Instalado de la siguiente vista para enumerar todas las aplicaciones instaladas en su sistema Ubuntu:
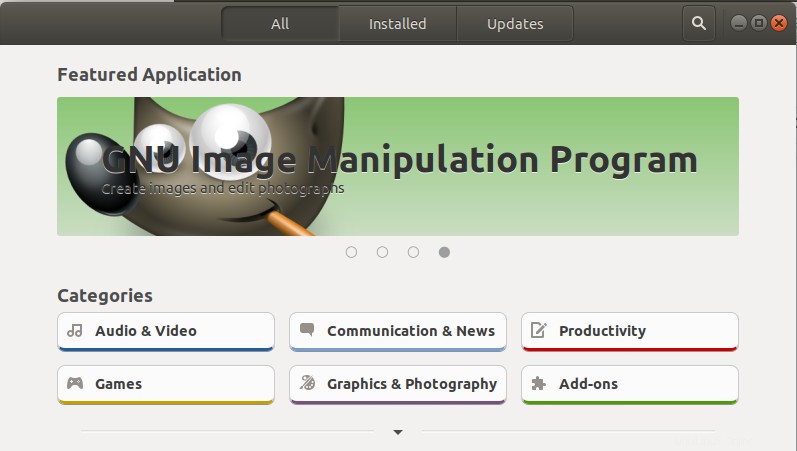
De la lista de aplicaciones, busque la que desea desinstalar y luego haga clic en el botón Eliminar junto a ella.
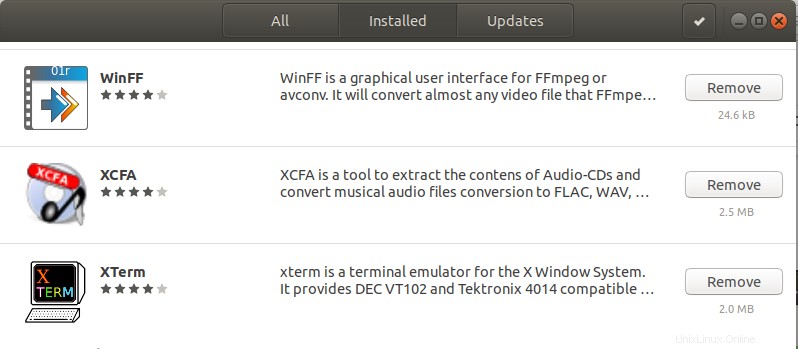
En este ejemplo, estoy eliminando un software llamado XCFA de mi sistema haciendo clic en el botón Eliminar junto a él. Cuando intenta eliminar una aplicación, aparece el siguiente tipo de mensaje de confirmación:
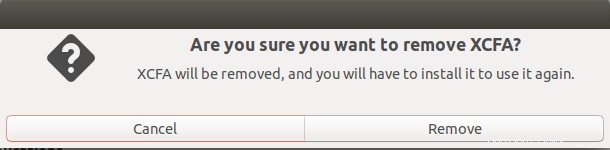
Haga clic en el botón Eliminar cuando esté seguro de que desea eliminar la aplicación seleccionada. Cuando lo haga, aparecerá el siguiente cuadro de diálogo de autenticación, ya que solo un usuario autorizado puede eliminar una aplicación de Ubuntu:
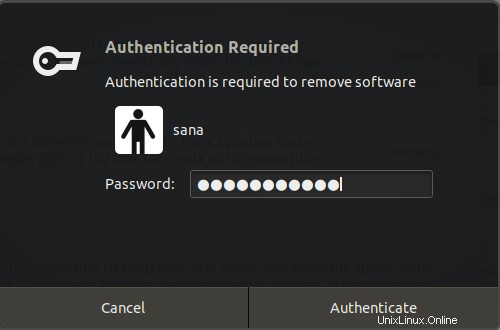
Ingrese la contraseña para el Administrador o un usuario sudo y luego haga clic en el botón Autenticar.
El software seleccionado ahora se eliminará de su sistema.
Desinstalar aplicaciones a través de la línea de comandos
Puede eliminar el software instalado de su sistema a través de los comandos apt-get remove y apt-get purge como sudo. Pero primero, necesita saber el nombre exacto del paquete a través del cual instaló el software.
El siguiente comando enumerará todos los paquetes instalados en su sistema:
$ dpkg --list
Es posible que desee copiar el nombre exacto del paquete; selecciónelo, haga clic derecho y luego cópielo de la lista dpkg para su uso posterior.
Utilice el comando apt-get remove
El comando apt-get remove elimina un software de su sistema pero conserva los archivos de configuración y cualquier complemento y configuración que haya instalado más tarde. Esto ayuda a mantener la misma configuración cuando desea reinstalar el software.
Ejecute el siguiente comando como sudo para eliminar un software;
$ sudo apt-get remove package-name
Se le pedirá la contraseña de sudo y se le dará la información sobre lo que se eliminará de su sistema.
En este ejemplo, eliminaré el paquete OpenJDK llamado "openjdk-11-jdk" de mi sistema.
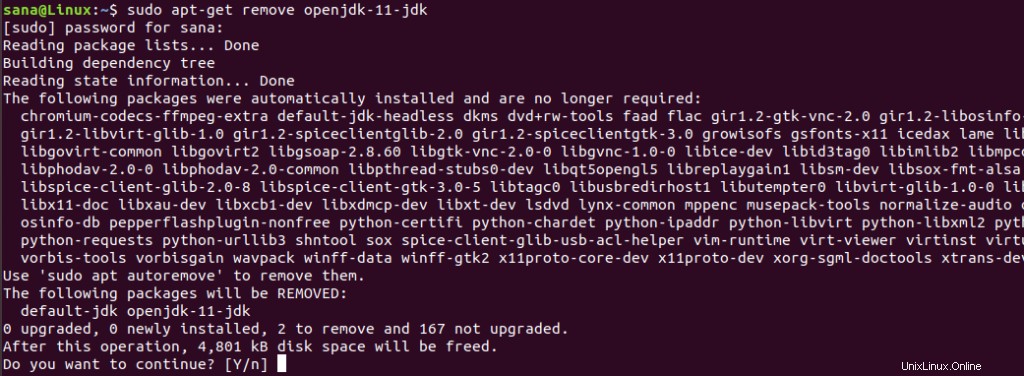
El sistema también le indicará una opción y/n para volver a confirmar el procedimiento de desinstalación. Cuando haga clic en Y, el proceso comenzará y el software se eliminará de su sistema.
Utilice el comando de purga apt-get
Si desea eliminar una aplicación por completo de su sistema, eliminando también cualquier configuración personalizada, es mejor usar el comando apt-get purge.
En este ejemplo, eliminaré el paquete OpenJDK llamado "openjdk-11-jdk:amd64" de mi sistema.
Ejecute el siguiente comando como sudo para eliminar un software;
$ sudo apt-get purge package-name
Se le pedirá la contraseña de sudo y se le dará la información sobre lo que se eliminará de su sistema.
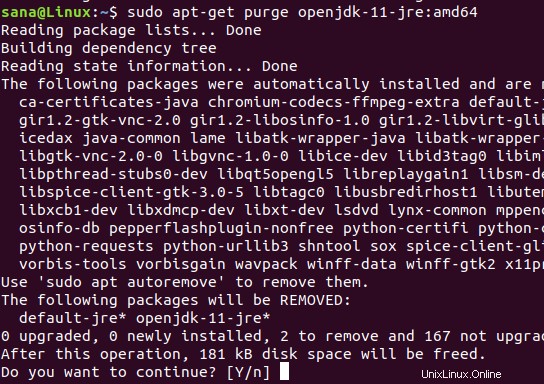
El sistema también le indicará una opción y/n para volver a confirmar el procedimiento de desinstalación. Cuando haga clic en Y, el proceso comenzará y el software se eliminará de su sistema.
Bonificación:Limpie el desorden con la eliminación automática
En caso de que desee eliminar dependencias, como las aplicaciones y bibliotecas utilizadas por el software que instaló una vez y que ya no está en uso, puede realizar algunas tareas de mantenimiento mediante el siguiente comando:
$ sudo apt-get autoremove
Esto mostrará una lista de todas las dependencias empaquetadas y sobrantes obsoletas y sin usar que ocupan un espacio importante en su sistema.
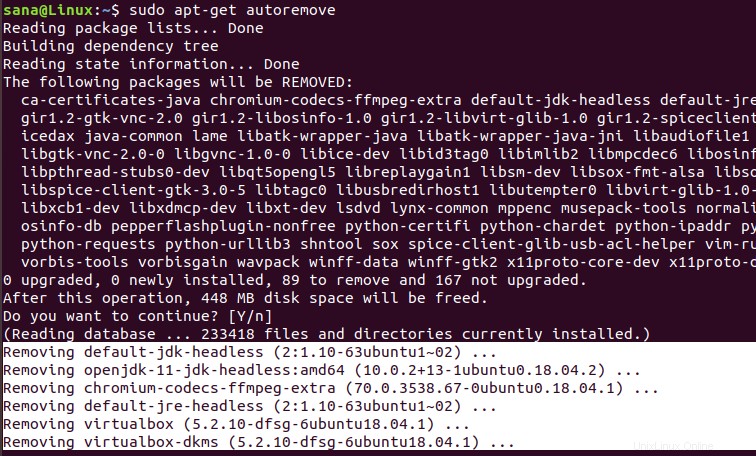
El sistema también le indicará una opción y/n para volver a confirmar el procedimiento de desinstalación. Cuando haga clic en Y, el proceso comenzará y las dependencias de software no deseadas se eliminarán de su sistema.
Ha aprendido dos formas de desinstalar software de su sistema Ubuntu; a través del administrador de software de Ubuntu y a través de la línea de comandos. A través de la línea de comandos, puede optar por eliminar el software y conservar todos los archivos de configuración (apt get remove) o eliminar completamente el software (apt-get purge).