Introducción
Este tutorial lo guiará a través de varios métodos para eliminar paquetes de software de un sistema Ubuntu Linux. Detallamos las opciones de eliminación mediante la GUI (interfaz gráfica de usuario) integrada en el Centro de software de Ubuntu y mediante la línea de comandos.
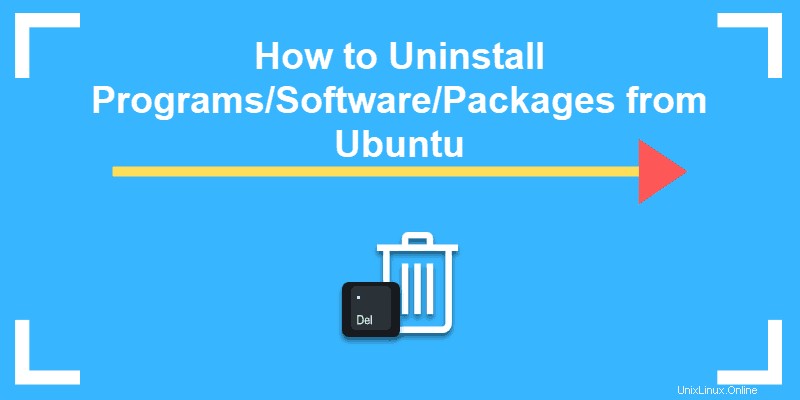
Requisitos previos
- Una cuenta de usuario con sudo / privilegios administrativos para instalar/desinstalar software de Ubuntu
- Acceso a una ventana de terminal/línea de comando (Ctrl +Alt +T ) – opcional
7 formas de desinstalar paquetes de Ubuntu
Eliminar con el administrador de software de Ubuntu
Si ejecuta Ubuntu con la interfaz gráfica predeterminada, es posible que esté familiarizado con el administrador de software predeterminado. Esta herramienta gráfica ofrece una lista de programas disponibles e instalados. Inícielo haciendo clic en el Centro de software de Ubuntu icono.
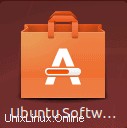
Una vez que se carga la utilidad, hay tres pestañas en la parte superior:
- Todos – Esto enumera todo el software disponible. Puede buscar en esta lista nuevos programas para agregar.
- Instalado: Esto enumera solo los programas que ha instalado.
- Actualizaciones: Aquí se enumeran los programas que tienen actualizaciones disponibles. Puede encontrar más información sobre las actualizaciones desde aquí.
Haga clic en Instalado pestaña. Desplácese hacia abajo en la lista de programas, luego haga clic en Eliminar junto al programa a desinstalar.
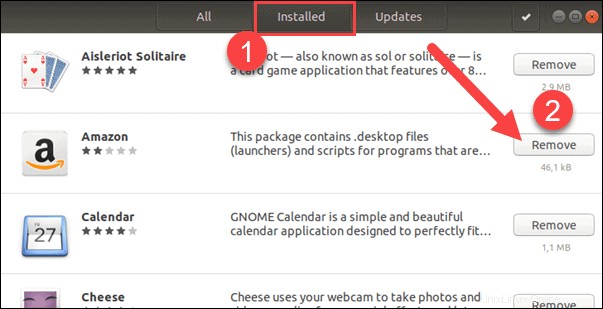
Usar el administrador de paquetes Synaptic
Es posible que el Centro de software de Ubuntu predeterminado no muestre todas las aplicaciones de su sistema. El administrador de paquetes Synaptic es una aplicación más robusta. El administrador de paquetes Synaptic se incluye de forma predeterminada en algunas versiones de Ubuntu. Utilice la barra de búsqueda para encontrarlo e iniciarlo en su sistema.
Si su sistema no incluye Synaptic Package Manager, use el Centro de software de Ubuntu para instalarlo.
Una vez que se carga el Administrador de paquetes Synaptic, use el menú de la izquierda para seleccionar Estado> Instalado . Esto enumera todas las aplicaciones en su sistema.
Para eliminar una aplicación, resáltela> clic derecho> seleccione Marcar para eliminación y luego haga clic en Aplicar . Esto desinstalará el software, pero dejará intactos los archivos de configuración.
Para eliminar los archivos de configuración estándar junto con el paquete de software, seleccione Marcar para eliminación completa. en su lugar.
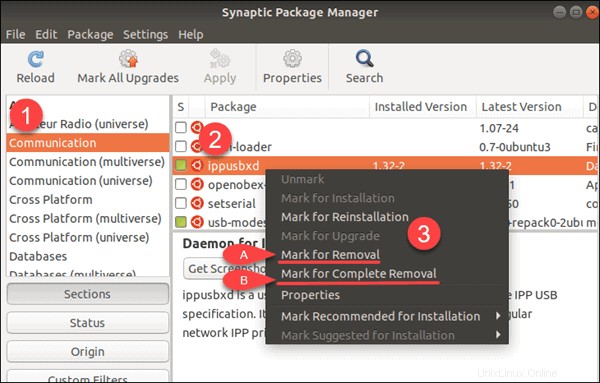
Cómo eliminar un paquete en Ubuntu desde la línea de comandos
Dpkg (Paquete Debian) es un administrador de paquetes estándar en muchas versiones de Linux. Para desinstalar un paquete con dpkg comando, necesita saber el nombre exacto del paquete que pretende desinstalar.
Para enumerar los paquetes instalados en Ubuntu, ingrese lo siguiente en una ventana de terminal:
sudo dpkg ––listEste comando enumera todo el software, pero la lista puede ser demasiado larga y no útil.
Para hacer una lista más fácil de navegar, agregue lo siguiente:
sudo dpkg–query –l | lessSi conoce el nombre del paquete que desea eliminar, puede buscarlo en su lugar:
sudo dpkg–query –l | grep package_nameReemplazar package_name con el término que está buscando.
Si no sabe el nombre completo, especifique parte de un nombre rodeándolo con asteriscos (*), de la siguiente manera:
sudo dpkg–query –l | grep *partial_name*Le sugerimos que copie el nombre exacto del paquete de software (haga clic con el botón derecho y copie) para usarlo más adelante en el proceso de eliminación.
Comando de eliminación Apt-Get
Para eliminar un paquete específico, utilice apt-get remove comando:
sudo apt-get remove package_nameEste comando indica apt para escanear a través de las aplicaciones instaladas e intentar eliminar o reparar cualquiera que esté rota.
Comando de purga Apt-Get
Reemplazar nombre_del_paquete con el nombre del paquete real generado por apt o dpkg .
El remove El comando solo elimina el software, no los archivos de configuración.
Para eliminar el programa y los archivos de configuración, utilice la función purge comando:
sudo apt-get remove ––purge package_nameComando Limpiar
El apto el administrador de paquetes también puede limpiar su sistema.
Para eliminar el caché de paquetes antiguos/obsoletos, ingrese:
sudo apt-get cleanAlgunos programas se instalan con dependencias . Estos son otros paquetes de software que el programa necesita para ejecutarse. Es posible desinstalar una aplicación y aún tener todas sus dependencias en su sistema.
Este comando indica apt para escanear a través de las aplicaciones instaladas e intentar eliminar o reparar cualquiera que esté rota.
Comando de eliminación automática
El apto el administrador de paquetes puede eliminar dependencias huérfanas o innecesarias con autoremove :
sudo apt-get autoremoveSi tiene instalaciones fallidas, dependencias rotas o archivos de paquetes dañados, apt puede intentar repararlos con el comando:
sudo apt-get –f installEste comando solicita apt para escanear a través de las aplicaciones instaladas e intentar eliminar o reparar cualquiera que esté rota.