De la misma manera que un administrador de archivos organiza sus archivos y documentos, un servidor multimedia administra archivos multimedia como videos musicales, programas de TV, fotos y películas.
Jellyfin es un servidor multimedia que va más allá en la gestión y organización de archivos multimedia. Incluso permite transmitir estos archivos en otras PC, televisores o teléfonos, siempre que estos dispositivos multimedia estén conectados a Internet o a la misma red.
Este artículo busca guiarnos a través de la instalación y el uso de Jellyfin servidor multimedia en Ubuntu , Debian, y Linux Mint .
Características del servidor multimedia Jellyfin
- Jellyfin Media Server es una aplicación gratuita y de código abierto. No tiene que preocuparse por el límite de reproducción o los anuncios mientras lo usa.
- Jellyfin admite la grabación automática para usuarios de TV en vivo. Esta característica le asegura que no se perderá su episodio de TV favorito solo porque no estuvo.
- Obtiene automáticamente programas de televisión o metadatos de películas y obras de arte, como calificaciones de los espectadores, de plataformas populares como Rotten Tomatoes, TheMovieDB y TheTVDB.
- Jellyfin es expansible. Por lo tanto, puede beneficiarse de funciones adicionales instalando sus complementos opcionales.
- A través de FFMpeg, Jellyfin admite codificación de video/aceleración de hardware de codificación.
- Jellyfin también es compatible con DLNA.
Instalación de Jellyfin en Ubuntu, Debian y Mint
El primer paso es incluir el repositorio de Jellyfin en su sistema operativo para que su comando de instalación pueda hacer referencia a él mientras recupera los paquetes necesarios.
Primero, asegúrese de actualizar su sistema.
$ sudo apt update
A continuación, instale el Jellyfin repositorio con el siguiente comando:
$ echo "deb [arch=$( dpkg --print-architecture )] https://repo.jellyfin.org/$( awk -F'=' '/^ID=/{ print $NF }' /etc/os-release ) $( awk -F'=' '/^VERSION_CODENAME=/{ print $NF }' /etc/os-release ) main" | sudo tee /etc/apt/sources.list.d/jellyfin.list
A continuación, importe la clave GPG de Jellyfin con el siguiente comando.
$ wget -O - https://repo.jellyfin.org/jellyfin_team.gpg.key | sudo apt-key add -
La clave juega un papel importante cuando el administrador de paquetes APT desea verificar la integridad de la instalación del servidor multimedia Jellyfin que iniciaremos pronto.
Como habrás notado, el repositorio de Jellyfin está asociado con HTTPS conexiones Para evitar complicaciones al intentar instalarlo, primero debemos instalar los certificados ca y apt-transport-https paquetes.
$ sudo apt install ca-certificates apt-transport-https
Luego, actualice su sistema nuevamente e instale Jellyfin Media Server con los siguientes comandos.
$ sudo apt update $ sudo apt install jellyfin
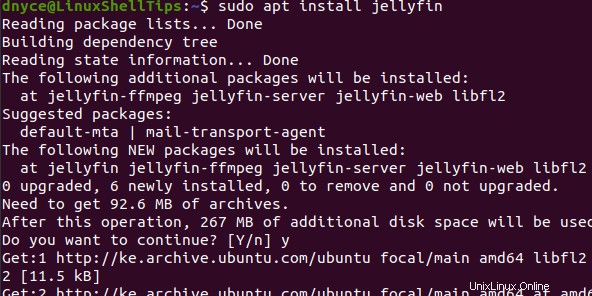
Una vez instalado, puede iniciar y habilitar Jellyfin para que siga funcionando incluso después de reiniciar el sistema. Además, asegúrese de verificar el estado de Jellyfin.
$ sudo systemctl start jellyfin $ sudo systemctl enable jellyfin $ sudo systemctl status jellyfin
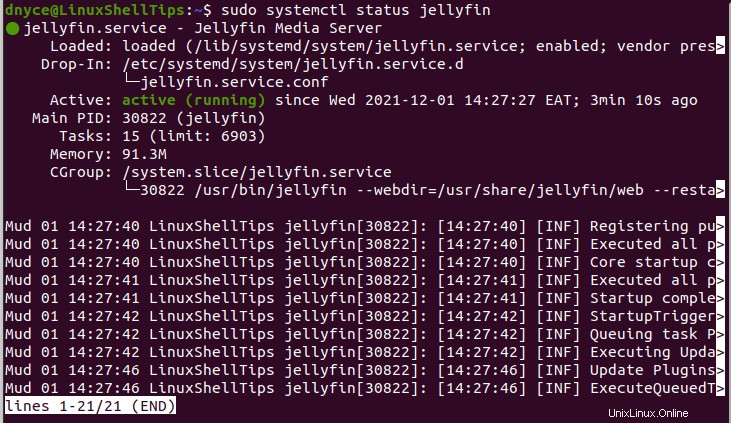
Instalación y configuración del servidor multimedia Jellyfin
Podemos acceder fácilmente a Jellyfin desde el navegador web a través del puerto 8096 . Si estás usando Jellyfin en la misma máquina que lo tiene instalado, su dirección de acceso web es:
http://127.0.0.1:8609 or http://localhost:8096
Si intenta acceder a Jellyfin desde una máquina remota que está en Internet o en la misma red que la máquina que la aloja, deberá especificar la dirección IP de esta máquina de la siguiente manera:
http://machine-ip-address:8096
El host local el acceso se verá así:
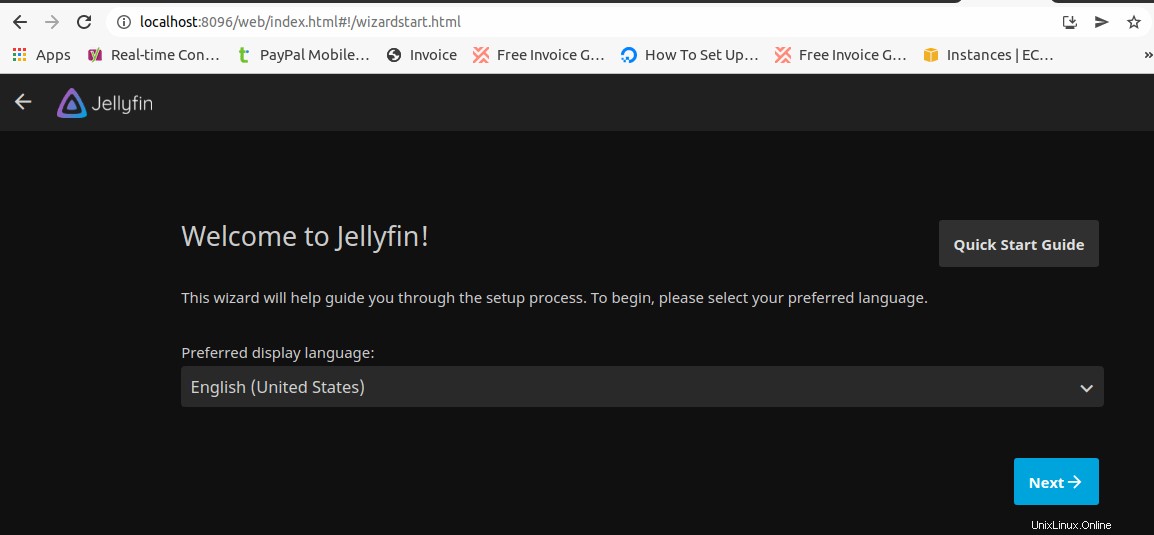
Haga clic en Siguiente para configurar su nombre de usuario y contraseña preferidos de Jellyfin.
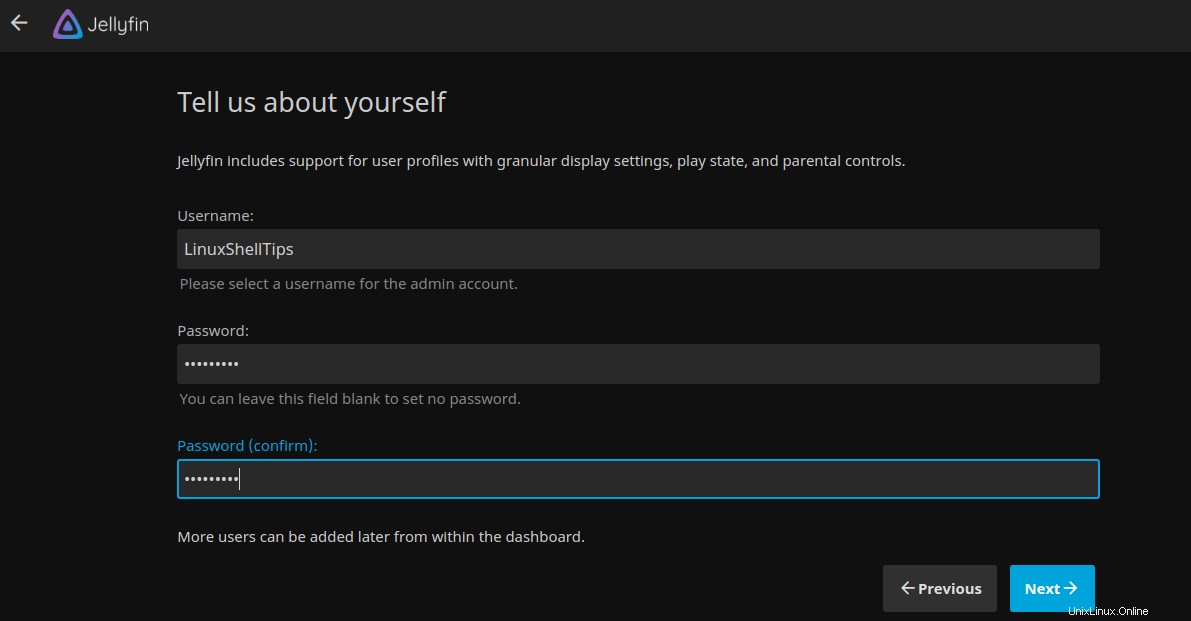
Haga clic en el + Regístrate para configurar tu biblioteca de medios.
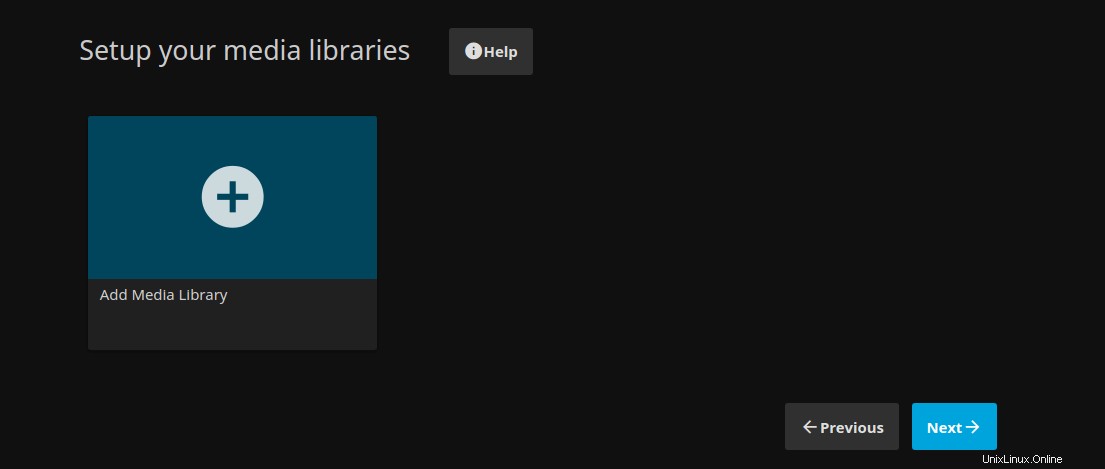
Agregue una preferencia de carpeta si lo desea y haga clic en Aceptar .
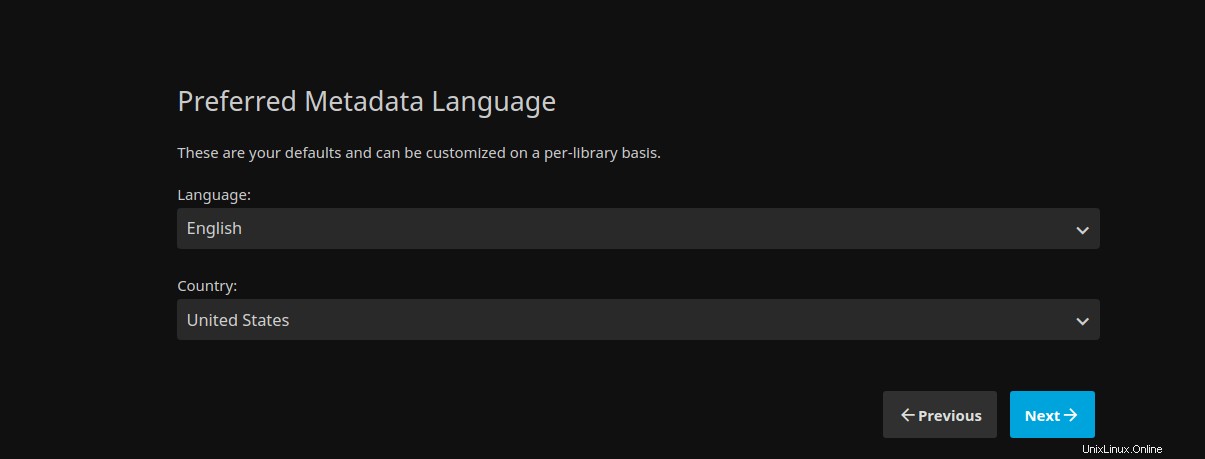
Haga clic en Siguiente para establecer el idioma de metadatos preferido.
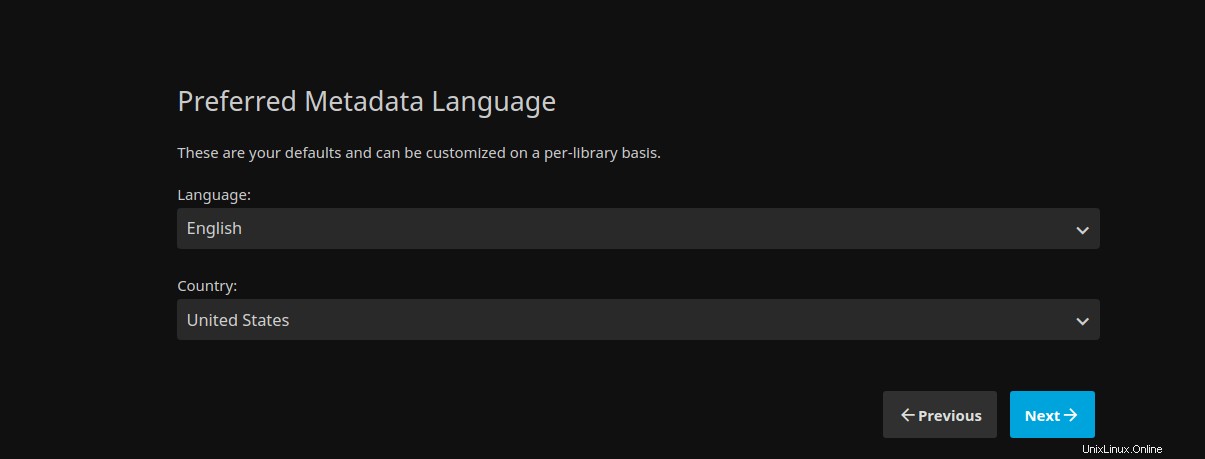
Permitir conexión remota a Jellyfin Media Server si necesita que otros usuarios tengan acceso.
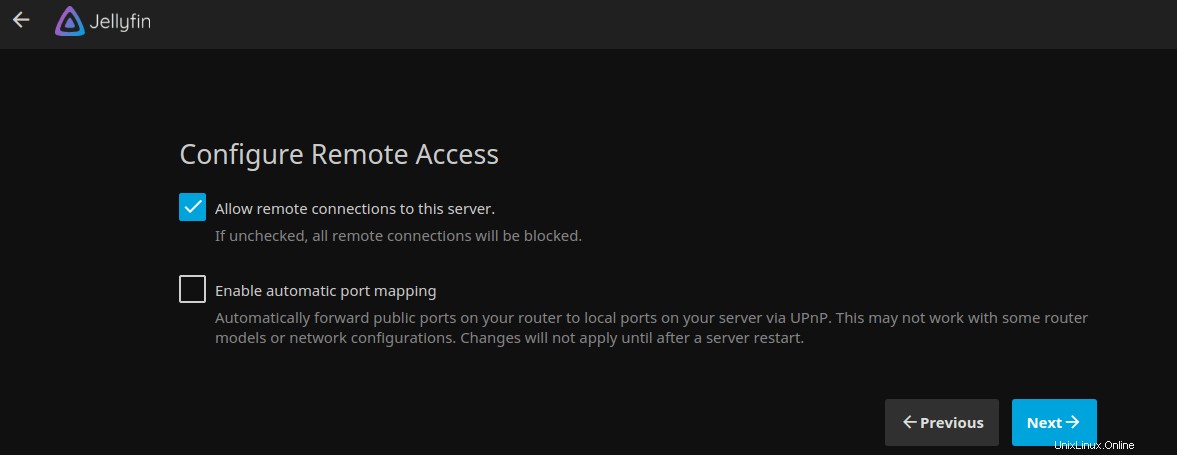
Termine de configurar Jellyfin e inicie sesión con sus nuevas credenciales.
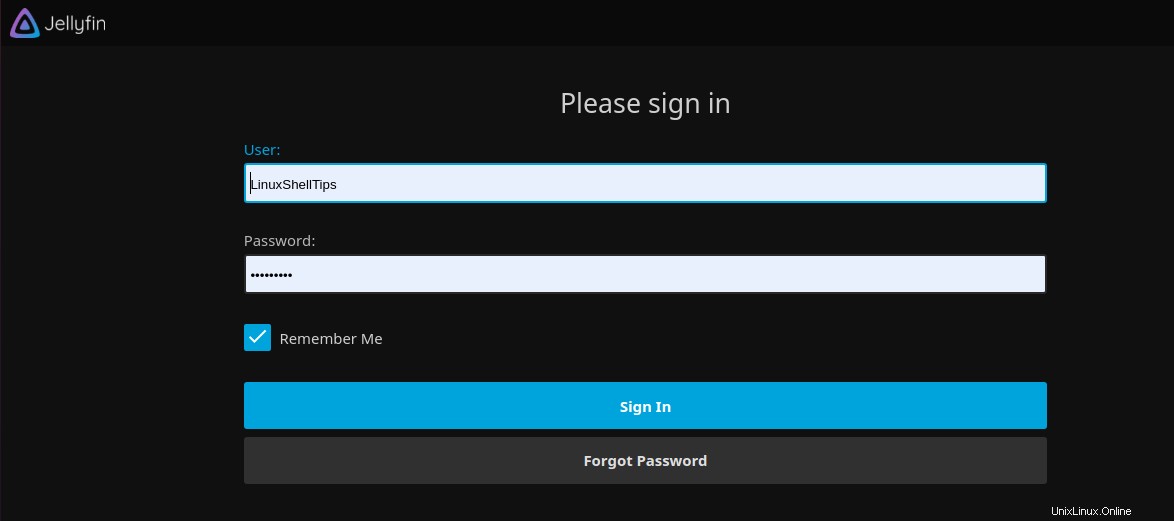
Debería poder acceder a la biblioteca de medios que creó.
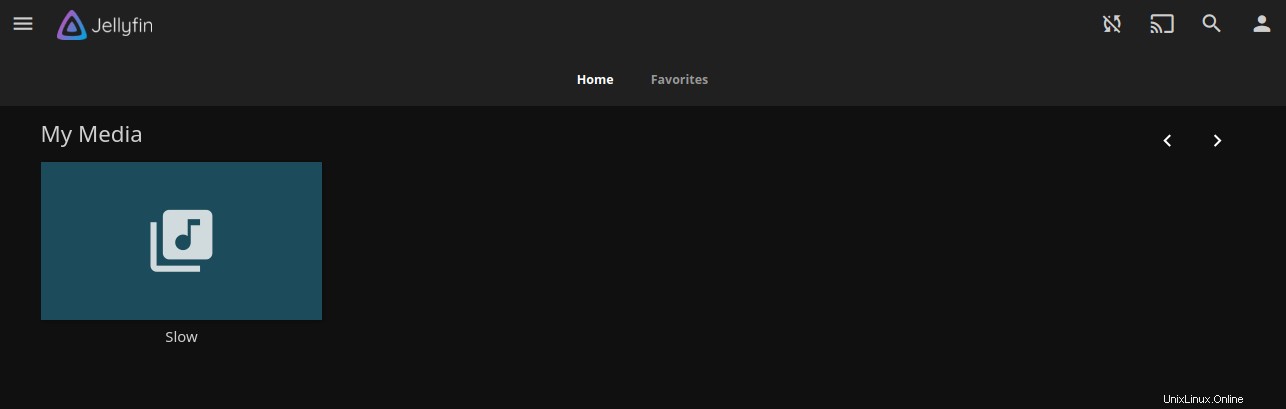
Incluso puede obtener más control desde el Panel de control.
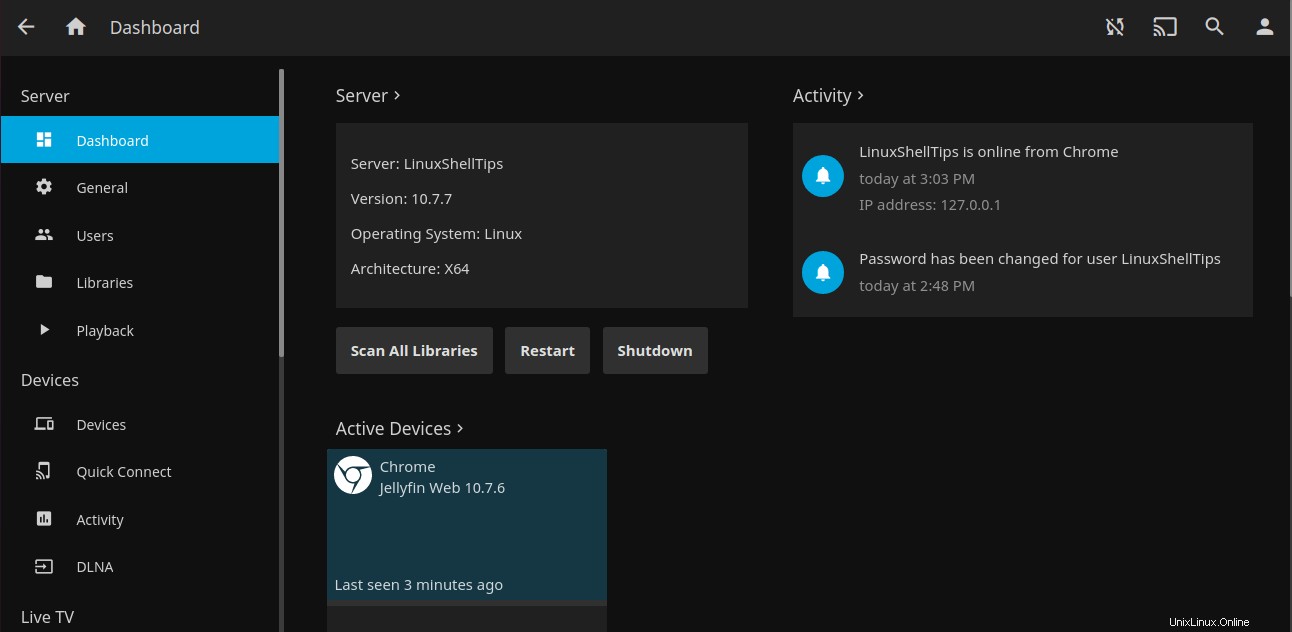
Jellyfin le brinda más control cuando se trata de archivos multimedia. Hace que sea fácil compartir e incluso ver programas de televisión, películas o buscar fotos desde su teléfono, computadora portátil o televisor inteligente.