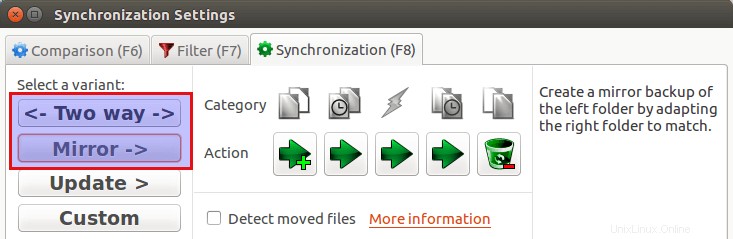Dropbox, NextCloud y syncthing son excelentes herramientas para sincronizar archivos y carpetas entre su computadora, tableta y teléfono inteligente, pero ¿qué pasa con la sincronización de archivos y carpetas en el mismo dispositivo? FreeFileSync es una herramienta de sincronización de archivos gratuita y de código abierto que se ajusta a este propósito. Se puede utilizar para hacer una copia de seguridad de sus archivos en un disco duro USB externo. La última versión estable es la 10.15, lanzada el 15 de agosto de 2019. Este tutorial muestra cómo instalar FreeFileSync en Ubuntu 18.04, 19.04 y 16.04.
Instala FreeFileSync en Ubuntu 18.04, 19.04 y 16.04
FreeFileSync no está en el repositorio de Ubuntu y el PPA oficial ya no se mantiene. Necesitamos descargarlo e instalarlo manualmente. Vaya a la página de descarga de FreeFileSync. Seleccione la versión de Linux.
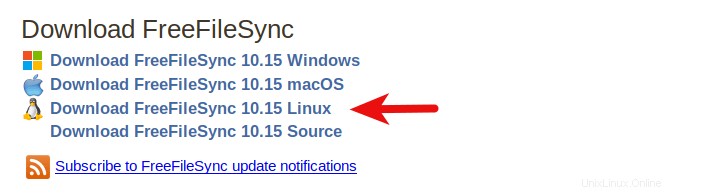
Una vez descargado, abra el administrador de archivos, navegue hasta la carpeta de descarga. Luego haga clic derecho en tar.gz archivo y seleccione extract here .
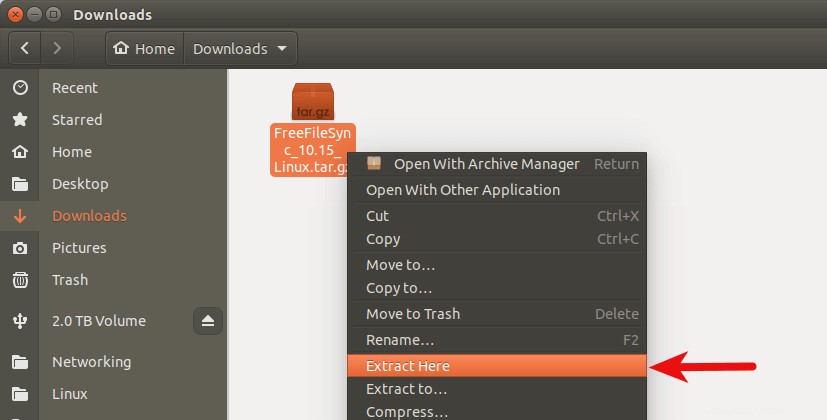
El contenido se extraerá a una nueva carpeta FreeFileSync en la carpeta actual. En esa carpeta verás dos binarios ejecutables:FreeFileSync y RealTimeSync .
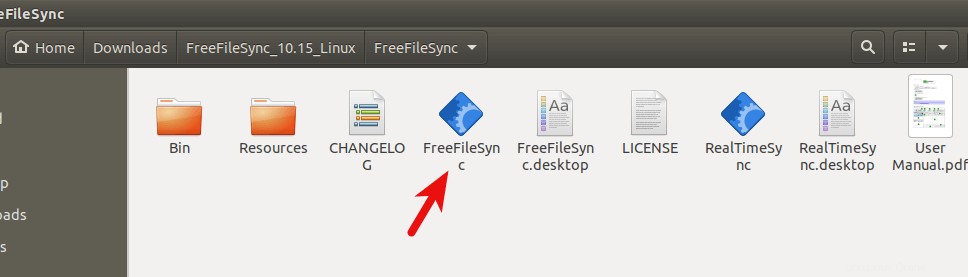
Haga doble clic en el binario FreeFileSync y el programa se ejecutará.
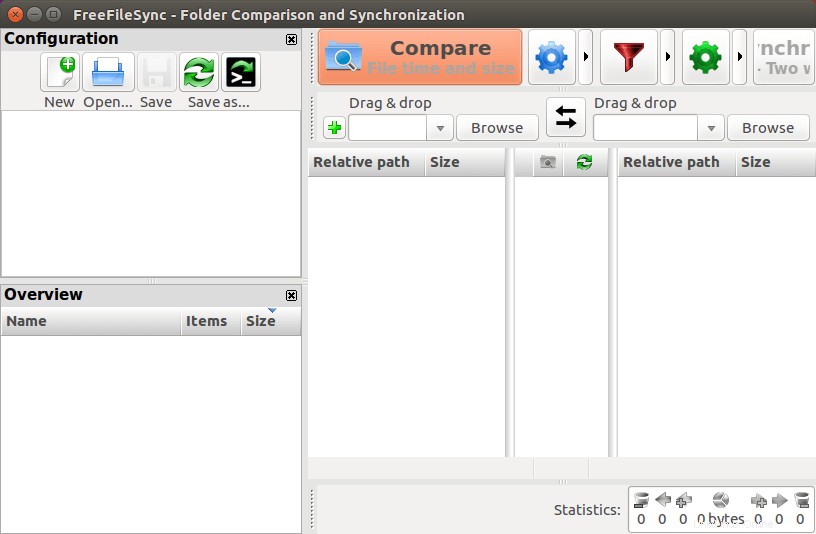
Crear un lanzador
Primero, para mantener el sistema de archivos ordenado y organizado, mueva el FreeFileSync directorio a /opt/ , que tradicionalmente se usa para almacenar aplicaciones de terceros en sistemas operativos Unix/Linux.
sudo mv FreeFileSync/ /opt/
A continuación, instale Gnome Panel, que nos permite crear .desktop archivos.
sudo apt-get install --no-install-recommends gnome-panel
Ejecute el siguiente comando para crear un .desktop archivo en /usr/share/applications/ directorio.
sudo gnome-desktop-item-edit /usr/share/applications/ --create-new
En la ventana "Crear iniciador", asigne un nombre al iniciador y especifique el comando para ejecutar (/opt/FreeFileSync/FreeFileSync ).
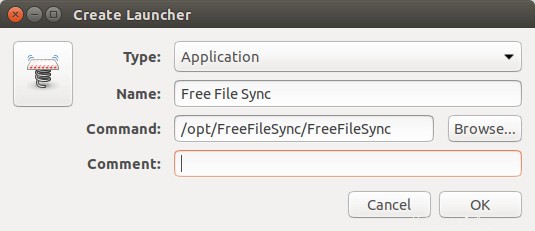
Al hacer clic en el ícono de resorte a la izquierda, puede elegir un ícono para el lanzador (/opt/FreeFileSync/Resources/FreeFileSync.png ). Luego haga clic en el botón Aceptar y ahora puede buscar FreeFileSync en su lanzador de aplicaciones.
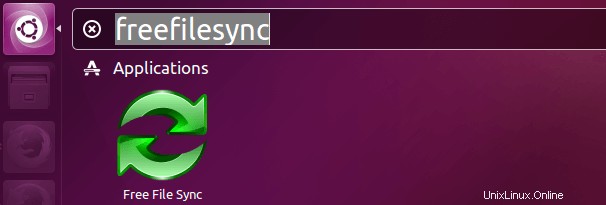
Carpeta de origen y carpeta de destino
En el panel derecho, haga clic en el botón izquierdo Examinar botón para agregar la carpeta de origen. Haz clic en el Examinar derecho botón para agregar la carpeta de destino. Una vez que haya terminado, haga clic en el botón Sincronizar para comenzar a sincronizar archivos entre la carpeta de origen y la de destino. También puede hacer clic en el botón Comparar para ver cuál es la diferencia entre las dos carpetas.
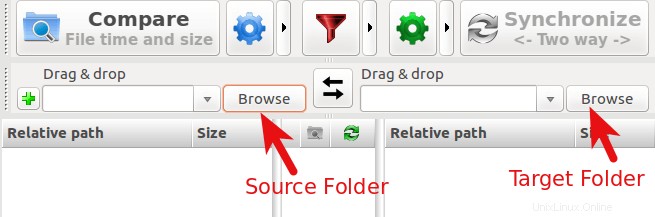
Sincronización bidireccional frente a sincronización espejo
De forma predeterminada, FreeFileSync utiliza sincronización bidireccional. Eso significa que los cambios realizados en la carpeta de origen o de destino se sincronizarán con la otra carpeta.
Si solo desea que la carpeta de destino replique los cambios de la carpeta de origen, pero no al revés, puede configurarla para usar la sincronización espejo haciendo clic en el icono de engranaje verde y seleccionando Mirror en la ventana de configuración. Haga clic en el botón Aceptar. Ahora los cambios realizados en la carpeta de destino no se sincronizarán con la carpeta de origen.