Este tutorial le mostrará cómo instalar uTorrent en Ubuntu 18.04 y Ubuntu 19.04 . También incluye instrucciones para el inicio automático del servidor uTorrent en Ubuntu y cómo configurar un proxy inverso usando el servidor web Nginx/Apache, para aquellos que desean acceder a uTorrent a través de un nombre de dominio.
El cliente uTorrent nativo de Linux es una aplicación basada en la web, lo que significa que utilizará uTorrent en un navegador web. Esta aplicación se llama oficialmente servidor uTorrent, que cuenta con:
- Tabla hash distribuida (DHT)
- Asignación de puertos UPnP
- Asignación de puertos NAT-PMP
- Limitación de la tasa de carga
- Limitación de la velocidad de descarga
- Hacer cola
- Límite configurable en el número de pares que cargan simultáneamente
- Asignación incremental de archivos
- Recogida de piezas a nivel de bloque
- Hilos separados para la verificación y descarga de archivos
- Hilo único y puerto único para múltiples descargas de torrents
- Protocolo de extensión de BitTorrent
- Compatibilidad con extensiones de múltiples rastreadores
- Extensión de comercio justo
- Extensión del rastreador compacto
- Resumen rápido
- Poner en cola el archivo torrent:comprobar si no es posible una reanudación rápida
- Compatibilidad con semillas HTTP
- Reanudación de descargas parciales desde otros clientes de BitTorrent
- Tamaños de archivo superiores a 2 GB
- Descarga selectiva de torrents de varios archivos
- IPv6
- Pila de red de alto rendimiento
- uTP:transporte avanzado basado en UDP con control de congestión dinámico
Cómo instalar uTorrent en Ubuntu 18.04 y Ubuntu 19.04
La última versión de uTorrent para Linux se lanzó para Ubuntu 13.04, pero aún podemos ejecutarla en Ubuntu 18.04 LTS y Ubuntu 19.04. Vaya a la página de descarga de uTorrent Linux para descargar el paquete del servidor uTorrent para Ubuntu 13.04.
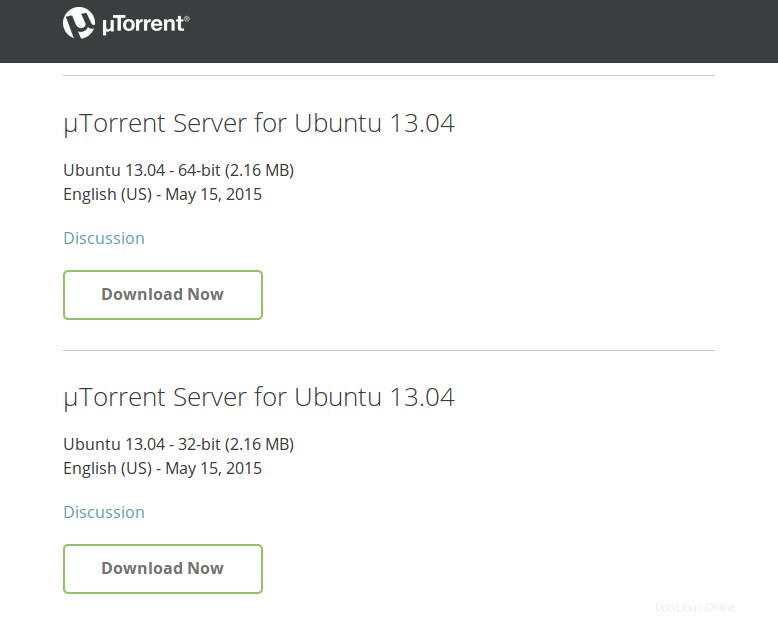
Alternativamente, puede abrir una ventana de terminal y ejecutar el siguiente comando para descargarlo desde la línea de comandos.
64 bits
wget http://download.ap.bittorrent.com/track/beta/endpoint/utserver/os/linux-x64-ubuntu-13-04 -O utserver.tar.gz
32 bits
wget http://download.ap.bittorrent.com/track/beta/endpoint/utserver/os/linux-i386-ubuntu-13-04 -O utserver.tar.gz
Una vez descargado, cambie el directorio de trabajo al directorio donde se descargó el archivo del servidor uTorrent. Luego ejecute el siguiente comando para extraer el tar.gz archivo a /opt/ directorio.
sudo tar xvf utserver.tar.gz -C /opt/
Luego, instale las dependencias requeridas ejecutando el siguiente comando.
sudo apt install libssl1.0.0 libssl-dev
Tenga en cuenta que si está utilizando Ubuntu 19.04, debe descargar libssl1.0.0 paquete deb del repositorio de Ubuntu 18.04 e instálelo, porque libssl1.0.0 no está incluido en el repositorio de software de Ubuntu 19.04.
wget http://archive.ubuntu.com/ubuntu/pool/main/o/openssl1.0/libssl1.0.0_1.0.2n-1ubuntu5.3_amd64.deb sudo apt install ./libssl1.0.0_1.0.2n-1ubuntu5.3_amd64.deb
Después de instalar las dependencias, cree un enlace simbólico.
sudo ln -s /opt/utorrent-server-alpha-v3_3/utserver /usr/bin/utserver
Use el siguiente comando para iniciar el servidor uTorrent. De forma predeterminada, el servidor uTorrent escucha en 0.0.0.0:8080 . Si hay otro servicio que también escucha en el puerto 8080, debe detener ese servicio temporalmente. uTorrent también utilizará los puertos 10000 y 6881. El -daemon La opción hará que el servidor uTorrent se ejecute en segundo plano.
utserver -settingspath /opt/utorrent-server-alpha-v3_3/ -daemon
Ahora puede visitar la interfaz de usuario web de uTorrent en su navegador escribiendo el siguiente texto en la barra de direcciones del navegador web.
your-server-ip:8080/gui
Si está instalando uTorrent en su computadora local, reemplace your-server-ip con localhost .
localhost:8080/gui
Si hay un firewall en su servidor Ubuntu, debe permitir el acceso a los puertos 8080 y 6881. Por ejemplo, si está utilizando UFW, ejecute los siguientes dos comandos para abrir los puertos 8080 y 6881.
sudo ufw allow 8080/tcp sudo ufw allow 6881/tcp
Tenga en cuenta que /gui es necesario en la URL, de lo contrario encontrará un error de solicitud no válida. Cuando se le solicite el nombre de usuario y la contraseña, ingrese admin en el campo de nombre de usuario y deje la contraseña vacía.
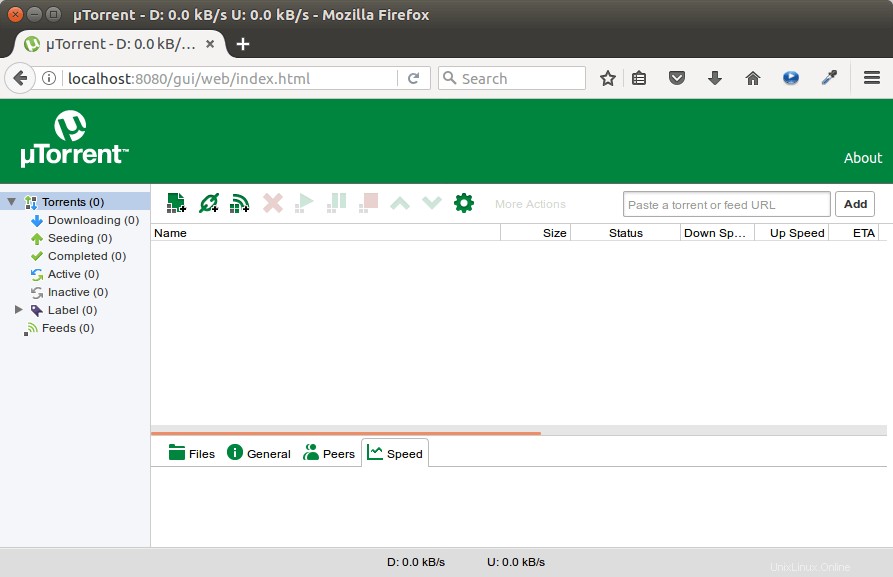
Una vez que haya iniciado sesión, debe cambiar la contraseña de administrador haciendo clic en el ícono de ajustes y luego seleccionando Web UI en el menú de la izquierda. Puede cambiar tanto el nombre de usuario como la contraseña, que es más seguro que usar admin como nombre de usuario.
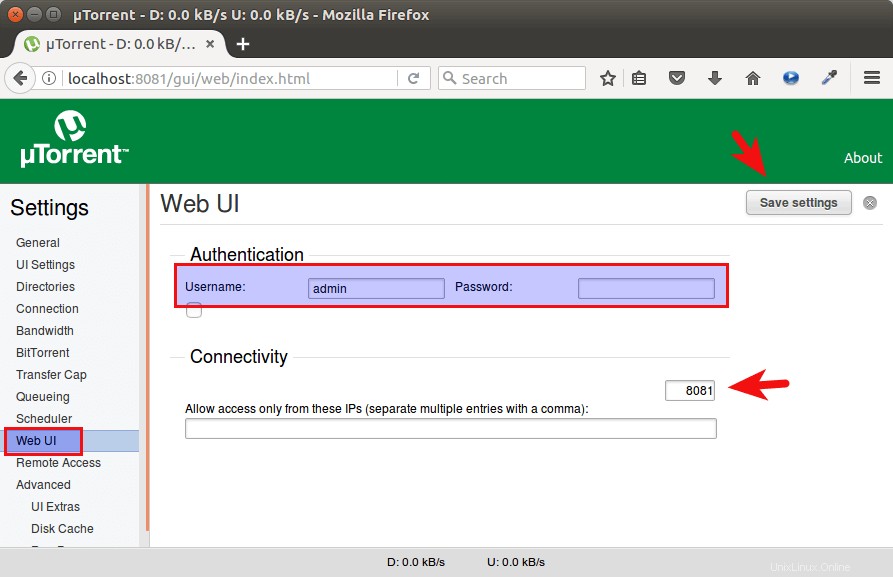
Si tiene otro servicio escuchando en el puerto 8080, entonces en Connectivity sección, puede cambiar el puerto de escucha de uTorrent a otro puerto como 8081. Después de cambiar el puerto, debe reiniciar el servidor de uTorrent con los siguientes comandos.
sudo pkill utserver utserver -settingspath /opt/utorrent-server-alpha-v3_3/ &
Puede configurar el directorio de descarga predeterminado en Directories pestaña.
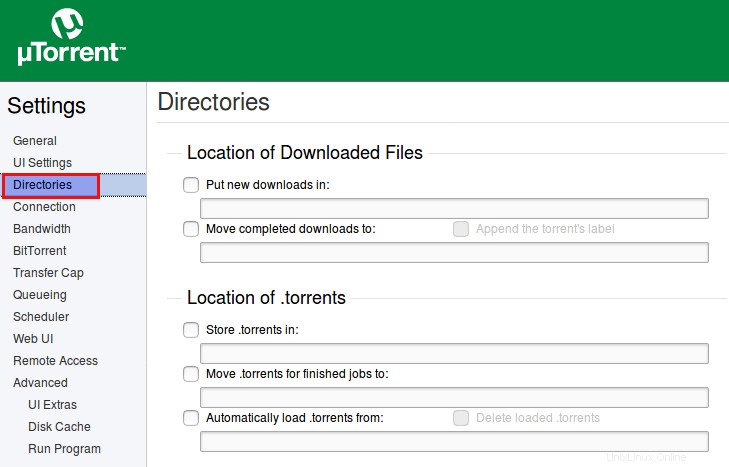
Inicio automático del servidor uTorrent en Ubuntu
Para habilitar el inicio automático, podemos crear un servicio systemd con el siguiente comando. (Nano es un editor de texto de línea de comandos).
sudo nano /etc/systemd/system/utserver.service
Coloque el siguiente texto en el archivo. Tenga en cuenta que como vamos a usar systemd para iniciar uTorrent, no necesitamos el -daemon opción en el comando de inicio.
[Unit] Description=uTorrent Server After=network.target [Service] Type=simple User=utorrent Group=utorrent ExecStart=/usr/bin/utserver -settingspath /opt/utorrent-server-alpha-v3_3/ ExecStop=/usr/bin/pkill utserver Restart=always SyslogIdentifier=uTorrent Server [Install] WantedBy=multi-user.target
Presiona Ctrl+O , luego presione Enter para guardar el archivo. Presiona Ctrl+X salir. Luego recarga systemd.
sudo systemctl daemon-reload
No se recomienda ejecutar el servidor uTorrent como raíz, por lo que hemos especificado en el archivo de servicio que el servidor uTorrent debe ejecutarse como utorrent usuario y grupo, que no tienen privilegios de root. Crea el utorrent usuario y grupo del sistema con el siguiente comando.
sudo adduser --system utorrent sudo addgroup --system utorrent
Agrega el utorrent usuario al utorrent grupo.
sudo adduser utorrent utorrent
A continuación, detenga el servidor uTorrent actual.
sudo pkill utserver
Utilice el servicio systemd para iniciar el servidor uTorrent.
sudo systemctl start utserver
Habilite el inicio automático en el momento del arranque.
sudo systemctl enable utserver
Ahora comprueba el estado del servidor.
systemctl status utserver
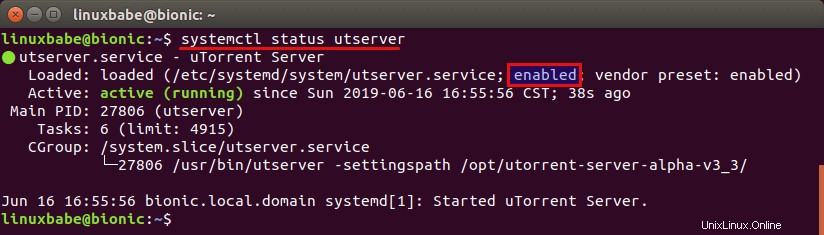
Podemos ver que el inicio automático está habilitado y el servidor uTorrent se está ejecutando. Al crear el utorrent usuario, también se creó un directorio de inicio en /home/utorrent/ . Se recomienda que configure este directorio de inicio como su directorio de descarga de torrent porque el usuario de utorrent tiene permiso de escritura. También debemos hacer que utorrent sea el propietario de /opt/utorrent-server-alpha-v3_3/ directorio ejecutando el siguiente comando.
sudo chown utorrent:utorrent /opt/utorrent-server-alpha-v3_3/ -R
Es posible que desee utilizar una VPN para ocultar su dirección IP al descargar torrents.
- Cómo instalar y usar ProtonVPN en Linux de escritorio
Nota:El contenido restante es para personas que tienen conocimientos básicos sobre el servidor web y los registros DNS. Si no sabe qué es un registro Apache/Nginx o DNS A, no es necesario que siga las instrucciones a continuación.
Configurar el proxy inverso de Nginx
Para acceder a su servidor uTorrent desde una conexión remota utilizando un nombre de dominio, puede configurar el proxy inverso Nginx.
Configuración de subdirectorio
Si su servidor Ubuntu ya tiene un sitio web atendido por Nginx, puede configurar el bloque de servidor Nginx existente para poder acceder a la interfaz de usuario web de uTorrent desde un subdirectorio de su nombre de dominio.
sudo nano /etc/nginx/conf.d/your-website.conf
En el bloque del servidor, pega las siguientes directivas. Si cambió el puerto anteriormente, también debe cambiarlo aquí.
location /gui {
proxy_pass http://localhost:8080;
proxy_set_header Host $http_host;
proxy_set_header X-Real-IP $remote_addr;
proxy_set_header X-Forwarded-For $proxy_add_x_forwarded_for;
proxy_set_header X-Forwarded-Proto $scheme;
} Guarde y cierre el archivo. Luego pruebe la configuración de Nginx.
sudo nginx -t
Si la prueba es exitosa, vuelva a cargar Nginx.
sudo systemctl reload nginx
Ahora puede acceder a la interfaz de usuario web de uTorrent a través de
your-domain.com/gui
Configuración de subdominio
Si no tiene un sitio web existente en el servidor Ubuntu, debe crear un nuevo archivo de bloque de servidor. Instale Nginx en Ubuntu 18.04 o Ubuntu 19.04.
sudo apt install nginx
Inicie el servidor web Nginx.
sudo systemctl start nginx
Luego cree un nuevo archivo de bloque de servidor en /etc/nginx/conf.d/ directorio.
sudo nano /etc/nginx/conf.d/utserver-proxy.conf
Pegue el siguiente texto en el archivo. Reemplace utorrent.your-domain.com con su subdominio preferido y no olvide crear un registro para él.
server {
listen 80;
server_name utorrent.your-domain.com;
error_log /var/log/nginx/uttorrent.error;
location /gui {
proxy_pass http://localhost:8080;
proxy_set_header Host $http_host;
proxy_set_header X-Real-IP $remote_addr;
proxy_set_header X-Forwarded-For $proxy_add_x_forwarded_for;
proxy_set_header X-Forwarded-Proto $scheme;
}
} Guarde y cierre el archivo. Luego pruebe la configuración de Nginx.
sudo nginx -t
Si la prueba es exitosa, vuelva a cargar Nginx.
sudo systemctl reload nginx
Ahora puede acceder a la interfaz de usuario web de uTorrent a través de
utorrent.your-domain.com/gui
Configuración del proxy inverso de Apache
Si usa el servidor web Apache en lugar de Nginx, siga las instrucciones a continuación para configurar el proxy inverso.
Instale el servidor web Apache.
sudo apt install apache2
Para usar Apache como proxy inverso, debemos habilitar el proxy módulos y también habilitaremos el rewrite módulo.
sudo a2enmod proxy proxy_http rewrite
Luego cree un archivo de host virtual para uTorrent.
sudo nano /etc/apache2/sites-available/utorrent.conf
Coloque las siguientes configuraciones en el archivo. Reemplace utorrent.your-domain.com con su nombre de dominio real y no olvide establecer un registro A para él.
<VirtualHost *:80>
ServerName utorrent.your-domain.com
RewriteEngine on
RewriteRule ^/gui(/?)(.*)$ /$2 [PT]
ProxyPreserveHost on
ProxyPass / http://127.0.0.1:8080/gui/
ProxyPassReverse / http://127.0.0.1:8080/gui/
</VirtualHost> Guarde y cierre el archivo. Luego habilite este servidor virtual.
sudo a2ensite utorrent.conf
Reinicie Apache para que los cambios surtan efecto.
sudo systemctl restart apache2
Ahora puede acceder de forma remota al servidor uTorrent ingresando el subdominio (utorrent.your-domain.com ) en la barra de direcciones del navegador. Si la interfaz de usuario web de uTorrent no se carga, es posible que deba eliminar el archivo de host virtual predeterminado y reiniciar el servidor web Apache.
Habilitar HTTPS
Para cifrar el tráfico HTTP, podemos habilitar HTTPS instalando un certificado TLS gratuito emitido por Let's Encrypt. Ejecute el siguiente comando para instalar el cliente Let's Encrypt (certbot) en el servidor Ubuntu 18.04 o Ubuntu 19.04.
sudo apt install certbot
Si usa Nginx, también necesita instalar el complemento Certbot Nginx.
sudo apt install python3-certbot-nginx
A continuación, ejecute el siguiente comando para obtener e instalar el certificado TLS.
sudo certbot --nginx --agree-tos --redirect --hsts --staple-ocsp --email [email protected] -d utorrent.your-domain.com
Si usa Apache, instale el complemento Certbot Apache.
sudo apt install python3-certbot-apache
Y ejecute este comando para obtener e instalar el certificado TLS.
sudo certbot --apache --agree-tos --redirect --hsts --staple-ocsp --email [email protected] -d utorrent.your-domain.com
donde
--nginx:use el complemento nginx.--apache:Utilice el complemento de Apache.--agree-tos:Acepto los términos del servicio.--redirect:Forzar HTTPS por redirección 301.--hsts: Agregue el encabezado Strict-Transport-Security a cada respuesta HTTP. Obligar al navegador a usar siempre TLS para el dominio. Protege contra la eliminación de SSL/TLS.--staple-ocsp: Habilita el grapado OCSP. Se grapa una respuesta OCSP válida al certificado que ofrece el servidor durante TLS.
Ahora se debe obtener el certificado e instalarlo automáticamente.
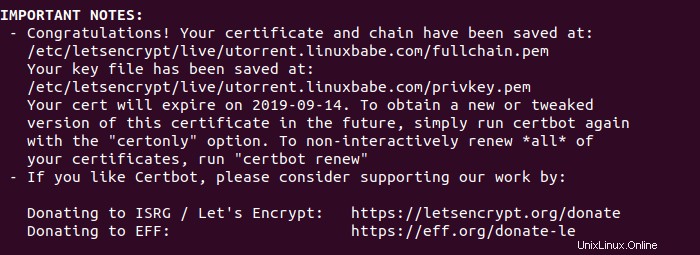
Ahora debería poder acceder al servidor uTorrent a través de https://utorrent.your-domain.com/gui .
Cómo desinstalar uTorrent en Ubuntu
Para eliminar uTorrent, primero detenga el proceso actual de uTorrent.
sudo pkill utserver
Luego elimine el directorio de instalación.
sudo rm -r /opt/utorrent-server-alpha-v3_3/
Y elimina el enlace simbólico.
sudo rm /usr/bin/utserver