Introducción
Anaconda es un administrador de paquetes utilizado en informática científica y ciencia de datos. Está diseñado para proporcionar bibliotecas científicas y dependencias en el lenguaje de programación Python. Anaconda se usa comúnmente para aplicaciones de aprendizaje automático e inteligencia artificial.
Esta guía paso a paso le mostrará cómo instalar Anaconda en un sistema Ubuntu 18.04 o Ubuntu 20.04.
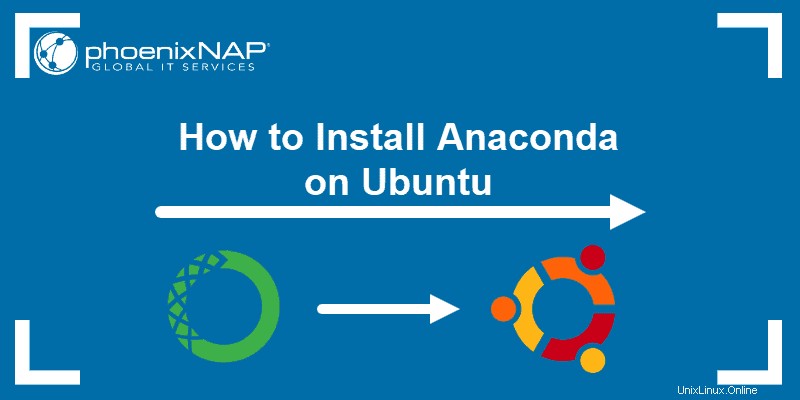
Requisitos previos
- Una cuenta de usuario con sudo privilegios
- Acceso a una línea de comando/ventana de terminal (Ctrl-Alt-T)
Pasos para instalar Anaconda
Nuestro tutorial sobre la instalación de Anaconda en Ubuntu 18.04 o Ubuntu 20.04 incluye la descarga de la última versión, la verificación de la integridad de los datos del instalador y la ejecución del script de instalación de bash.
Paso 1:Actualizar el Administrador de paquetes locales
Comience por actualizar el administrador de paquetes local. Abra una ventana de terminal e ingrese lo siguiente:
sudo apt-get updateSi su sistema no tiene curl , instálelo ingresando:
sudo apt-get install curlPaso 2:Descarga la última versión de Anaconda
En el momento en que se escribió este artículo, la última versión de Anaconda es 2020.02. Consulte la página de descarga del desarrollador para ver la versión más reciente.
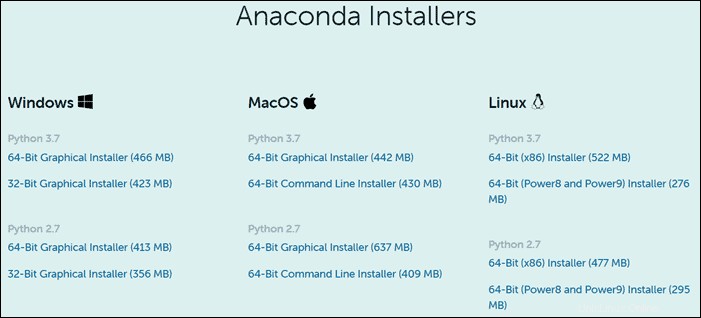
Anote la URL y utilícela para descargar la versión correcta.
Cambiar a /tmp directorio y use curl para descargar el instalador usando su terminal de comando:
cd /tmpcurl –O https://repo.anaconda.com/archive/Anaconda3-2020.02-Linux-x86_64.shEsta versión está diseñada para Python 3.7. Si utiliza Python 2.7, utilice la URL adecuada.
Paso 3:verificar la suma de verificación de descarga
Checksum es una herramienta de seguridad utilizada para verificar la autenticidad e integridad de un script descargado.
Introduzca lo siguiente:
sha256sum Anaconda3–2020.02–Linux–x86_64.shSu sistema mostrará una serie de letras y números:
69581cf739365ec7fb95608eef694ba959d7d33b36eb961953f2b82cb25bdf5a Anaconda3-2019.07-Linux-x86_64.shCompárelos con la suma de comprobación adecuada (o hash ) en la documentación de Anaconda. Si ha elegido una versión diferente, asegúrese de consultar la documentación para ver la suma de comprobación de esa versión.
Paso 4:Ejecute el script de instalación de Anaconda
El instalador de Anaconda es un script bash . Para ejecutar el script de instalación, use el comando:
bash Anaconda3-2020.02-Linux-x86_64.shAparecerá un acuerdo de licencia. Usa el Entrar clave para revisar el acuerdo.

En la parte inferior, escribe sí para aceptar los términos.
El instalador le pedirá que acepte la ubicación predeterminada o que instale en una ubicación diferente. Utilice la ruta predeterminada a menos que tenga una necesidad específica de cambiarla. (Puede cancelar la instalación aquí si es necesario).

La instalación finalizará. Después de una instalación exitosa, aparecerá lo siguiente:
installation finished.
Do you wish the installer to prepend the Anaconda3 install location
to PATH in your /home/user/.bashrc ? [yes|no]Esto determina si desea utilizar la conda comando sin cambiar el directorio. Escribe sí y pulsa enter , a menos que tenga una necesidad específica de hacer lo contrario. El sistema responderá de la siguiente manera:
Appending source /home/user/anaconda3/bin/activate to /home/linux4one/.bashrc
A backup will be made to: /home/user/.bashrc-anaconda3.bak
For this change to become active, you have to open a new terminal.
Thank you for installing Anaconda3!(Opcional) Paso 5:Instalar VSCode Editor
El sistema le preguntará si desea instalar Microsoft Visual Studio Code Editor. Mostrará lo siguiente:
Anaconda is partnered with Microsoft! Microsoft VSCode is a streamlined
code editor with support for development operations like debugging, task
running and version control.
To install Visual Studio Code, you will need:
- Administrator Privileges
- Internet connectivity
Visual Studio Code License: https://code.visualstudio.com/license
Do you wish to proceed with the installation of Microsoft VSCode? [yes|no]Decida escribiendo sí o no para continuar.
Paso 6:Activar y probar la instalación
Una vez finalizada, active la instalación ingresando:
source ~/.bashrcUsa la conda comando para probar la instalación:
conda infoEl sistema debería mostrar una lista de datos similar a:
active environment : None
user config file : /home/user/.condarc
populated config files :
conda version : 4.5.4
conda-build version : 3.10.5
python version : 3.7.0.final.0
base environment : /home/user/anaconda3 (writable)
channel URLs : https://repo.anaconda.com/pkgs/main/linux-64
https://repo.anaconda.com/pkgs/main/noarch
https://repo.anaconda.com/pkgs/free/linux-64
https://repo.anaconda.com/pkgs/free/noarch
https://repo.anaconda.com/pkgs/r/linux-64
https://repo.anaconda.com/pkgs/r/noarch
https://repo.anaconda.com/pkgs/pro/linux-64
https://repo.anaconda.com/pkgs/pro/noarch
package cache : /home/user/anaconda3/pkgs
/home/user/.conda/pkgs
envs directories : /home/user/anaconda3/envs
/home/user/.conda/envs
platform : linux-64
user-agent : conda/4.5.4 requests/2.18.4 CPython/3.6.5 Linux/4.15.0-22-generic ubuntu/18.04 glibc/2.27
UID:GID : 1000:1000
netrc file : None
offline mode : FalseCómo actualizar Anaconda en Ubuntu
Para actualizar Anaconda en Ubuntu, comience actualizando conda utilidad:
conda update condaA continuación, ejecute el comando de actualización del paquete de Anaconda:
conda update anacondaCrear y activar entornos Anaconda
Cree un entorno de Python 3 llamado test_environment ingresando lo siguiente:
conda create ––name test_environment python=3Activar este entorno:
conda activate test_environmentEl símbolo del sistema cambiará. Esto indica que ahora se encuentra en un entorno de shell utilizando Python 3. Ahora puede trabajar en este entorno.