Configuración-del-sistema-samba es una GUI para administrar recursos compartidos y usuarios de samba. En un tutorial anterior, expliqué cómo configurar un servidor Samba en Ubuntu 16.04 desde la línea de comandos, pero el archivo de configuración de Samba puede resultar confuso para los principiantes. Entonces, este tutorial le mostrará cómo usar una herramienta gráfica (system-config-samba) para configurar el servidor Samba.
Instalación del servidor Samba en Ubuntu 16.04
Antes de usar system-config-samba, instalemos el conjunto de servidores Samba desde el repositorio de Ubuntu ejecutando el siguiente comando en la terminal.
sudo apt install samba samba-common-bin
La última versión estable disponible es 4.7.4, lanzada el 22 de diciembre de 2017. Para verificar su versión de Samba, ejecute
smbd --version
Salida de muestra:
Samba version 4.3.11-Ubuntu
Para verificar si el servicio Samba se está ejecutando, emita los siguientes comandos.
systemctl status smbd systemctl status nmbd
Para iniciar estos dos servicios, emita los siguientes comandos:
sudo systemctl start smbd sudo systemctl start nmbd
Una vez iniciado, smbd estará escuchando en los puertos TCP 139 y 445. nmbd estará escuchando en los puertos UDP 137 y 138.
- TCP 139:utilizado para compartir archivos e impresoras y otras operaciones.
- TCP 445:el puerto CIFS sin NetBIOS.
- UDP 137:utilizado para la exploración de redes NetBIOS.
- UDP 138:utilizado para el servicio de nombres NetBIOS.
Instalando sistema-config-samba
Ejecute el siguiente comando para instalarlo.
sudo apt install system-config-samba
Entonces podemos iniciarlo desde la línea de comando.
sudo system-config-samba
Si recibe el siguiente error:
could not open configuration file `/etc/libuser.conf': No such file or directory
Puede solucionarlo creando un /etc/libuser.conf vacío archivo con el siguiente comando.
sudo touch /etc/libuser.conf
Luego vuelva a ejecutar el comando de inicio. Esta es la interfaz predeterminada.
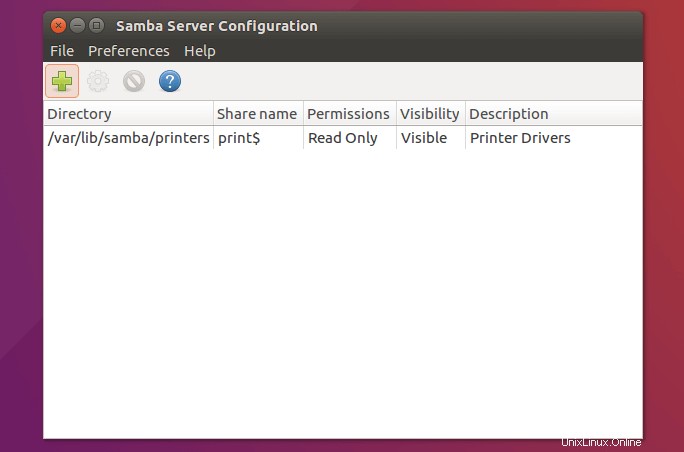
Crear un recurso compartido de Samba
Primero, creemos un usuario de Samba. Ahora podemos abrir una nueva ventana de terminal (porque system-config-samba está utilizando la ventana de terminal actual) y crear un usuario de Linux con el siguiente comando. Reemplazar username con su nombre de usuario preferido.
sudo adduser username
Ingrese su contraseña de sudo. Luego establezca una contraseña para el nuevo usuario. Puede presionar Entrar para responder las preguntas restantes.
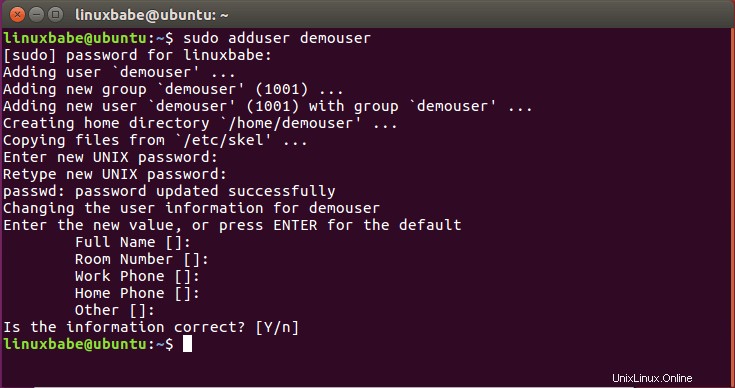
A continuación, también debemos establecer una contraseña de Samba separada para el usuario.
sudo smbpasswd -a username
Ahora en la GUI de Samba, haga clic en Preferences> Server Settings menú. Asegúrese de que el valor de workgroup es lo mismo con la configuración del grupo de trabajo de las computadoras con Windows.
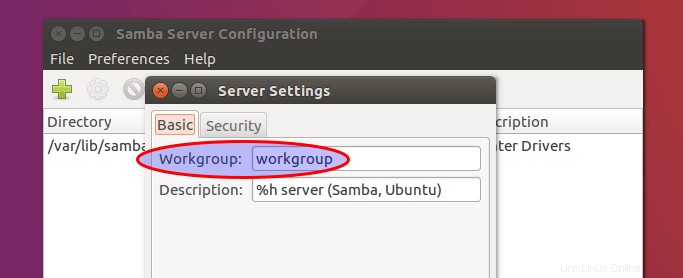
Puede encontrar la configuración del grupo de trabajo en su computadora con Windows yendo a Control Panel> System and Security> System .
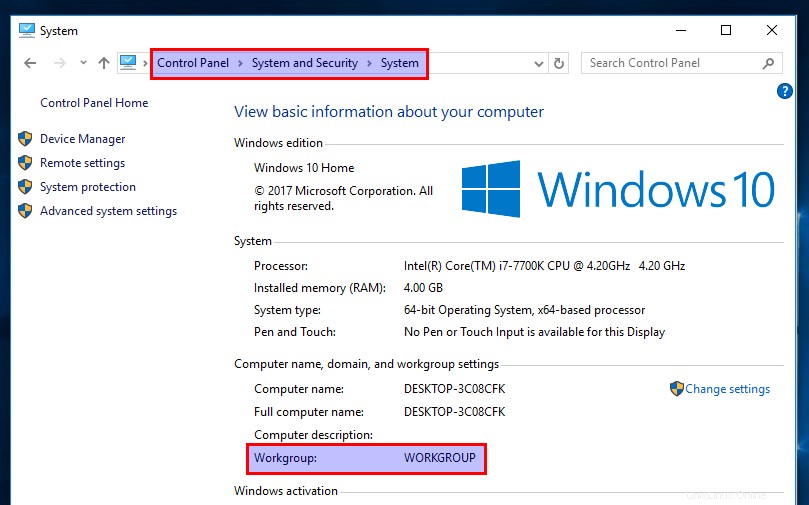
Luego haga clic en el botón más para crear un recurso compartido de Samba. En el Básico pestaña, especificar
- el directorio/carpeta que desea compartir (yo uso
/home/linuxbabe/privatecomo ejemplo) - el nombre del recurso compartido
- una descripción del recurso compartido
- si el usuario remoto puede escribir en el recurso compartido de Samba o no
- si otras computadoras en su red pueden ver el recurso compartido de Samba o no (normalmente sí)
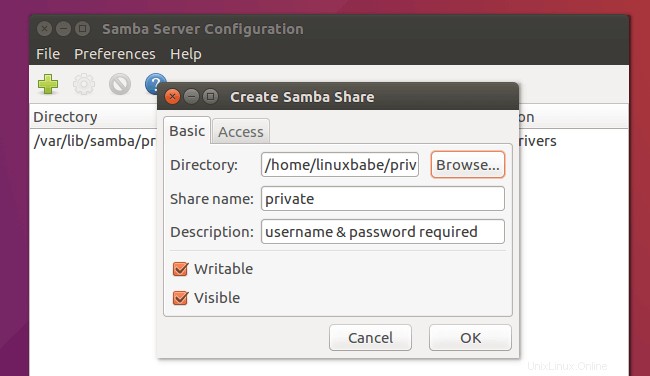
En la pestaña Acceso, seleccione el usuario de Samba que acaba de crear y haga clic en Aceptar. Si no se muestra el usuario de Samba, reinicie system-config-samba . Si selecciona Permitir el acceso a todos , luego otros en la misma red pueden acceder a la carpeta compartida sin ingresar un nombre de usuario y contraseña.
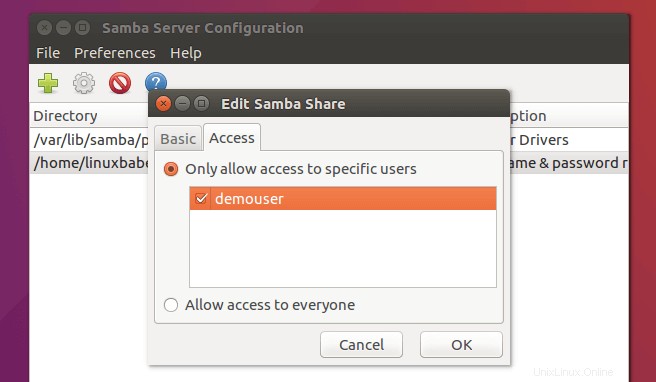
Si desea permitir que el usuario tenga permiso de escritura en la carpeta compartida, ejecute el siguiente comando para otorgar permiso de lectura, escritura y ejecución.
sudo setfacl -R -m u:username:rwx /path/to/the/share/
En mi caso, necesito correr
sudo setfacl -R -m u:demouser:rwx /home/linuxbabe/private/
Si seleccionó permitir el acceso a todos , entonces debe otorgar permisos de lectura, escritura y ejecución a nobody usuario para permitir que otros cambien archivos/carpetas.
sudo setfacl -R -m u:nobody:rwx /path/to/the/share/
Ahora todo lo que queda por hacer es reiniciar el servidor Samba.
sudo systemctl restart smbd nmbd
Acceso a la carpeta compartida de Samba desde Windows
En una computadora con Windows que esté en la misma red, abra el Explorador de archivos y haga clic en Network en el panel izquierdo. Luego haga doble clic en el nombre de host de su computadora Ubuntu. Por ejemplo, el nombre de host de mi computadora Ubuntu 16.04 es ubuntu .
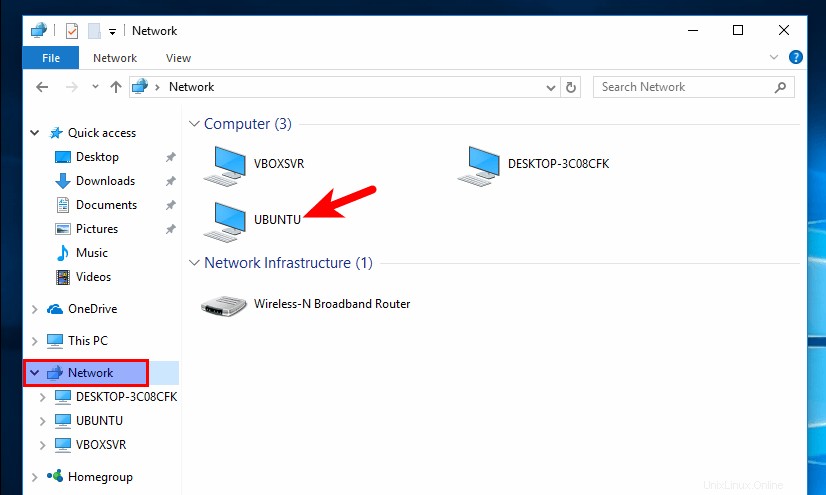
Luego haga doble clic en la carpeta compartida e ingrese el nombre de usuario y la contraseña de Samba.
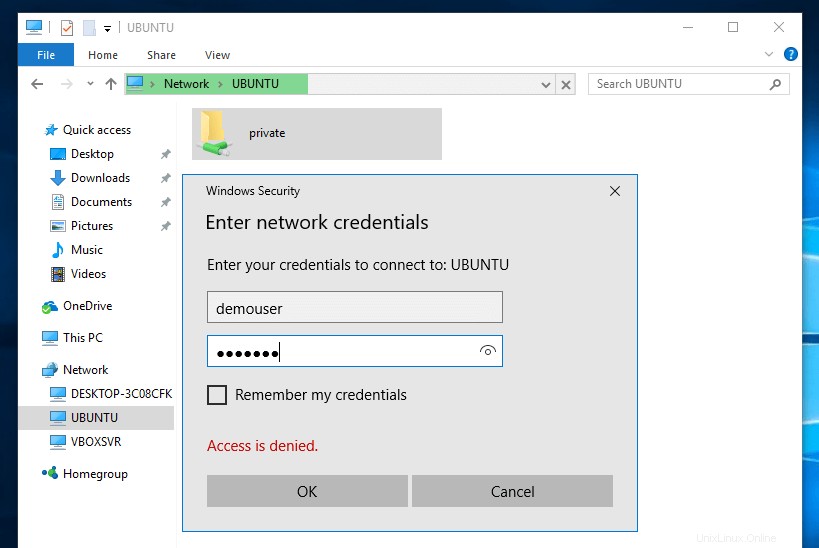
¡Eso es todo! Espero que este tutorial te haya ayudado a usar system-config-samba en Ubuntu 16.04. Como siempre, si esta publicación le resultó útil, suscríbase a nuestro boletín informativo gratuito para obtener más consejos y trucos.