Ubuntu 18.10, cuyo nombre en código es Cosmic Cuttlefish, se lanzó el 18 de octubre de 2018. Este tutorial le mostrará 2 formas de actualizar Ubuntu 18.04 a 18.10. El primer método usa el administrador gráfico de actualizaciones y el segundo método usa la línea de comandos. Por lo general, usa el administrador de actualizaciones gráficas para actualizar el escritorio de Ubuntu y usa la línea de comandos para actualizar el servidor de Ubuntu, pero el método de línea de comandos también funciona para los escritorios.
Tenga en cuenta que Ubuntu 18.04 es una versión de soporte a largo plazo (LTS), que será compatible durante 5 años. Ubuntu 18.10 es una versión que no es LTS, lo que significa que será compatible solo durante 9 meses, hasta julio de 2019. Si prefiere la estabilidad a la vanguardia, quédese con Ubuntu 18.04. Pero si es al revés, puede seguir este tutorial para actualizar Ubuntu 18.04 a 18.10.
Actualice Ubuntu 18.04 a 18.10 con el Administrador de actualizaciones gráficas
En primer lugar, abra software updater (también conocido como administrador de actualizaciones) desde el menú de su aplicación. Actualizará la información del paquete de software. Si hay actualizaciones disponibles, haga clic en Install Now e ingrese su contraseña para instalar actualizaciones.
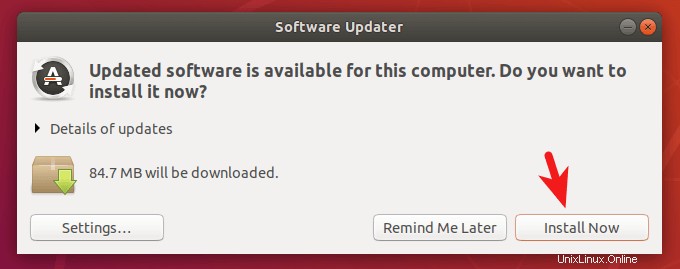
Si se instala una nueva versión del kernel de Linux, el administrador de actualizaciones le indicará que reinicie su computadora. Haz clic en Restart Now .
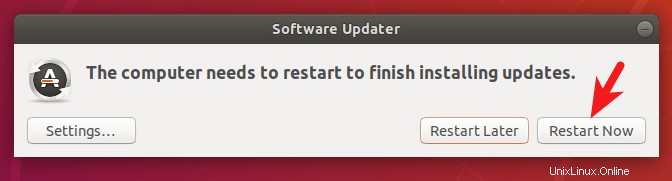
A continuación, abre Software & Updates. desde el menú de tu aplicación.
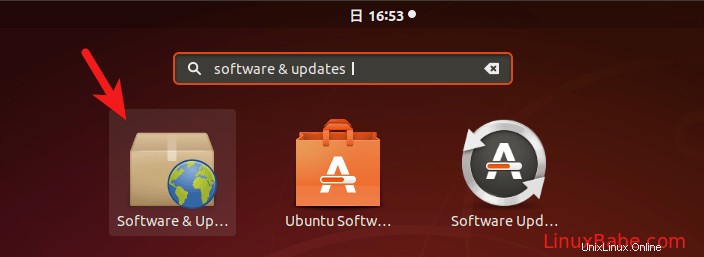
Seleccione Updates y luego en la parte inferior de la ventana, cambie la configuración de notificación de For long-term support version a For any new version . Se le pedirá que ingrese su contraseña para que el cambio surta efecto.
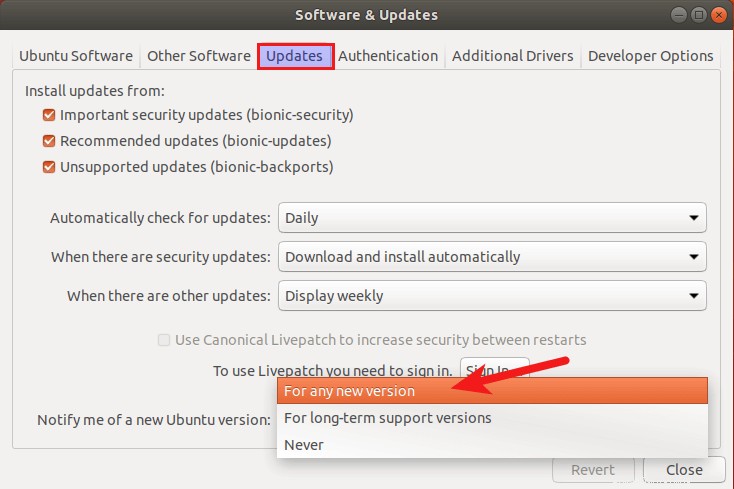
A continuación, abra una ventana de terminal y emita el siguiente comando en la terminal.
update-manager
Después de buscar actualizaciones, el administrador de actualizaciones le dirá que Ubuntu 18.10 ya está disponible. Haz clic en Upgrade botón.
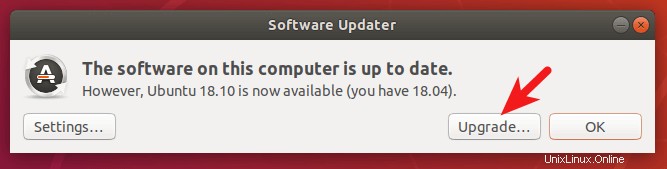
Luego ingrese su contraseña.
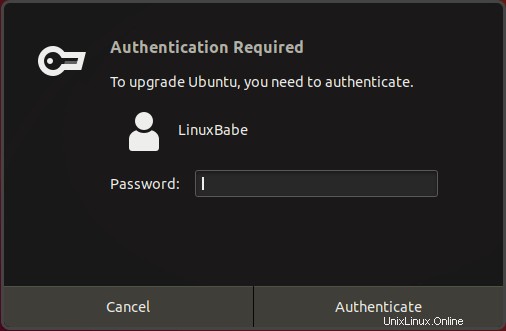
Aparece la ventana de notas de la versión. Haga clic en Actualizar.
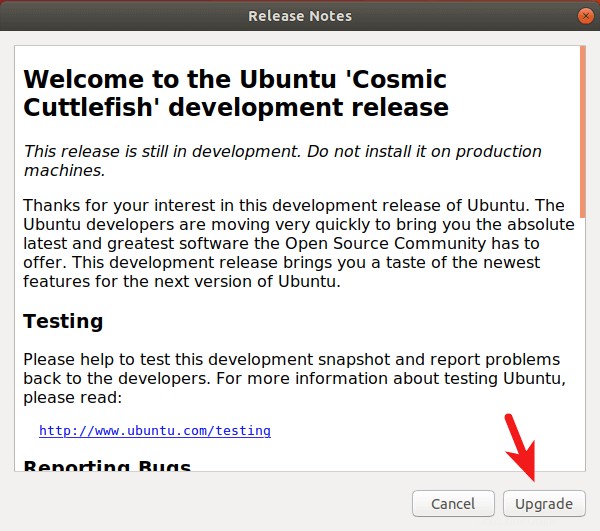
Espere a que finalice el proceso de actualización. Si se le notifica que algunas fuentes de terceros están deshabilitadas, acéptelo. Puede volver a habilitarlos una vez finalizada la actualización.
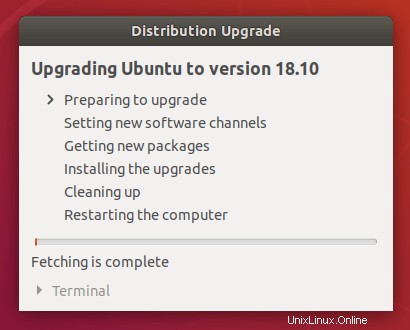
Durante este proceso, es posible que se le indique que algunos paquetes ya no son compatibles con Canonical y que algunos paquetes se eliminarán. Puede hacer clic en detalles para ver qué paquetes se eliminarán. Una vez que esté listo, haga clic en Start Upgrade botón.
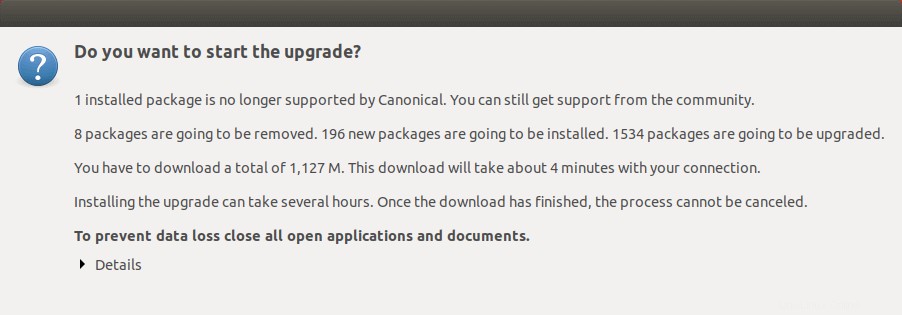
Una vez que se complete la actualización, reinicie su computadora. Para verificar su versión de Ubuntu, ejecute
lsb_release -a
Salida:
No LSB modules are available. Distributor ID: Ubuntu Description: Ubuntu 18.10 Release: 18.10 Codename: cosmic
Actualizar de Ubuntu 18.04 a Ubuntu 18.10 mediante la línea de comandos
Puede usar la línea de comandos para actualizar el escritorio de Ubuntu o un servidor sin cabeza. Si usa SSH para iniciar sesión en su servidor Ubuntu, es una buena idea mantener activa su sesión de OpenSSH agregando la siguiente línea en /etc/ssh/sshd_config archivo en su servidor.
ClientAliveInterval 60
Guarde y cierre el archivo. Luego reinicie el demonio SSH.
sudo systemctl restart ssh
Para actualizar a Ubuntu 18.10, primero ejecute el siguiente comando para actualizar los paquetes de software existentes.
sudo apt update && sudo apt dist-upgrade
Tenga en cuenta que si se instala un nuevo kernel mientras ejecuta el comando anterior, debe reiniciar el sistema para continuar con el proceso de actualización.
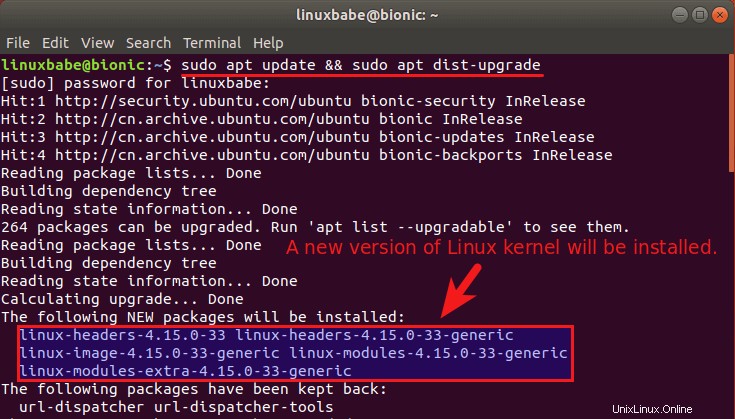
Luego, asegúrese de tener update-manager-core paquete instalado.
sudo apt install update-manager-core
A continuación, edite /etc/update-manager/release-upgrades archivo.
sudo nano /etc/update-manager/release-upgrades
Cambie el valor de solicitud de lts a normal .
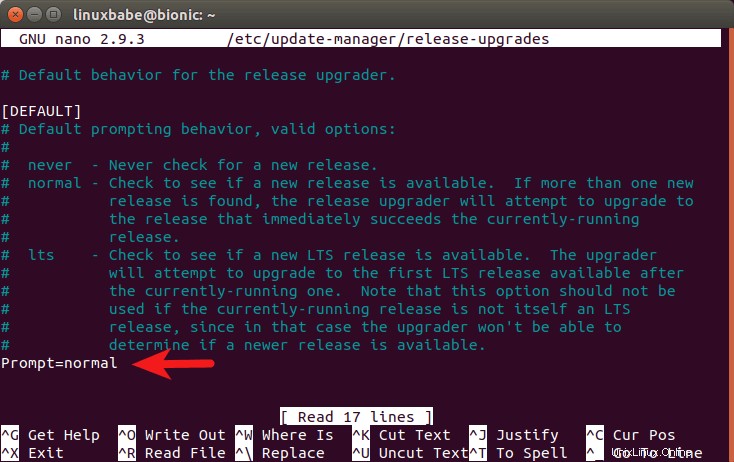
Para guardar un archivo en el editor de texto Nano, presione Ctrl+O , luego presione Entrar para confirmar. Para salir, presiona Ctrl+X . Después de eso, ejecute el siguiente comando para comenzar el proceso de actualización.
do-release-upgrade
Luego siga las instrucciones en pantalla para actualizar a Ubuntu 18.10. Una vez finalizada la actualización, reinicie su escritorio o servidor Ubuntu. Para verificar su versión de Ubuntu, ejecute:
lsb_release -a
Salida:
No LSB modules are available. Distributor ID: Ubuntu Description: Ubuntu 18.10 Release: 18.10 Codename: cosmic
También debe volver a habilitar los repositorios de terceros, como PPA, porque están deshabilitados durante la actualización.
¡Eso es todo! Espero que este tutorial te haya ayudado a actualizar a Ubuntu 18.10 desde Ubuntu 18.04. ¡Cuidado!