Ubuntu 19.04, cuyo nombre en código es Disco Dingo, se lanzará el 18 de abril de 2019. Este tutorial le mostrará dos formas de actualizar Ubuntu 18.04 y Ubuntu 18.10 a 19.04. El primer método usa el administrador gráfico de actualizaciones y el segundo método usa la línea de comandos. Por lo general, usa el administrador de actualizaciones gráficas para actualizar el escritorio de Ubuntu y usa la línea de comandos para actualizar el servidor de Ubuntu, pero el método de línea de comandos también funciona para los escritorios.
Ubuntu 18.04 es una versión de soporte a largo plazo (LTS), que tendrá soporte durante 5 años. Ubuntu 19.04 es una versión que no es LTS, lo que significa que será compatible solo durante 9 meses, hasta enero de 2020. Si prefiere la estabilidad a la vanguardia, quédese con Ubuntu 18.04. Pero si es al revés, puede seguir este tutorial para actualizar Ubuntu 18.04 a 19.04.
Ubuntu 18.10 llegará al final de su vida útil en julio, por lo que recomiendo a los usuarios de 18.10 que actualicen a Ubuntu 19.04 lo antes posible.
Nota: Antes de realizar la actualización, puede usar el programa systemback para crear una imagen ISO de arranque desde su sistema operativo actual. Si la actualización falla, puede restaurar fácilmente su sistema operativo con el ISO de arranque. Todo en su sistema operativo, incluidos el software y los archivos, estará intacto. Si está utilizando una computadora portátil, conecte su fuente de alimentación.
Actualice Ubuntu 18.04, Ubuntu 18.10 a Ubuntu 19.04 con el Administrador de actualizaciones gráficas
En primer lugar, abra software updater (también conocido como administrador de actualizaciones) desde el menú de su aplicación. Actualizará la información del paquete de software. Si hay actualizaciones disponibles, haga clic en Install Now e ingrese su contraseña para instalar actualizaciones.
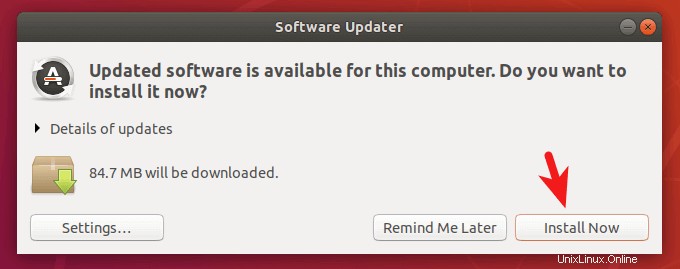
Si se instala una nueva versión del kernel de Linux, el administrador de actualizaciones le indicará que reinicie su computadora. Haz clic en Restart Now .
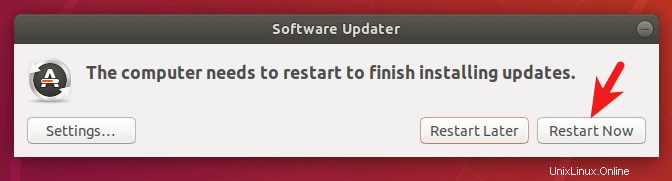
A continuación, abre Software & Updates. desde el menú de tu aplicación.
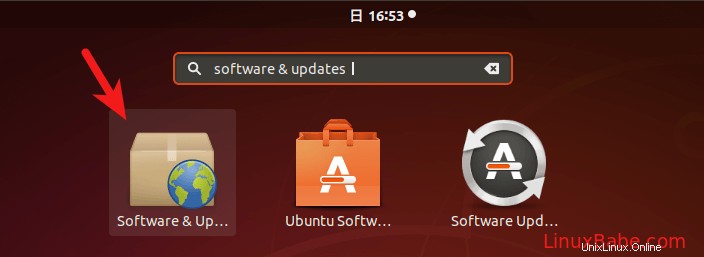
Seleccione Updates pestaña. En la parte inferior de la ventana, cambie la configuración de notificaciones de For long-term support version a For any new version . Se le pedirá que ingrese su contraseña para que el cambio surta efecto.
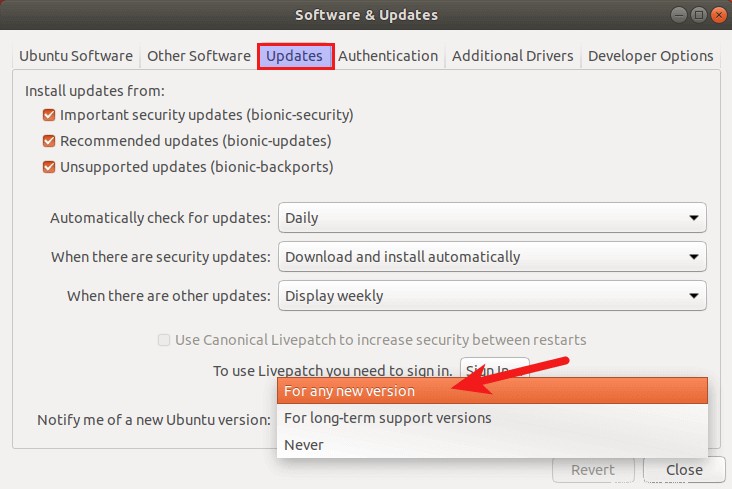
Cierre el Software & Updates ventana. A continuación, abra una ventana de terminal y emita el siguiente comando en la terminal.
update-manager
Se le notificará que el software está actualizado y Ubuntu 19.04 Ya está disponible. Haga clic en el botón Actualizar.
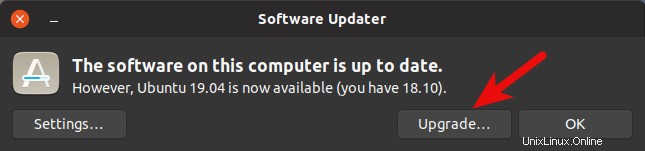
Luego ingrese su contraseña. Aparece la ventana de notas de la versión. Haga clic en Actualizar. Se abrirá la ventana de actualización de la distribución. Si se le notifica que algunas fuentes de terceros están deshabilitadas, acéptelo. Puede volver a habilitarlos una vez finalizada la actualización.
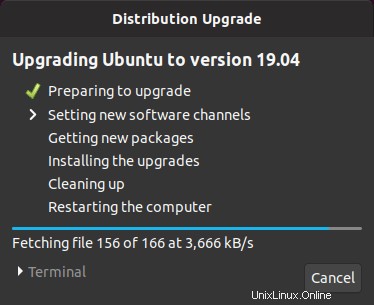
En unos momentos, se le preguntará si desea iniciar la actualización. Haga clic en Start Upgrade botón.
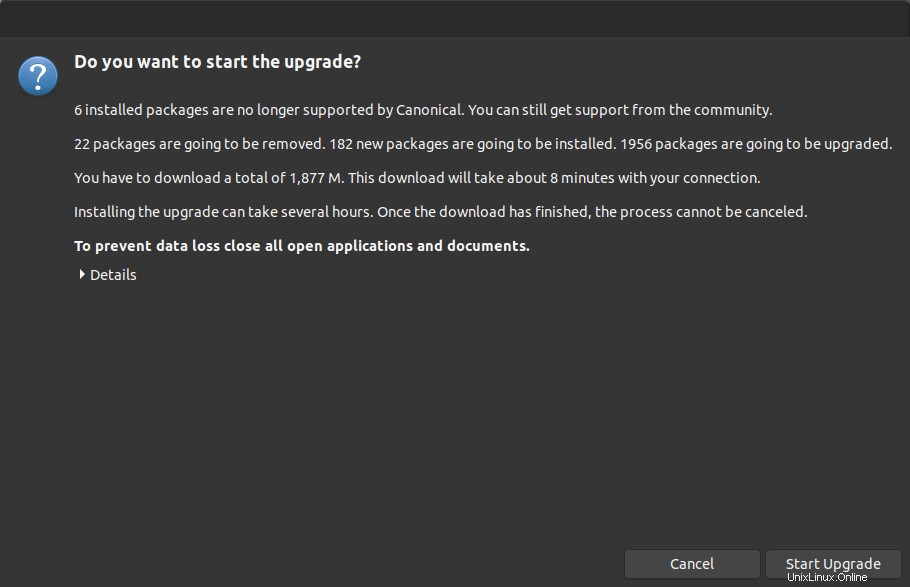
Espere a que finalice el proceso de actualización. El administrador de actualizaciones puede preguntarle si desea reiniciar los servicios durante la actualización de paquetes sin preguntar. Márcalo y haz clic en Next botón.
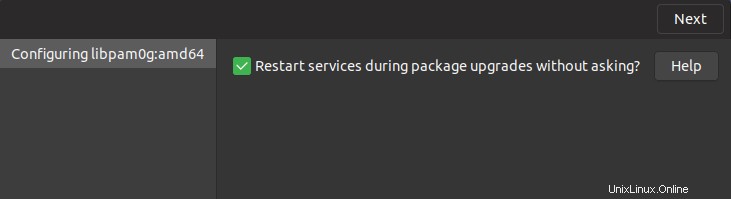
Después de instalar las nuevas versiones de los paquetes, el administrador de actualizaciones puede preguntarle si desea eliminar los paquetes obsoletos. Siempre selecciono Remove .
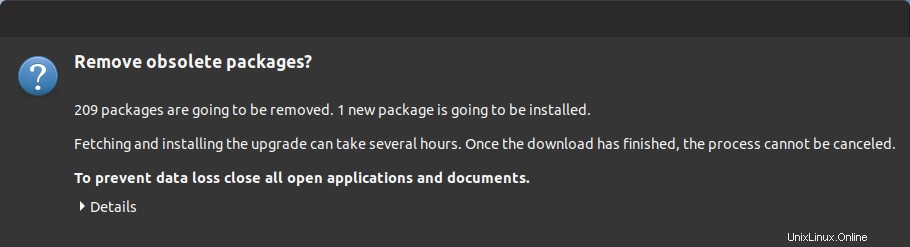
Los paquetes obsoletos son paquetes de software cuyo nombre no se puede encontrar en el repositorio de software de la nueva versión de Ubuntu. Las causas de paquetes obsoletos son las siguientes:
- El desarrollador principal dejó de mantener este paquete y no hay otra persona dispuesta a hacerse cargo. Entonces, el mantenedor del paquete de Ubuntu decide eliminar este paquete del repositorio de Ubuntu.
- El paquete se convierte en un paquete huérfano, lo que significa que no hay otro paquete que dependa de él y hay muy pocos usuarios de este paquete. Entonces, el mantenedor del paquete de Ubuntu decide eliminar este paquete del repositorio de Ubuntu.
- El paquete tiene un nuevo nombre en el repositorio de software de la nueva versión de Ubuntu.
Después de que los paquetes obsoletos se eliminen de su sistema. Reinicie su computadora y verifique su versión de Ubuntu con el siguiente comando.
lsb_release -a
Salida:
No LSB modules are available. Distributor ID: Ubuntu Description: Ubuntu 19.04 Release: 19.04 Codename: Disco
Actualice Ubuntu 18.04/18.10 a Ubuntu 19.04 mediante la línea de comandos
Puede usar la línea de comandos para actualizar el escritorio de Ubuntu o un servidor sin cabeza. Si usa SSH para iniciar sesión en su servidor Ubuntu, es una buena idea mantener activa su sesión de OpenSSH agregando la siguiente línea en /etc/ssh/sshd_config archivo en su servidor.
ClientAliveInterval 60
Guarde y cierre el archivo. Luego reinicie el demonio SSH.
sudo systemctl restart ssh
Para actualizar a Ubuntu 19.04, ejecute el siguiente comando para actualizar el software existente. (Tenga en cuenta que si se instala un nuevo kernel mientras ejecuta el siguiente comando, debe reiniciar el sistema para continuar con el proceso de actualización).
sudo apt update && sudo apt dist-upgrade
Luego, asegúrese de tener update-manager-core paquete instalado.
sudo apt install update-manager-core
Luego, edite un archivo de configuración usando nano o su editor de texto de línea de comando preferido.
sudo nano /etc/update-manager/release-upgrades
En la parte inferior de este archivo, cambie el valor de Solicitud de lts a normal .
Prompt=normal
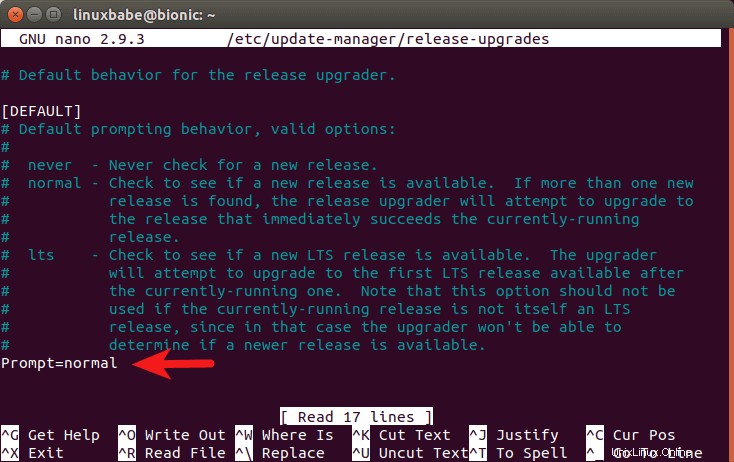
Para guardar un archivo en el editor de texto Nano, presione Ctrl+O , luego presione Entrar para confirmar. Para salir, pulsa Ctrl+X . Después de eso, ejecute el siguiente comando para comenzar el proceso de actualización.
do-release-upgrade
Si está ejecutando Ubuntu 18.10, siga las instrucciones en pantalla para actualizar a Ubuntu 19.04. Si está ejecutando Ubuntu 18.04, siga las instrucciones en pantalla para actualizar a Ubuntu 18.10 primero y luego siga los mismos pasos para actualizar a Ubuntu 19.04
Una vez finalizada la actualización, reinicie su escritorio o servidor Ubuntu. Para verificar su versión de Ubuntu, ejecute:
lsb_release -a
Salida:
No LSB modules are available. Distributor ID: Ubuntu Description: Ubuntu 19.04 Release: 19.04 Codename: disco
¿Debe utilizar la opción -d?
El update-manager y do-release-upgrade el comando viene con un -d opción, lo que hará que el sistema se actualice a una versión de desarrollo.
Actualmente, Ubuntu 19.04 todavía se considera una versión de desarrollo en la cadencia de lanzamiento de Ubuntu, porque el desarrollo de Ubuntu 19.10 aún no ha comenzado. Sucederá una semana después del lanzamiento de Ubuntu 19.04 y podemos usar -d opción antes de que eso suceda. Cuando Ubuntu 19.10 entre en desarrollo, no debe usar -d opción.
Conclusión
Espero que este tutorial te haya ayudado a actualizar Ubuntu 18.04 o Ubuntu 18.10 a Ubuntu 19.04 Como siempre, si encuentras útil esta publicación, suscríbete a nuestro boletín gratuito para obtener nuevos consejos y trucos 🙂