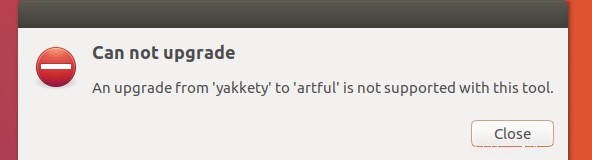Este tutorial le mostrará cómo actualizar Ubuntu 16.10/17.04 a Ubuntu 18.04. Ubuntu 16.10/17.04 llegó al final de su vida útil, pero algunos usuarios aún lo usan y tienen problemas para actualizar a Ubuntu 18.04.
Para aquellos que no lo saben, las versiones normales de Ubuntu son compatibles durante 9 meses, mientras que las versiones LTS son compatibles durante 5 años. (LTS significa Soporte a largo plazo) Ahora hay 3 LTS:Ubuntu 14.04 , Ubuntu 16.04 y Ubuntu 18.04 . Si prefiere la estabilidad sobre el nuevo software, debe elegir LTS y solo actualizarlo cuando salga el próximo LTS. Si prefiere un software más nuevo, recuerde actualizar su sistema cada 9 meses.
Cuando una versión de Ubuntu llega a su "final de vida", no recibe más actualizaciones de mantenimiento, incluidas las actualizaciones de seguridad críticas. Ubuntu 16.10 y Ubuntu 17.04 llegaron al final de su vida útil, por lo que los usuarios de estas dos versiones ya no pueden instalar software desde el repositorio estándar. Ejecutar un comando de actualización dará como resultado un error 404.
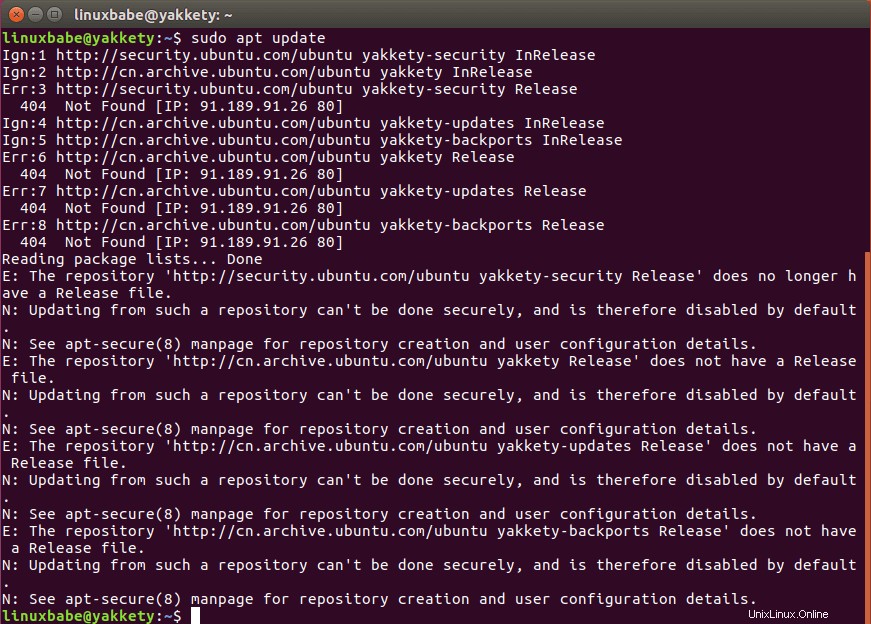
Si abre software updater , le dice que actualice a Ubuntu 17.10.
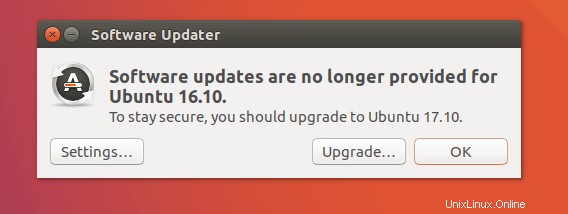
Pero luego encontrará que esto no es compatible.
Cómo actualizar Ubuntu 16.10/17.04 a Ubuntu 18.04 desde la línea de comandos
El método que le diré es el mismo método para actualizar un sistema Debian y es cómo funciona el administrador de actualizaciones de Ubuntu bajo el capó. La diferencia es que el administrador de actualizaciones de Ubuntu se niega a cambiar el nombre del código en una versión obsoleta como Ubuntu 16.10, pero vamos a cambiar manualmente el nombre del código. Personalmente, no creo que haya más riesgo al hacer esto que actualizar Ubuntu 16.04 a Ubuntu 18.04. Dicho esto, asegúrese de hacer una copia de seguridad de sus datos importantes antes de seguir las instrucciones a continuación.
Primero, necesitamos ejecutar el siguiente comando para cambiar todas las instancias de yakkety a bionic en el archivo de la lista de fuentes (/etc/apt/sources.list). El primero es el nombre en clave de Ubuntu 16.10, mientras que bionic es el nombre en clave de Ubuntu 18.04.
sudo sed -i 's/yakkety/bionic/g' /etc/apt/sources.list
Si está utilizando Ubuntu 17.04, ejecute este comando en su lugar.
sudo sed -i 's/zesty/bionic/g' /etc/apt/sources.list
Luego, debemos deshabilitar los repositorios de terceros (PPA) con el siguiente comando.
sudo sed -i 's/^/#/' /etc/apt/sources.list.d/*.list
Después de eso, actualice las fuentes de software y actualice el software a la última versión disponible en el repositorio de Ubuntu 18.04. Este paso se denomina actualización mínima.
sudo apt update sudo apt upgrade
Una vez finalizada la actualización mínima, ejecute el siguiente comando para comenzar la actualización completa.
sudo apt dist-upgrade
Si ve este error:
Unable to fetch some archives, maybe run apt-get update or try with --fix-missing?
Luego ejecute el siguiente comando para corregir el error.
sudo apt update
Y vuelve a ejecutar
sudo apt dist-upgrade
Después de eso, puede eliminar paquetes de software obsoletos/innecesarios de su sistema Ubuntu.
sudo apt autoremove sudo apt clean
Finalmente, reinicie el sistema.
sudo shutdown -r now
Ahora debería ver la pantalla de inicio de sesión de Ubuntu 18.04 GNOME. GNOME es el entorno de escritorio predeterminado, pero puede elegir el escritorio de Unity en la pantalla de inicio de sesión.
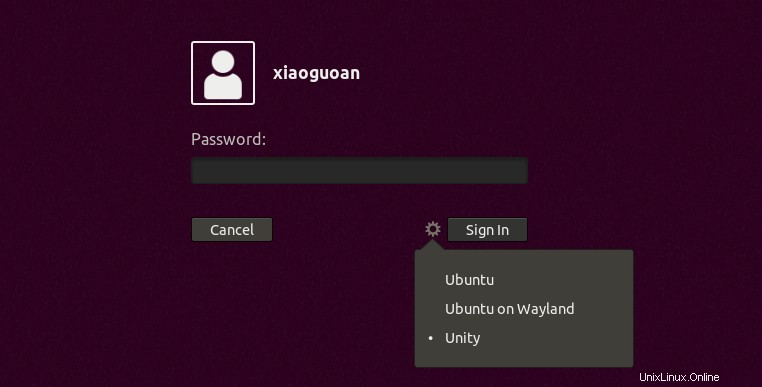
Una vez que haya iniciado sesión, aparecerá la pantalla de bienvenida de Ubuntu 18.04.
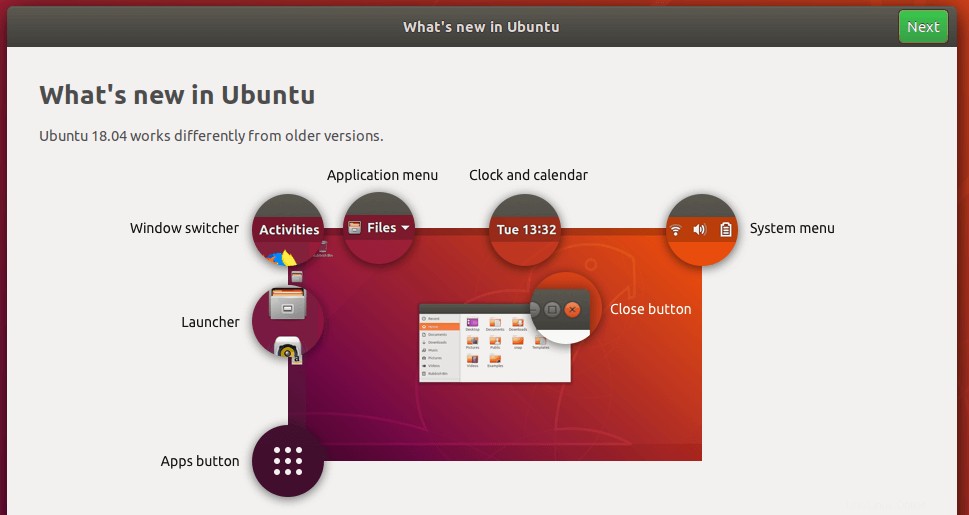
Puede abrir la ventana de terminal y verificar su versión de Ubuntu.
lsb_release -a
Debería ver el siguiente texto.
No LSB modules are available. Distributor ID: Ubuntu Description: Ubuntu 18.04 LTS Release: 18.04 Codename: bionic
¡Felicitaciones! Ha actualizado con éxito Ubuntu 16.10/17.04 a Ubuntu 18.04. Como siempre, si esta publicación le resultó útil, suscríbase a nuestro boletín gratuito para obtener más consejos y trucos. Cuídate.