En un artículo anterior, expliqué cómo actualizar Ubuntu 18.04 y Ubuntu 18.10 a Ubuntu 19.04. Sin embargo, debido a que Ubuntu 18.10 aún es compatible con la empresa Canonical, los usuarios de Ubuntu 18.04 primero deben actualizar a 18.10 y seguir el mismo proceso para actualizar a 19.04. Este tutorial le mostrará cómo actualizar Ubuntu 18.04 directamente a Ubuntu 19.04 desde la línea de comandos, sin pasar por Ubuntu 18.10.
¿Por qué Ubuntu 18.04 necesita actualizarse a 18.10 primero?
Como se explicó en el artículo anterior, si los usuarios de Ubuntu 18.04 siguen el procedimiento de actualización estándar, se les indicará que primero actualicen a 18.10.
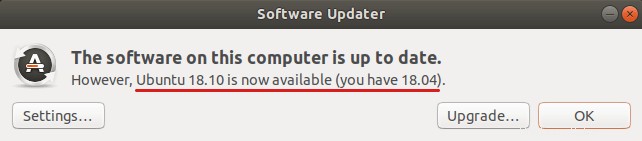
Esto se debe al hecho de que Ubuntu 18.10 todavía es compatible con Canonical y aún no ha llegado al final de su vida útil. Después de que Ubuntu 18.10 llegue al final de su vida útil en julio de 2019, los usuarios de Ubuntu 18.04 pueden actualizar a 19.04 directamente, siguiendo el procedimiento de actualización estándar. Si no quiere esperar 3 meses y no le gusta actualizar dos veces, puede seguir las instrucciones a continuación para actualizar a 19.04 directamente.
Nota:antes de realizar la actualización, puede usar el programa systemback para crear una imagen ISO de arranque desde su sistema operativo actual. Si la actualización falla, puede restaurar fácilmente su sistema operativo con el ISO de arranque. Todo en su sistema operativo, incluidos el software y los archivos, estará intacto. Si está utilizando una computadora portátil, conecte su fuente de alimentación.
Actualice Ubuntu 18.04 a Ubuntu 19.04 directamente desde la línea de comandos
El método que le mostraré es cómo funciona el administrador de actualización de distribución de Ubuntu bajo el capó. La única diferencia es que vamos a cambiar la ruta de actualización que nos da Canonical.
Primero, ejecute el siguiente comando para actualizar el software existente. (Tenga en cuenta que si se instala un nuevo kernel mientras ejecuta el siguiente comando, debe reiniciar el sistema para continuar con el proceso de actualización).
sudo apt update && sudo apt dist-upgrade
Luego, asegúrese de tener update-manager-core paquete instalado.
sudo apt install update-manager-core
Luego, edite un archivo de configuración usando nano o su editor de texto de línea de comando preferido.
sudo nano /etc/update-manager/release-upgrades
En la parte inferior de este archivo, cambie el valor de Solicitud de lts a normal .
Prompt=normal
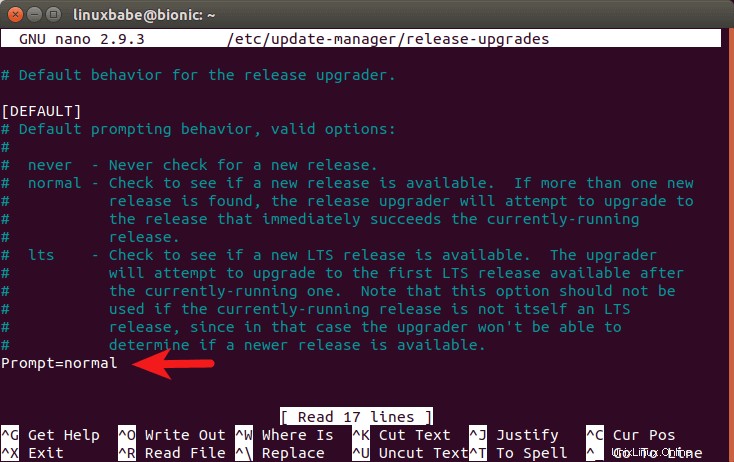
Para guardar un archivo en el editor de texto Nano, presione Ctrl+O , luego presione Entrar para confirmar. Para salir, pulsa Ctrl+X .
Después de eso, debemos ejecutar el siguiente comando para cambiar todas las instancias de bionic a disco en el archivo de la lista de fuentes (/etc/apt/sources.list ). Bionic es el nombre en clave de Ubuntu 18.04, mientras que disco es el nombre en clave de Ubuntu 19.04.
sudo sed -i 's/bionic/disco/g' /etc/apt/sources.list
Luego, debemos deshabilitar los repositorios de terceros (PPA) con el siguiente comando.
sudo sed -i 's/^/#/' /etc/apt/sources.list.d/*.list
Después de deshabilitar los repositorios de terceros, ejecute los siguientes comandos para actualizar las fuentes de software y actualice el software a la última versión disponible en el repositorio de Ubuntu 19.04. Este paso se denomina actualización mínima.
sudo apt update sudo apt upgrade
Si aparece apt-listchanges durante la actualización, puede presionar Q tecla para volver a la pantalla principal.
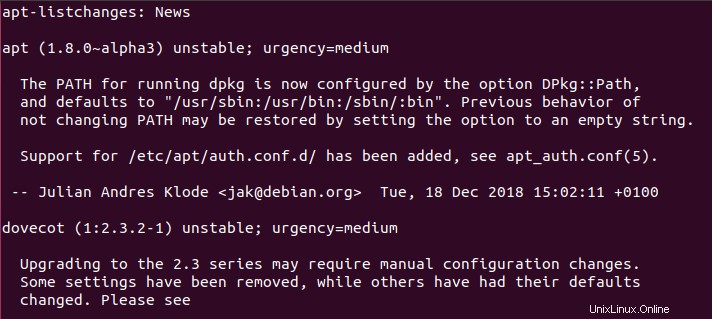
Una vez finalizada la actualización mínima, ejecute el siguiente comando para comenzar la actualización completa.
sudo apt dist-upgrade
Si ve este error:
Unable to fetch some archives, maybe run apt-get update or try with --fix-missing?
Luego ejecute el siguiente comando para corregir el error.
sudo apt update
Y vuelve a ejecutar
sudo apt dist-upgrade
Ahora puede eliminar paquetes de software obsoletos/innecesarios de su sistema Ubuntu.
sudo apt autoremove sudo apt clean
Finalmente, reinicie el sistema.
sudo shutdown -r now
Una vez reiniciado, puede abrir la ventana de terminal y verificar su versión de Ubuntu.
lsb_release -a
Debería ver el siguiente texto.
No LSB modules are available. Distributor ID: Ubuntu Description: Ubuntu 19.04 Release: 19.04 Codename: disco
Cómo volver a habilitar repositorios de terceros
Los repositorios de terceros se definen en .list archivos bajo /etc/apt/sources.list.d/ directorio. Primero, vuelva a habilitar los repositorios de terceros con el siguiente comando, que eliminará el # carácter en líneas que comienzan con deb .
sudo sed -i '/deb/s/^#//g' /etc/apt/sources.list.d/*.list
Luego cambie todas las instancias de bionic a disco .
sudo sed -i 's/bionic/disco/g' /etc/apt/sources.list.d/*.list
Actualice el índice del repositorio de paquetes.
sudo apt update
Algunos repositorios de terceros no tienen una entrada para Ubuntu 19.04, por lo que es probable que vea errores como:
E: The repository 'http://linux.dropbox.com/ubuntu disco Release' does not have a Release file. N: Updating from such a repository can't be done securely, and is therefore disabled by default. N: See apt-secure(8) manpage for repository creation and user configuration details.
Deberá editar estos archivos de repositorio uno por uno y cambiar disco volver a bionic . Por ejemplo, edito el archivo del repositorio de Dropbox.
sudo nano /etc/apt/sources.list.d/dropbox.list
Cambiar disco volver a bionic . Guarde y cierre el archivo.