Este tutorial le muestra cómo instalar Unity Desktop en Ubuntu 18.04 LTS. También restauraremos la bonita pantalla de inicio de sesión de Unity, en caso de que no le guste la pantalla de inicio de sesión de GNOME. Personalmente no me gusta GNOME. Este es el motivo.
- Hay demasiado movimiento al cambiar de programa, lo que distrae.
- Tampoco me gusta el hecho de que GNOME intente eliminar funcionalidades que me encanta usar a lo largo de los años.
- Si inserta una memoria USB, el icono se muestra en el escritorio. Necesitas minimizar tu ventana actual para acceder a ella. En Unity, simplemente puedo hacer clic en el ícono USB en la barra de inicio izquierda. No puedo entender por qué los íconos se muestran en el escritorio cuando hay espacio en la barra izquierda.
- En GNOME, la barra de menú de un programa no se muestra en la barra superior, lo que desperdicia espacio en la pantalla.
- Prefiero los botones de control de ventana (minimizar, maximizar, cerrar) en el lado izquierdo de la barra de título porque cuando hace clic en uno de los tres botones, es probable que cambie a otro programa, lo que requiere que haga clic en el lado izquierdo de la pantalla.
- A veces quiero ocultar el reloj en la barra superior para concentrarme en mi tarea y no preocuparme por el tiempo y la fecha límite. Se puede hacer fácilmente en Unity pero es difícil hacerlo en GNOME.
GNOME se convierte en el entorno de escritorio predeterminado desde Ubuntu 17.10 con algunas modificaciones hechas por Ubuntu. Pero aún así, no puedo convencerme de que me guste. Puede argumentar que los usuarios pueden instalar extensiones para personalizar el escritorio, pero no soy una persona que dedique mucho tiempo a modificar la apariencia cuando ya hay un entorno de escritorio que me gusta.
Cómo instalar Unity Desktop en Ubuntu 18.04 LTS
Abre una ventana de terminal. Luego ejecute los siguientes dos comandos para instalar el escritorio de Unity 7 desde el repositorio de software predeterminado.
sudo apt update sudo apt install ubuntu-unity-desktop
Esto instalará muchos paquetes. Presiona Enter para continuar.
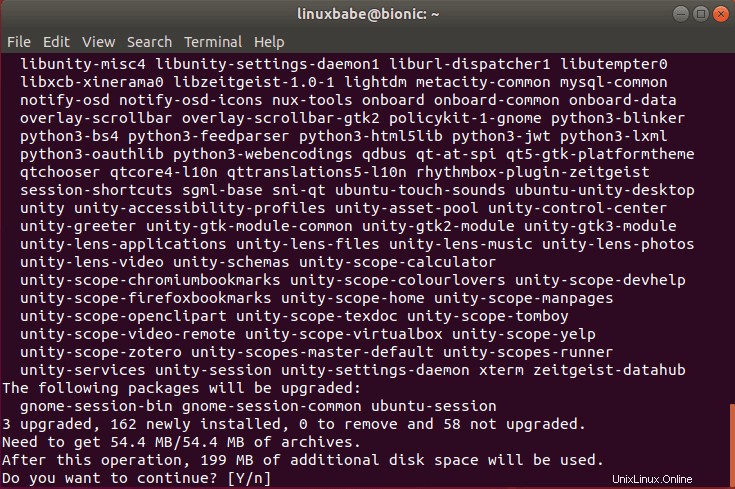
Durante la instalación, se le pedirá que elija un administrador de pantalla. Puede elegir lightdm administrador de pantalla, que le dará la pantalla de inicio de sesión de Unity. gdm es el administrador de pantalla predeterminado para el escritorio GNOME.
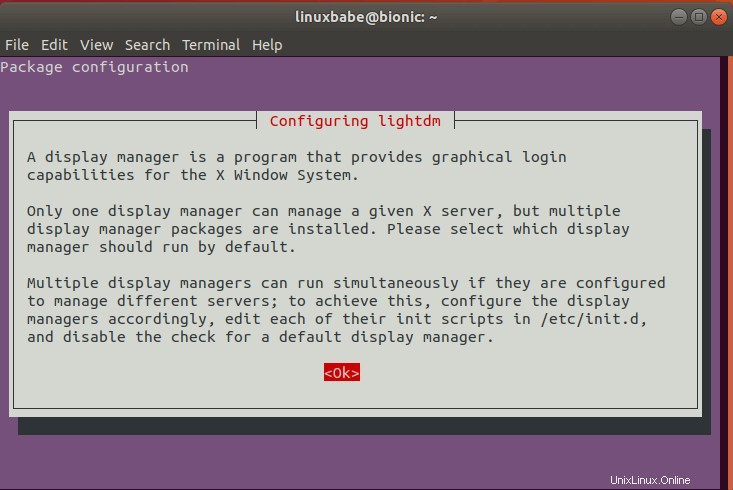
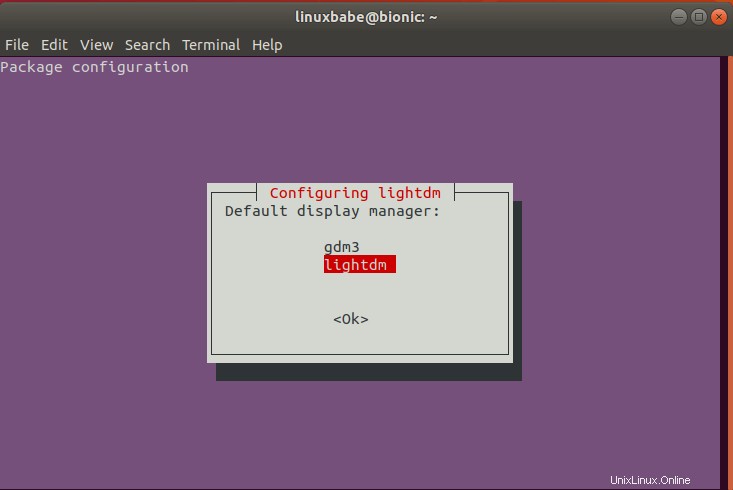
Una vez que se complete la instalación, reinicie su computadora con Ubuntu 18.04.
sudo shutdown -r now
Ahora será recibido por la pantalla de inicio de sesión de Unity. ¡Qué sensación tan cálida tenerlo de vuelta!
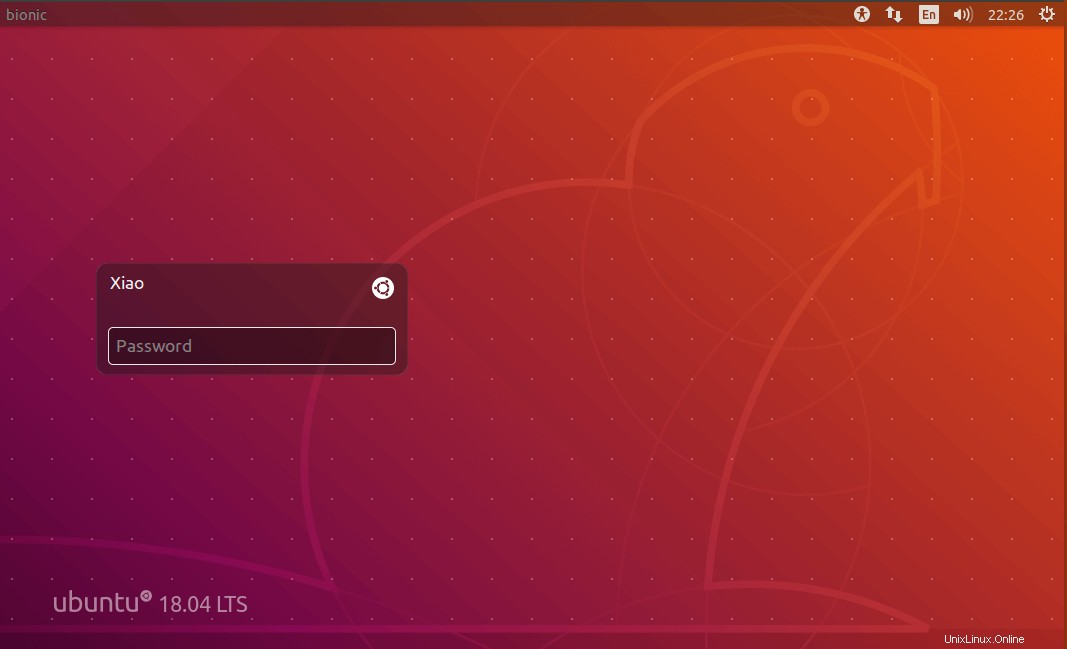
El entorno de escritorio predeterminado ahora es Unity. Puede hacer clic en el icono de Ubuntu para elegir otro entorno de escritorio si lo desea.
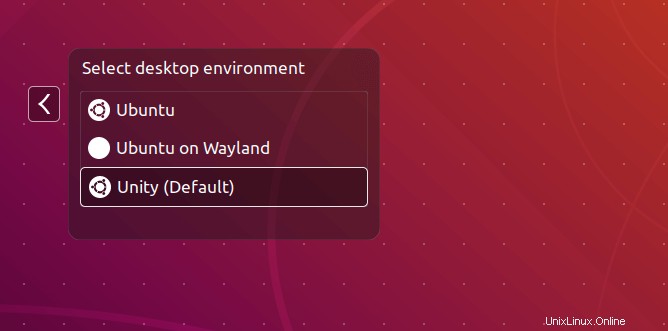
Si actualizó de Ubuntu 16.04/17.10 a Ubuntu 18.04 y la pantalla de inicio de sesión se reemplazó con la del escritorio GNOME, puede restaurar la pantalla de inicio de sesión de Unity ejecutando el siguiente comando.
sudo dpkg-reconfigure lightdm
Y aquí está el viejo y buen escritorio de Unity.
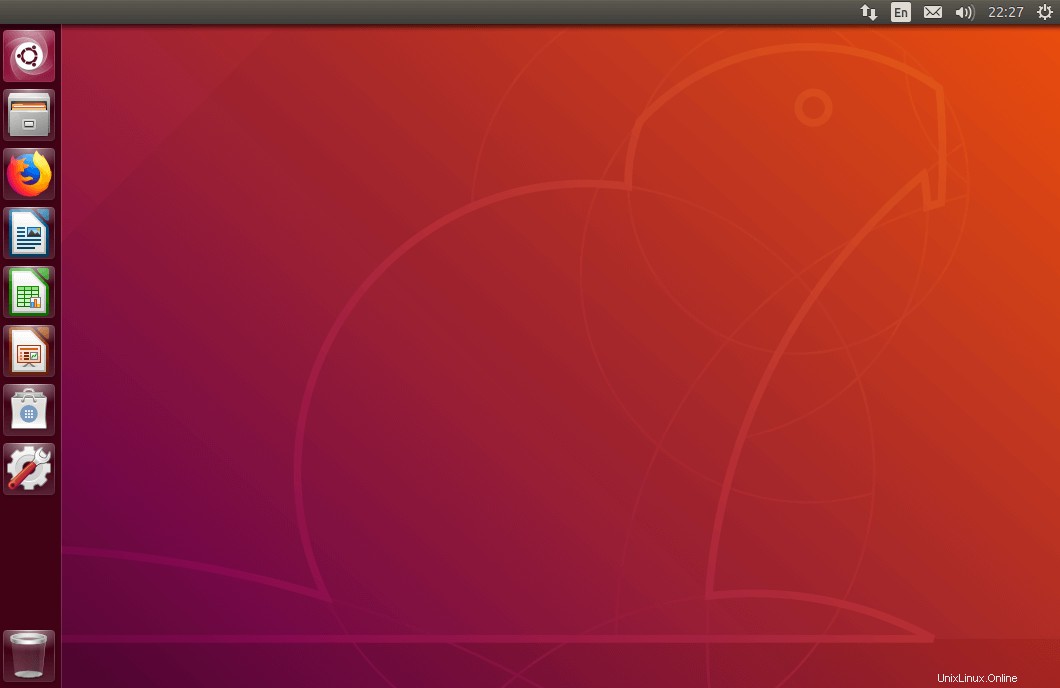
Verificación de la versión de Unity
Puedes usar screenfetch herramienta para verificar la versión de escritorio de Unity.
sudo apt install screenfetch screenfetch
Como puede ver, hemos instalado Unity 7.5.0.
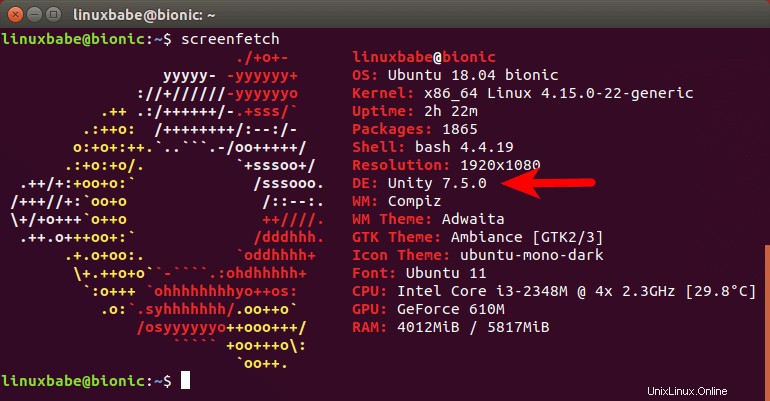
También puede adquirir la versión de Unity ejecutando el siguiente comando.
unity --version

Ya que instalamos Unity, ¿por qué no instalar la herramienta de ajuste de Unity?
sudo apt install unity-tweak-tool
Cómo quitar el escritorio GNOME de Ubuntu 18.04
Si no desea mantener GNOME en la lista de entornos de escritorio disponibles, desinstálelo con el siguiente comando.
sudo apt remove gnome-shell
Si ahora reinicia el sistema operativo Ubuntu 18.04, no aparecerá el escritorio GNOME en las opciones de la pantalla de inicio de sesión.
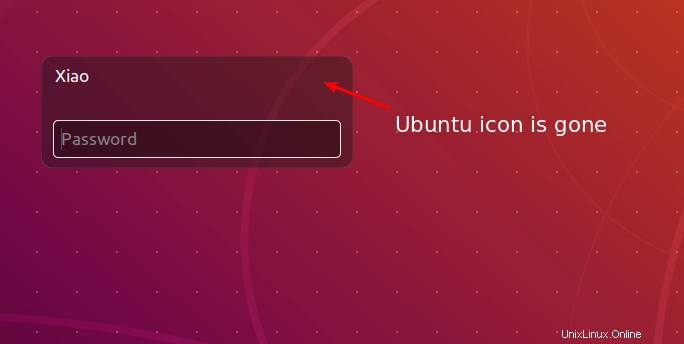
Espero que este tutorial te haya ayudado a instalar el escritorio de Unity 7 en Ubuntu 18.04 LTS. Como siempre, si esta publicación le resultó útil, suscríbase a nuestro boletín informativo gratuito para obtener más consejos y trucos. Cuídate.