Esta guía paso a paso le mostrará cómo instalar el escritorio Ubuntu 20.04 LTS con capturas de pantalla. Ubuntu 20.04 LTS, con nombre en código "Focal Fossa", se ha lanzado la versión final. Ubuntu 20.04 LTS viene con Kernel 5.4 , GNOME 3.36 , ZFS soporte de instalación, velocidades de arranque más rápidas, GameMode herramienta de rendimiento, Snap Store (reemplazo del software Ubuntu), apariencia mejorada y muchas actualizaciones de software. La versión de Ubuntu 20.04 LTS es compatible con 5 años. Las actualizaciones de seguridad y mantenimiento se proporcionarán durante 5 años hasta abril de 2025 para Ubuntu Desktop, Ubuntu Server, Ubuntu Cloud y Ubuntu Core. Todos los sabores restantes serán compatibles durante 3 años. Para obtener más detalles, consulte las notas de lanzamiento de Ubuntu 20.04 LTS. .
Si ya tiene versiones anteriores de Ubuntu, simplemente puede actualizar a Ubuntu 20.04 LTS de escritorio . Si prefiere una nueva instalación, siga leyendo.
Crear disco de arranque Ubuntu 20.04 LTS
Descargue la imagen de Ubuntu 20.04 LTS desde aquí . Cree una unidad USB de arranque utilizando cualquiera de los programas que se indican a continuación.
- Etcher:una hermosa aplicación para crear tarjetas SD o unidades USB de arranque
- Bootiso le permite crear de forma segura una unidad USB de arranque
Instalar escritorio Ubuntu 20.04 LTS
Inicie su sistema con la unidad USB de arranque recién creada. Será recibido con la siguiente pantalla.
Como puede ver en la siguiente captura de pantalla, hay dos opciones. Puede probar el último Ubuntu 20.04 LTS sin realizar ningún cambio en su computadora, directamente desde el CD en vivo. O bien, puede presionar Instalar Ubuntu opción para continuar con la instalación de Ubuntu 20.04 LTS en su disco duro. Voy a instalarlo, así que hice clic en el botón "Instalar Ubuntu".
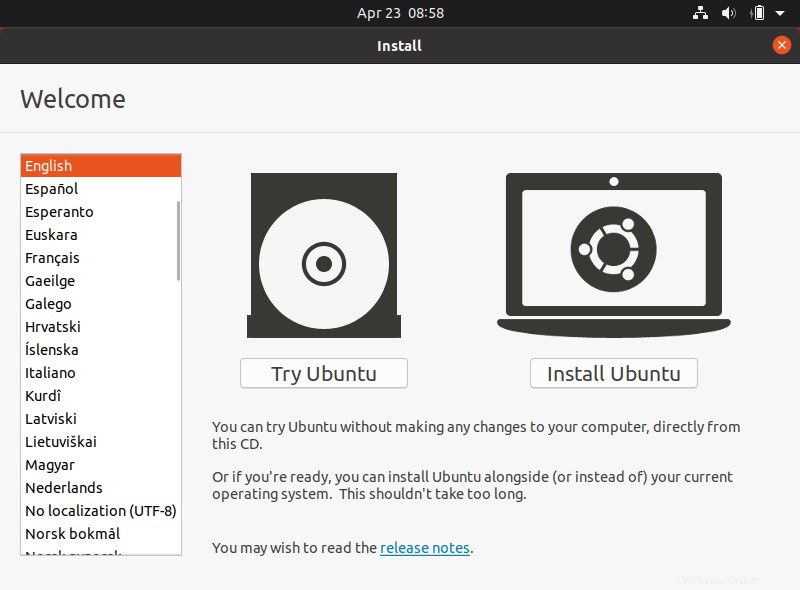
Elija su diseño de teclado preferido y haga clic en Continuar:
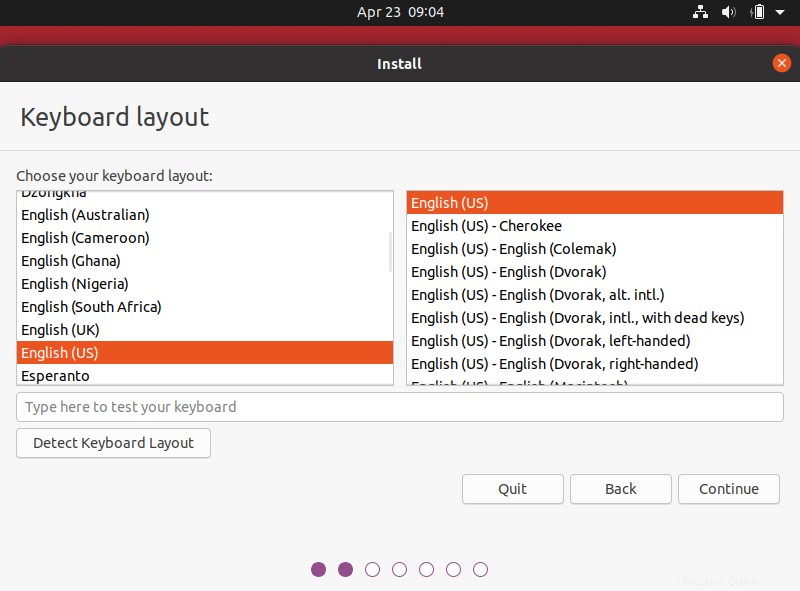
Ahora, seleccione qué aplicaciones le gustaría instalar en su sistema Ubuntu. Tienes dos opciones aquí.
- Instalación normal
- Instalación mínima
Al elegir la instalación normal, puede instalar todas las aplicaciones necesarias para un escritorio completo, incluido el navegador web, el paquete ofimático, los juegos y los reproductores multimedia.
Al elegir la instalación mínima, puede instalar una versión de escritorio mínima que solo tiene un navegador web y algunas utilidades básicas.
Además, puede optar por descargar actualizaciones mientras instala Ubuntu. Esto le ahorrará algo de tiempo después de la instalación. Y también elija instalar software de terceros para sus controladores de gráficos y Wi-Fi y otros formatos de códec de medios requeridos.
Aquí, voy con la instalación normal.
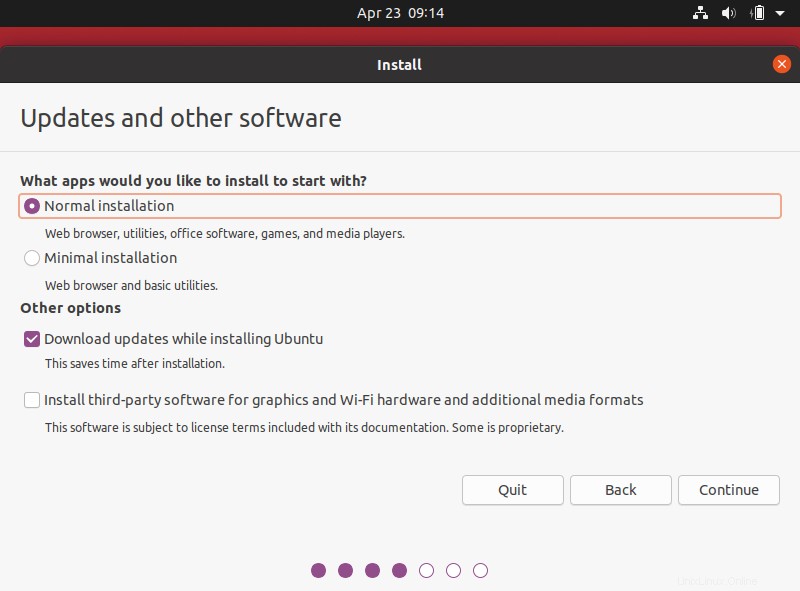
A continuación, elija el tipo de instalación. Si su sistema actualmente no tiene sistemas operativos, el instalador le proporcionará las siguientes dos opciones. Puede elegir la opción que más le convenga.
- Borrar disco - Elegir esta opción eliminará todo en su sistema. También hay una opción adicional llamada "Características avanzadas" que le permite elegir las siguientes tres opciones.
- Usar LVM con la nueva instalación de Ubuntu:si desea cambiar el tamaño, agregar, modificar o tomar instantáneas de particiones, elija esta opción.
- Cifrar la nueva instalación por seguridad:esta opción le permite cifrar su sistema Ubuntu. Deberá elegir una clave de seguridad en el siguiente asistente si elige esta opción.
- EXPERIMENTAL:borre el disco y use ZFS.
- Algo más - Le permite particionar manualmente el disco duro usted mismo. Puede establecer el tamaño personalizado para cada partición. Es optar por el arranque dual con Windows y/u otro sistema operativo.
Voy con la primera opción - Borrar disco.
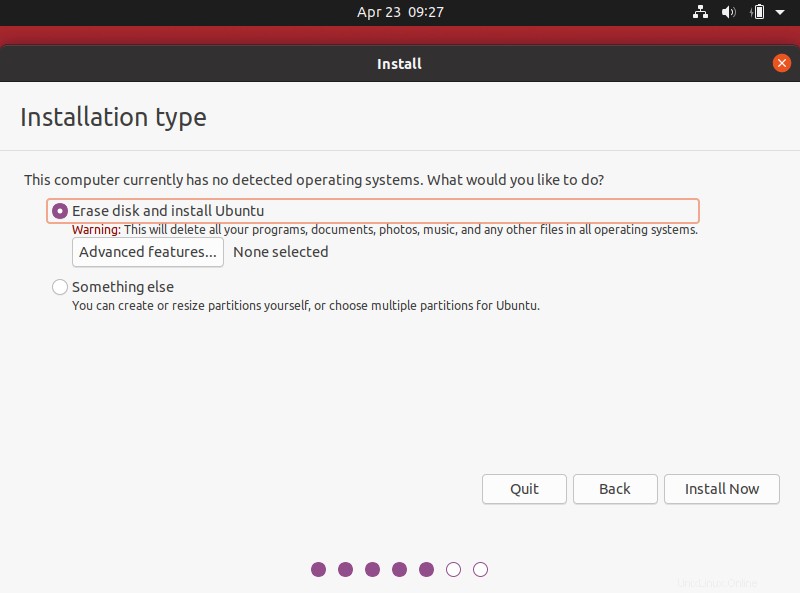
En la siguiente pantalla, verá la lista de cambios que se realizarán en los discos. Si está bien, haga clic en "Continuar" o haga clic en "Volver" para realizar más cambios.
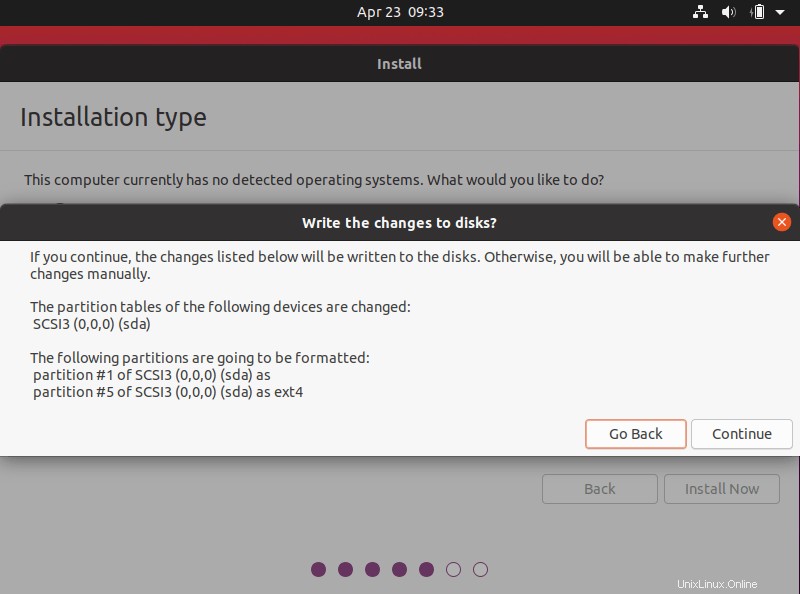
A continuación, elija dónde vive, es decir, la zona horaria. Si su sistema está conectado a Internet, el instalador elegirá la zona horaria automáticamente. De lo contrario tendrás que elegirlo manualmente desde el mapa.
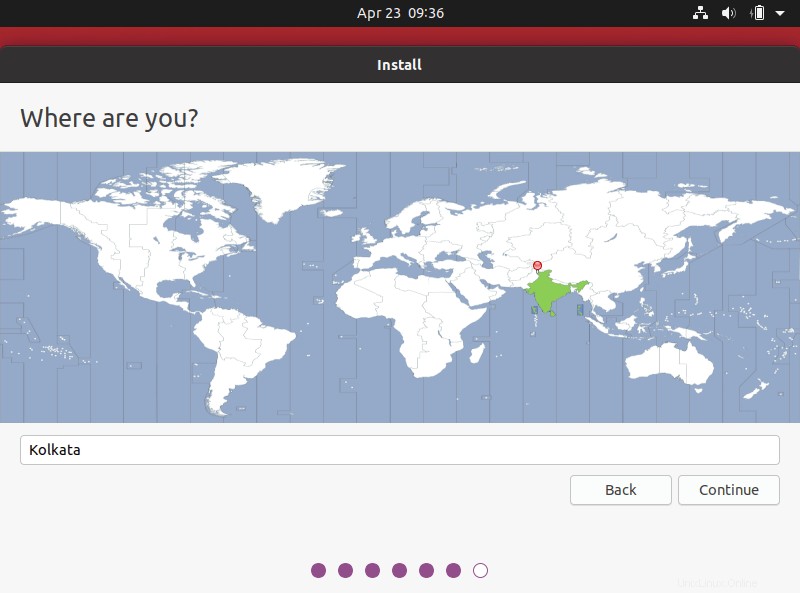
Ya has configurado de dónde eres. Ahora es el momento de configurar quién eres. En esta pantalla, ingrese;
- su nombre, p. sentil kumar
- el nombre de su computadora, p. ostechnix
- nombre de usuario, p. sk
- y la contraseña del usuario.
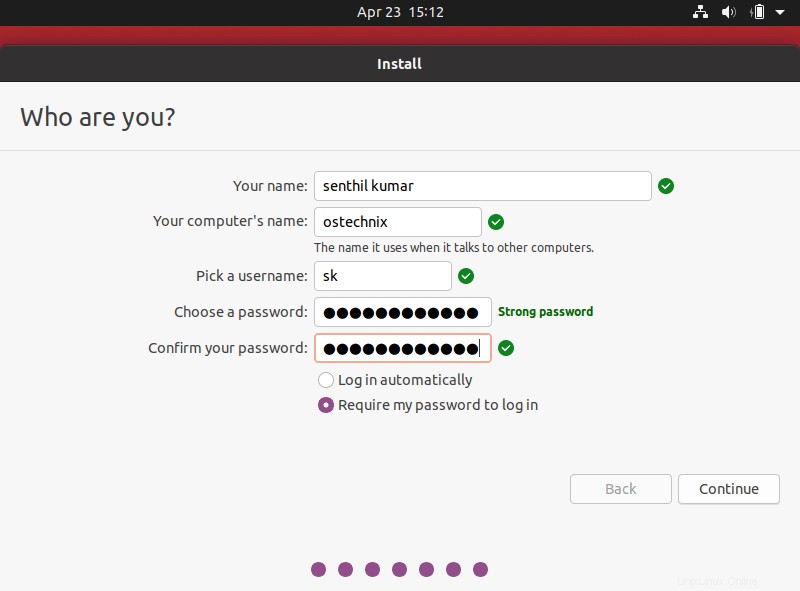
La instalación de Ubuntu 20.04 comenzará ahora.
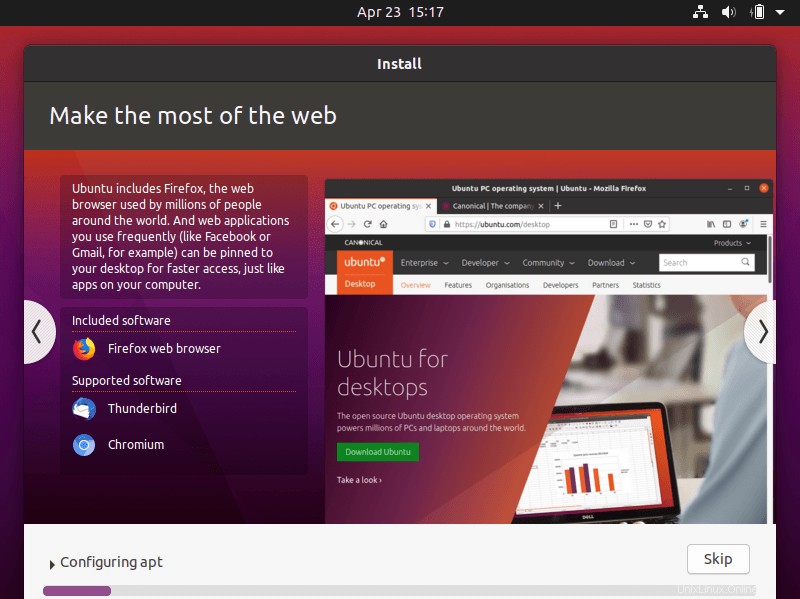
Esto tomará un tiempo para completarse. ¡Siéntate y relájate!
Una vez completada la instalación, haga clic en "Reiniciar ahora" para completar la instalación y luego elimine el medio de instalación y presione la tecla ENTER para reiniciar el sistema.
Haga clic en el nombre de usuario e ingrese la contraseña para iniciar sesión en el escritorio Ubuntu 20.04 LTS recién instalado. También puede elegir la pila de gráficos de su elección. Ubuntu 18.04 LTS viene con el tradicional Xorg pila de gráficos, así como el nuevo Wayland pila basada, pero Xorg es el servidor de visualización predeterminado. Haga clic en el icono de Ubuntu en la esquina inferior derecha y elija el servidor de visualización.
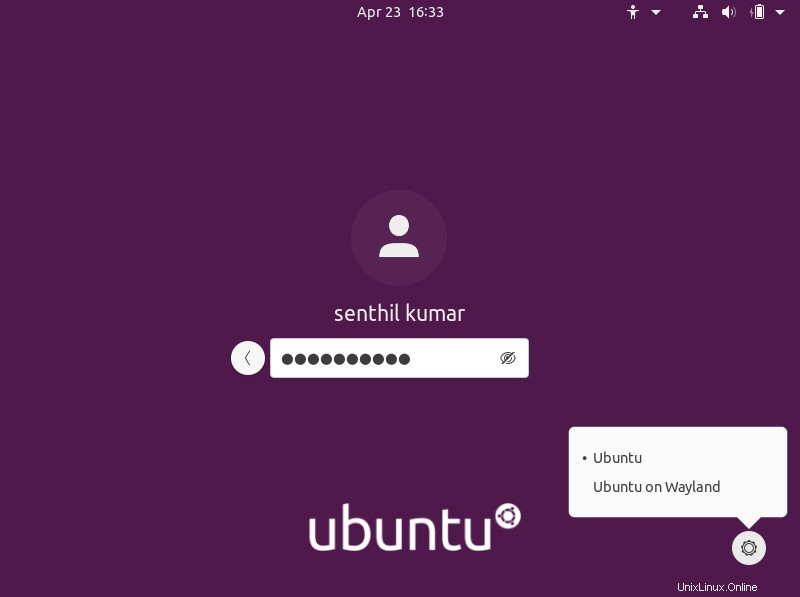
Al iniciar sesión por primera vez, se le pedirá que conecte sus cuentas en línea, como el inicio de sesión único de Ubuntu, Google, NextCloud, Microsoft, etc., para compartir fácilmente el acceso a su calendario, documentos y fotos. Puede configurarlos de la manera correcta o hacer clic en el botón "Omitir" para configurarlos más tarde.
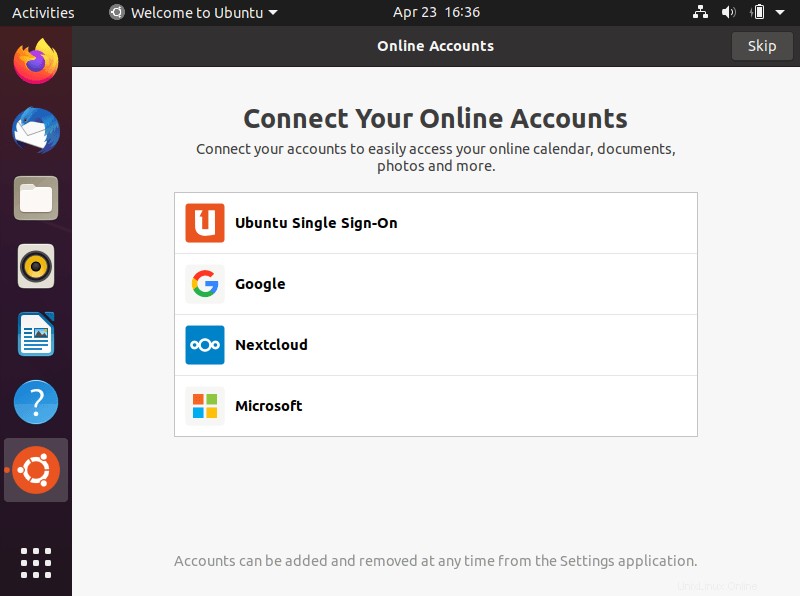
A continuación, se le pedirá que configure el servicio Canonical Livepatch, que permite a los usuarios aplicar las actualizaciones de seguridad que normalmente requieren reiniciar.
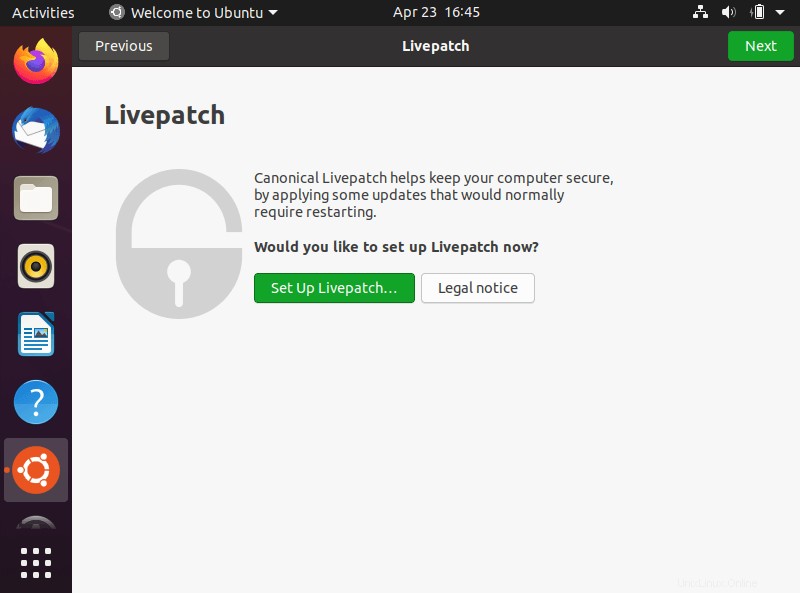
Para configurar Livepatch, haga clic en el botón "Configurar Livepatch" e ingrese su nombre de usuario y contraseña de Ubuntu One:
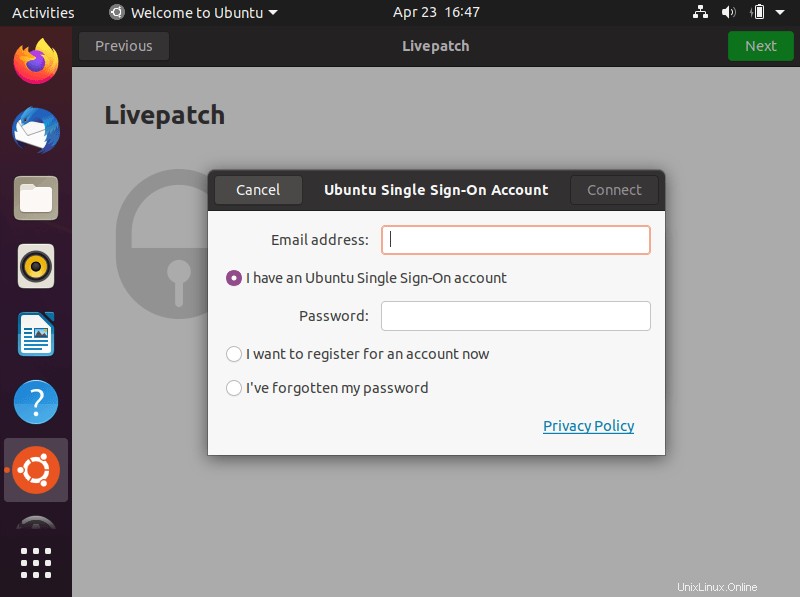
Después de configurar Livepatch, verá la siguiente pantalla. Haga clic en "Siguiente" para continuar:
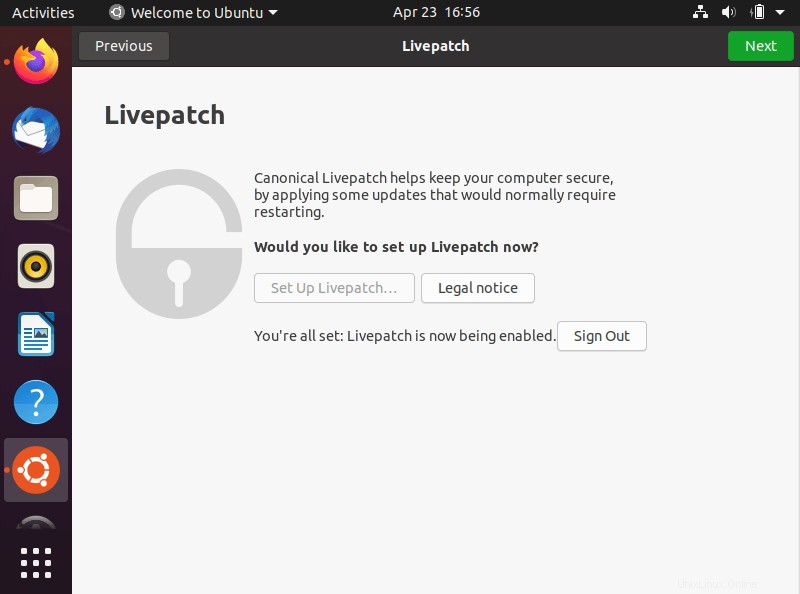
A continuación, se le preguntará si desea compartir sus detalles, como el modelo de computadora, el software instalado, la ubicación, etc., con los desarrolladores de Ubuntu para mejorar Ubuntu en el futuro. Si desea compartir, elija Sí y haga clic en Continuar. Si no desea, seleccione No y haga clic en Continuar.
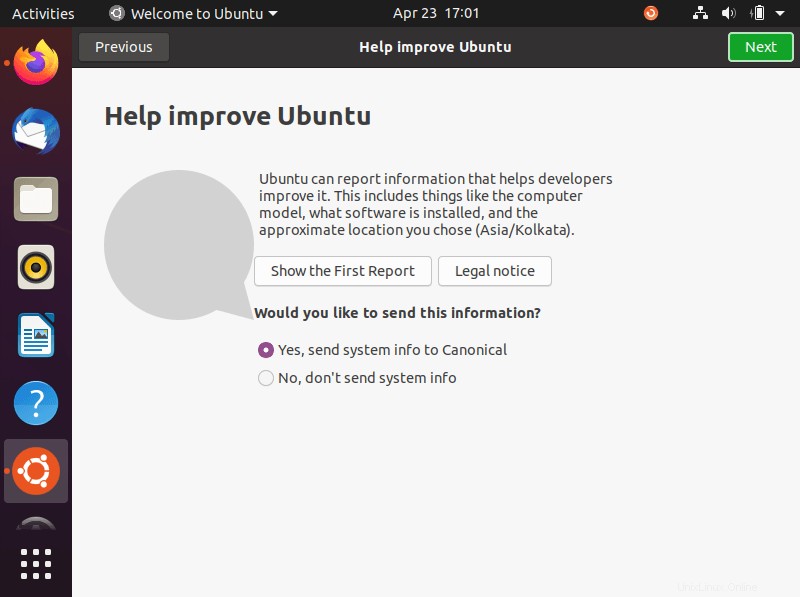
En la siguiente ventana, puede configurar si desea permitir que las aplicaciones determinen su geolocalización simplemente presionando el botón deslizante "Privacidad".
¡Felicidades! El escritorio Ubuntu 20.04 LTS se instaló con éxito y ¡está listo para comenzar!
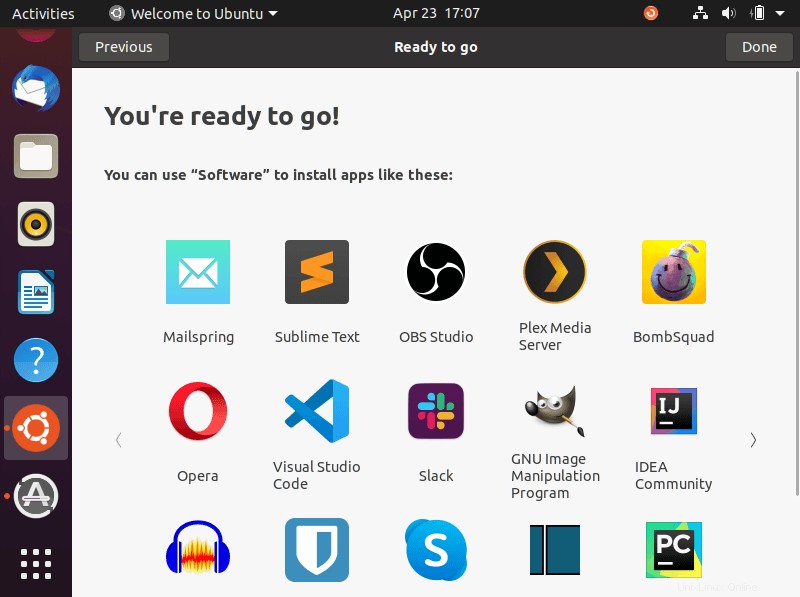
Así es como se ve el escritorio de Ubuntu 20.04 LTS:
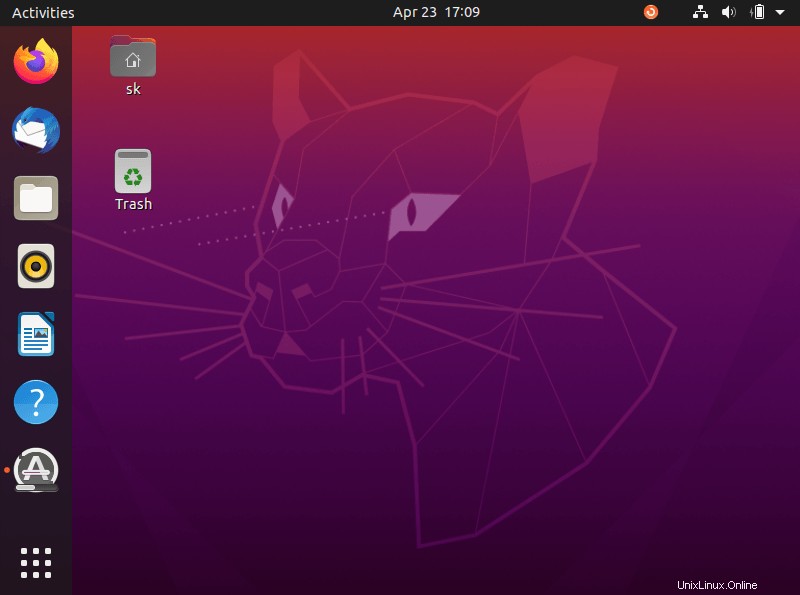
Instale sus aplicaciones favoritas y comience a usar el escritorio Ubuntu 20.04 LTS.
Leer a continuación:
- Cómo instalar el servidor Ubuntu 20.04 LTS