La mayoría de las distribuciones de Linux tienen este o aquel problema con las fuentes. O usan fuentes malas, anti-aliasing y sugerencias subóptimos, o el color de la fuente es incorrecto, lo que resulta en una configuración de bajo contraste que puede causar fatiga visual. O todo. En Ubuntu MATE, la elección de fuentes y el suavizado son alegres, pero las fuentes no son 100 % negras, y esto es un problema. Con temas claros, las fuentes deben ser de color negro puro (valor hexadecimal 000000).
En algunos entornos de escritorio, cambiar el color de la fuente es fácil:sugerencia, Plasma. Pero en MATE, esto no se puede hacer usando una herramienta de interfaz de usuario. Necesitaremos editar el tema del sistema, similar a lo que le mostré en Gnome 3, y más recientemente cuando probé Linux Mint 20 Ulyana Xfce. De hecho, lo que aprenderá hoy es aplicable a cualquier escritorio basado en Gtk, ya sea MATE, Cinnamon, Gnome o incluso Xfce. Pero como últimamente he realizado bastantes pruebas y ajustes en el entorno MATE, en un intento de usar Raspberry Pi 4 como un mini escritorio, nos centraremos en Ubuntu MATE. Así que déjame guiarte a través de los pasos necesarios para hacer que las fuentes sean negras y, por lo tanto, nítidas y claras. Después de mí, compañeros nerds y técnicos emprendedores.
Paso 1:Cree una copia del tema del sistema predeterminado
El primer paso es copiar el tema predeterminado (Ambiant MATE) de /usr/share/themes en su directorio de inicio, en la carpeta oculta .themes (debe crearse, si no existe). Esto le permitirá realizar cambios seguros y, si algo sale mal, siempre puede volver al tema del sistema original o comenzar de nuevo.
mkdir -p ~/.themes
cp -r /usr/share/themes/Ambiant-MATE ~/.themes/Ambiant-"nombre nuevo"
Llamémoslo MOTE, por lo que el comando de copia se convierte en:
cp -r /usr/share/themes/Ambiant-MATE ~/.themes/Ambient-MOTE
Contenidos del tema
La estructura del tema es muy similar a Gnome 3. Lo que necesitamos es un archivo llamado gtk-main.css dentro de la carpeta gtk-3.0. Abra este archivo en un editor de texto:
pluma ~/.themes/Ambiant-MOTE/gtk-3.0/gtk-main.css
Este archivo tendrá una serie de cláusulas @define-color enumeradas en la parte superior, incluida una variable llamada text_color. Esto es lo que queremos editar, desde el color gris predeterminado #3C3C3C hasta #000000. Más fácil que lo que te mostré para Xfce, Cinnamon o Gnome en el pasado, ya que esto es un poco más ordenado.
/*esquema de colores predeterminado*/
@define-color bg_color #f2f1f0;
@define-color fg_color #4c4c4c;
@define-color base_color #ffffff;
@define-color text_color #3c3c3c;
@define-color seleccionado_bg_color #87a556;
...
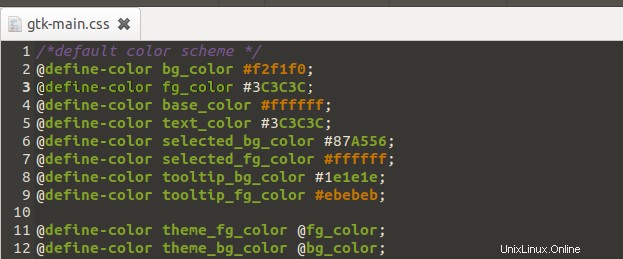
Todo tipo de colores allí mismo. El texto es lo que queremos - línea 5.
Paso 2:Cambie el archivo de índice del tema
Pero no hemos terminado. También necesitamos editar el índice del tema para que podamos distinguirlo de nuestro tema predeterminado. Por el momento, ambos son esencialmente lo mismo, aunque tienen contenidos diferentes. Abra el archivo index.theme en un editor de texto:
pluma ~/.themes/Ambiant-MOTE/index.theme
El contenido de este archivo será el siguiente:
[Entrada de escritorio]
Tipo=X-GNOME-Metatheme
Nombre=Ambiant-MATE
Comentario=Tema Ambiant MATE
Codificación=UTF-8
[X-GNOME-Metatheme]
GtkTheme=Ambiant-MATE
MetacityTheme=Ambiant-MATE
IconTheme=Ambiant-MATE
CursorTheme=mate
CursorSize=24
ButtonLayout=menu:minimizar,maximizar,cerrar
Debe cambiar algunas entradas pequeñas para reflejar su nuevo tema:MOTE. Específicamente, Nombre, Comentario opcional, GtkTheme y Metacity Theme. El resto no afectará al tema en sí.
[Entrada de escritorio]
Tipo=X-GNOME-Metatheme
Nombre=Ambiant-MOTE
Comentario=Tema Ambiant MOTE
Codificación=UTF-8
[X-GNOME-Metatheme]
GtkTheme=Ambiant-MOTE
MetacityTheme=Ambiant-MOTE
IconTheme=Ambiant-MATE
CursorTheme=mate
CursorSize=24
ButtonLayout=menu:minimizar,maximizar,cerrar
Nuevo color de fuente en acción
Carguemos el tema:
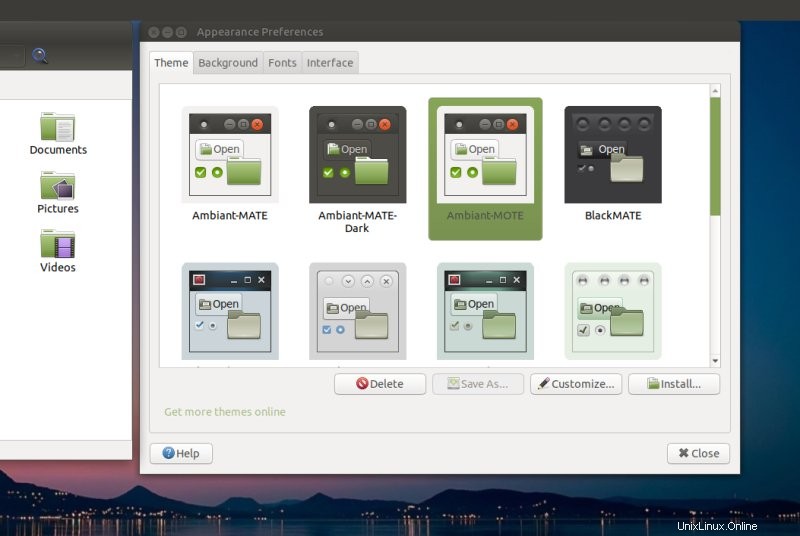
Y podemos ver la diferencia ahora, mucho más agradable a la vista:
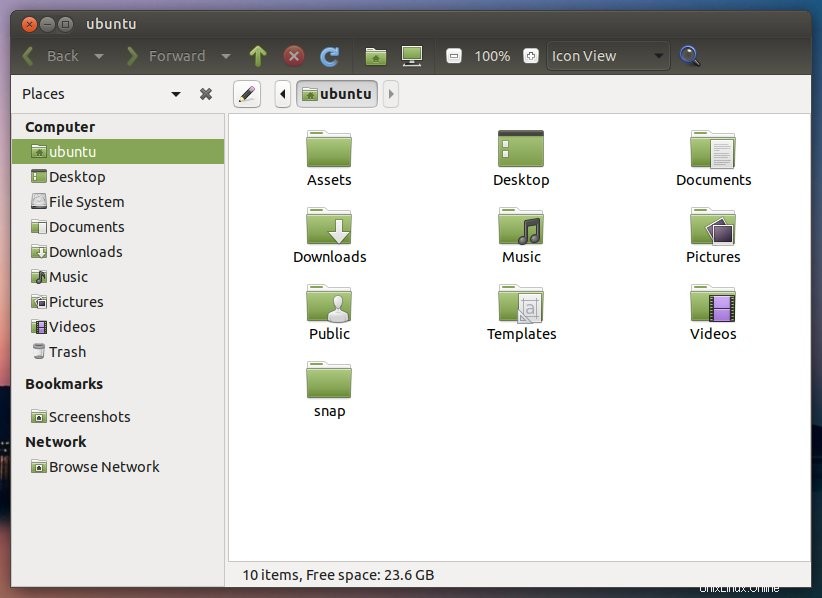
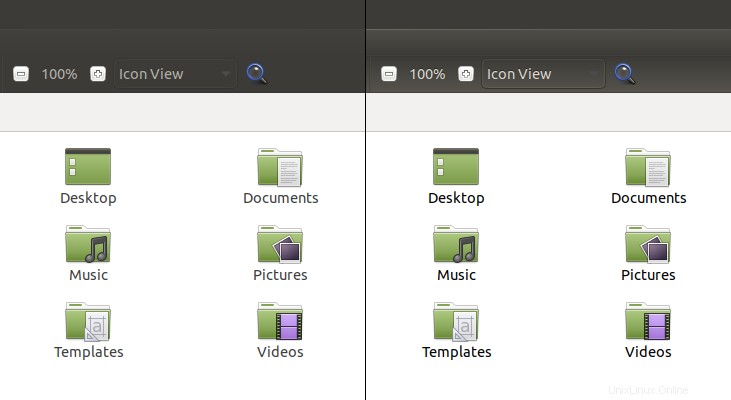
Predeterminado a la izquierda, fuente en negro puro a la derecha.
Conclusión
Y eso es todo lo que hay que hacer. Curiosamente, de todos los diferentes problemas que afectan el espacio de escritorio de Linux, las fuentes parecen ser el más duradero. Esto es algo que solo un pequeño porcentaje de distribuciones hace bien. El resto, ni siquiera puedo comenzar a comprender las consideraciones ergonómicas que se incluyeron en la paleta de colores.
De todos modos, esta guía le brinda las herramientas para modificar cualquier tema que desee, y cualquier aspecto del mismo, en una variedad de escritorios. Nos enfocamos en MATE, pero exactamente el mismo proceso es válido para todos los demás entornos que mencioné. Sería bueno si un conmutador opcional estuviera disponible a través de la interfaz de usuario, para que las personas puedan realizar el cambio cómodamente sin piratear archivos CSS. Bueno, eso sería todo por este pequeño tutorial. Cuídate.