Para quienes no estén familiarizados con el entorno de escritorio MATE , es la continuación de GNOME 2. Es famoso por ser liviano, rápido y estable y se ejecuta en Linux y la mayoría de los sistemas operativos BSD. MATE también es una excelente opción para un sistema de gama baja o para aquellos que buscan seguir siendo eficientes en los recursos del sistema. Además, existe una edición dedicada de Ubuntu MATE para este entorno de escritorio, que puede atraer a los usuarios a cambiar de Ubuntu por completo.
La edición de escritorio MATE de Ubuntu es famosa por ser liviana, rápida y estable, un proyecto impulsado por la comunidad y una excelente alternativa al Gnome estándar de Ubuntu. Al final del tutorial, habrá aprendido cómo instalar Ubuntu MATE en su sistema Ubuntu 20.04.
Requisitos
- SO recomendado: Ubuntu 20.04 o superior
- Cuenta de usuario: Una cuenta de usuario con sudo o acceso raíz.
Actualizar Sistema Operativo
Actualiza tu Ubuntu sistema operativo para asegurarse de que todos los paquetes existentes estén actualizados:
sudo apt update && sudo apt upgrade -yEl tutorial usará el comando sudo y asumiendo que tiene estado sudo . Para verificar el estado de sudo en su cuenta:
sudo whoamiEjemplo de salida que muestra el estado de sudo:
[joshua@ubuntu ~]$ sudo whoami
rootSi no ha configurado una cuenta de usuario Sudo y le gustaría hacerlo, visite nuestro tutorial sobre Cómo agregar un usuario a Sudoers en Ubuntu .
Para usar la cuenta raíz , use el siguiente comando con la contraseña de root para iniciar sesión.
suInstalar escritorio MATE
De forma predeterminada, MATE viene en todos los repositorios de Ubuntu y esto hace que la instalación sea relativamente fácil.
Para instalar MATE, abre tu terminal y escribe el siguiente comando:
sudo apt install ubuntu-mate-desktopNota, usando (CTRL+ALT+T) en su teclado abrirá instantáneamente una instancia de terminal en Ubuntu.
Ejemplo de salida:
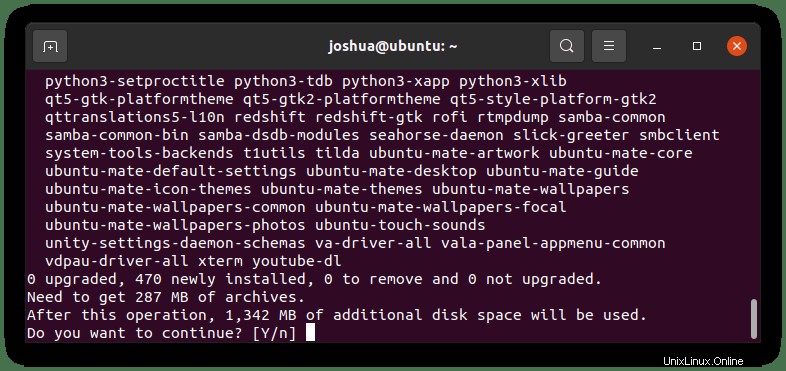
Escribe “Y” , luego presione la “TECLA ENTER” para continuar con la instalación de Ubuntu MATE.
La instalación tiene muchos paquetes para descargar e instalar, por lo que el tiempo variará según el hardware del sistema y especialmente la conexión a Internet.
Durante la instalación, verá la siguiente ventana de aviso.
Ejemplo:
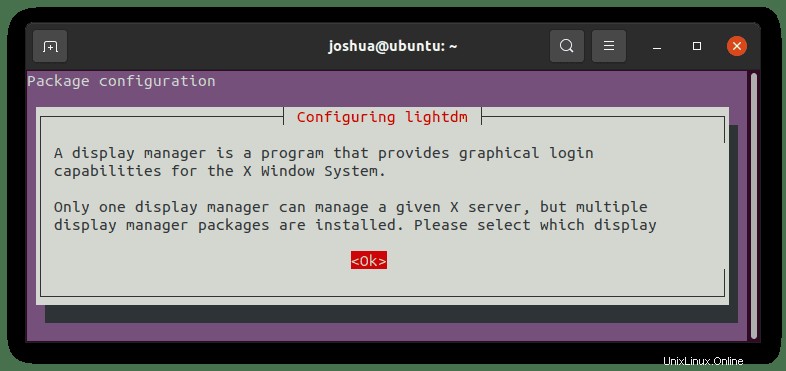
Como se indicó en el resultado anterior, este mensaje le informa sobre qué administrador de pantalla elegir. Para Ubuntu MATE, será “lightdm” . Presiona el “TAB” tecla para seleccionar
Ejemplo:
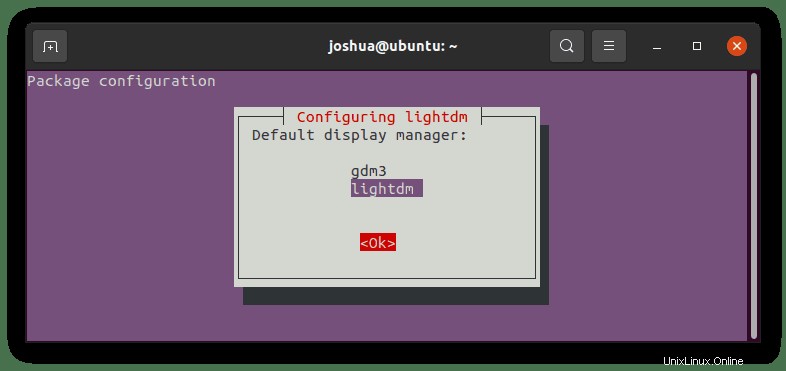
Una vez completado, deberá reiniciar su sistema para que los nuevos cambios surtan efecto.
Reinicie escribiendo el siguiente comando:
rebootPrimer vistazo y verificación de MATE Desktop
Una vez que haya reiniciado su sistema Ubuntu, primero llegará a una nueva pantalla de inicio de sesión que es completamente diferente con un hermoso tema verde.
Ejemplo:
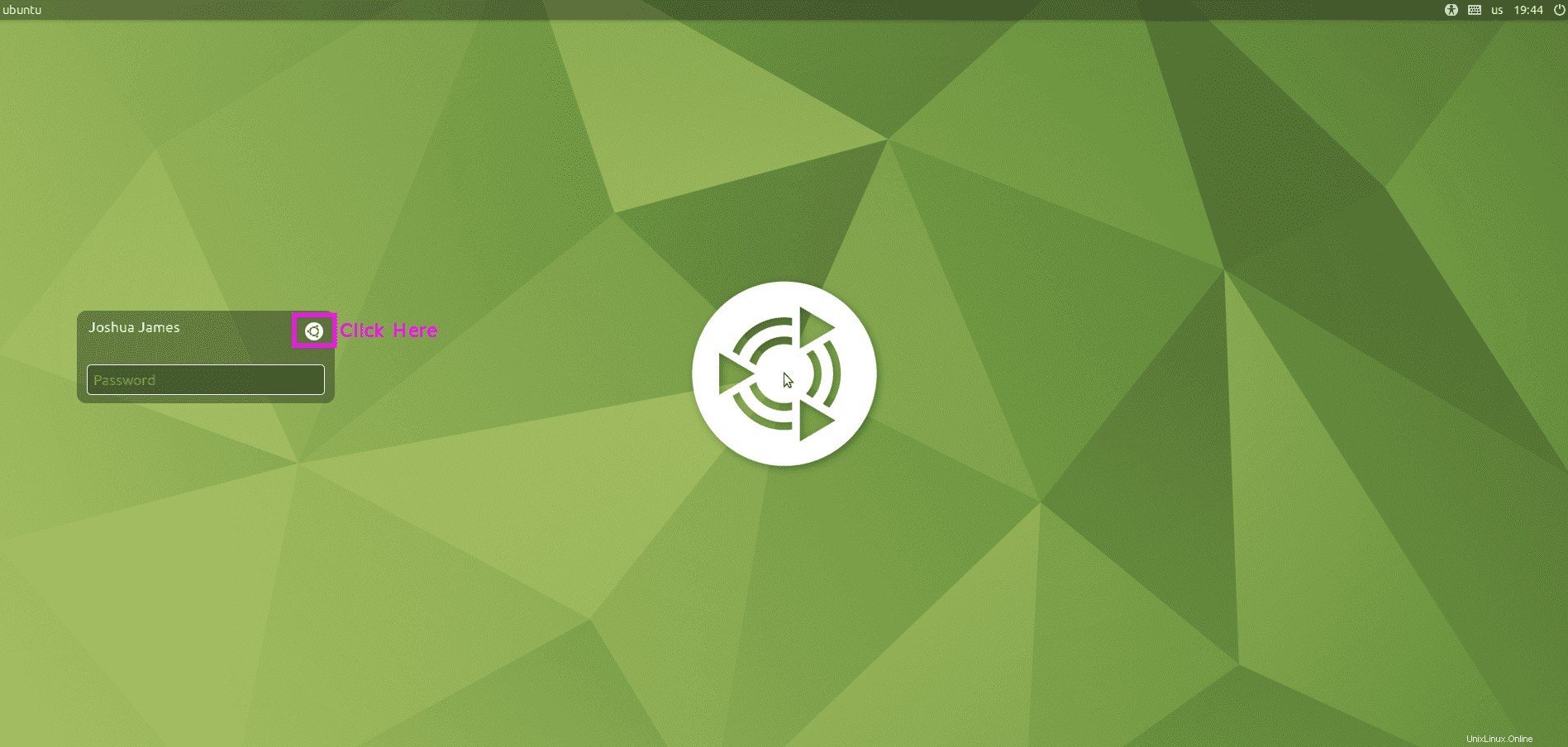
NO INICIE SESIÓN DE INMEDIATO. Primero, necesita cambiar el entorno de escritorio. Esto se hace haciendo clic en el botón de configuración en la esquina superior derecha de la ventana de inicio de sesión, a la derecha de su nombre de usuario. y seleccionando “MATE” en lugar de “Ubuntu (predeterminado)” .
Ejemplo:
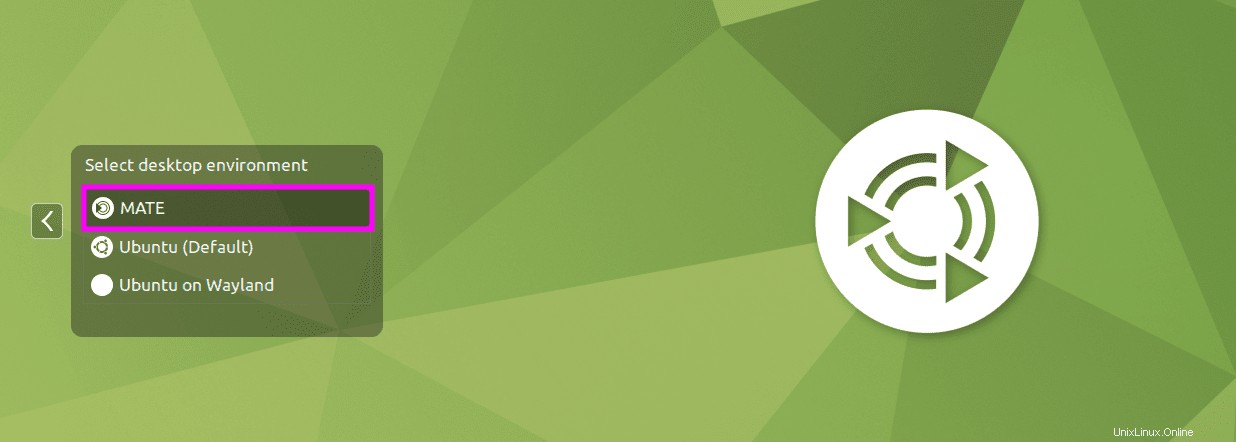
Una vez que haya iniciado sesión, notará algunos cambios en la interfaz de usuario además de los cambios aparentes de color y fondo. La barra de tareas ahora es similar a una barra de tareas más tipo Windows, junto con más integraciones en la esquina superior derecha de los servicios donde se muestra la hora.
Ejemplo:
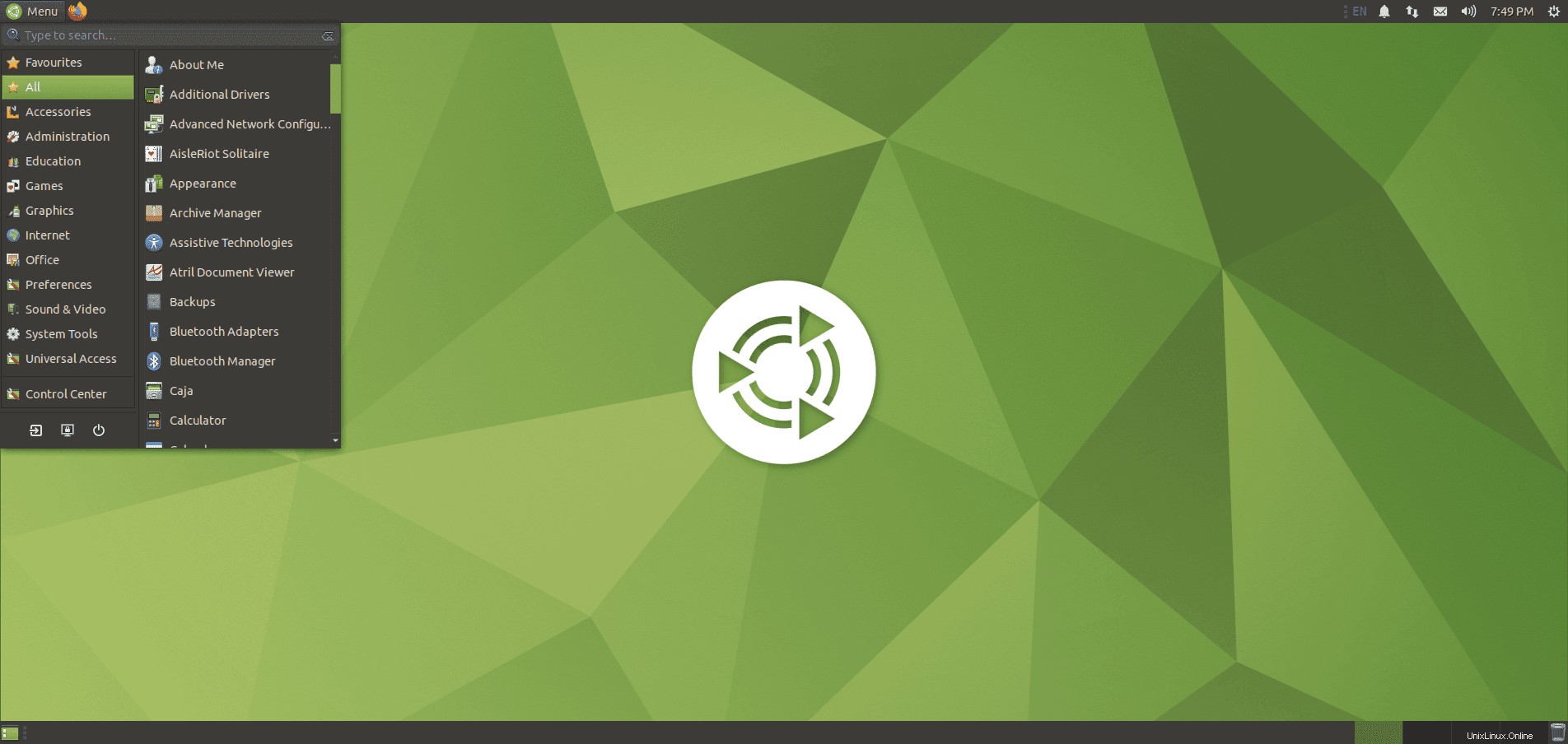
Para confirmar la instalación, un paquete útil para instalar es Screenfetch. Para instalar este paquete, use el siguiente comando en su terminal.
sudo apt install screenfetch -yUna vez instalado, ejecuta el siguiente comando en tu terminal.
screenfetchEjemplo de salida:
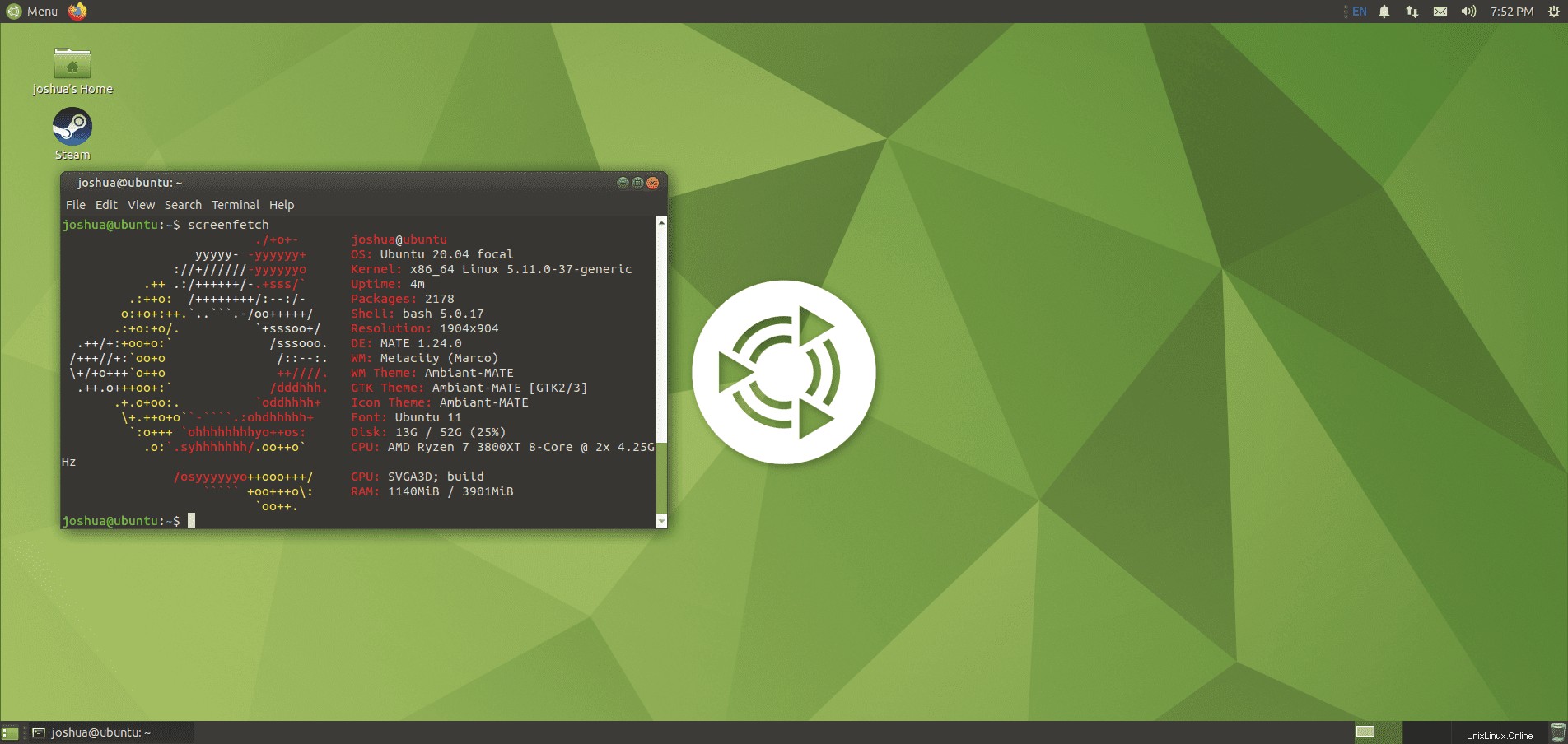
Como se muestra en el resultado anterior, ha instalado correctamente MATE 1.24.0 en Ubuntu 20.04 Focal Fossa.