Resumen:¿No hay audio en una instalación nueva de Ubuntu? ¿Solo ver la salida ficticia? No hay problema. Aquí hay algunos métodos que puede probar para solucionar el problema de falta de sonido en Ubuntu y otras distribuciones de Linux.
Como sucede con cada versión de Ubuntu, instala o actualiza a una versión más nueva de Ubuntu y se encuentra con una serie de problemas. Pero entonces, siempre hay una manera de superar estos pequeños grandes problemas.
Uno de los problemas más comunes que se enfrentan es no hay sonido después de instalar Ubuntu . Si bien podría haber varias razones por las que no hay sonido en Ubuntu, compartiré los trucos que me funcionaron.
Veamos en pasos cómo lo arreglé y cómo puedes arreglarlo.
Varios métodos para arreglar la falta de audio en Ubuntu
Puede haber varias razones por las que no hay sonido en Ubuntu. La solución depende del tipo de problema que tenga. Antes de seguir los pasos para solucionarlo, le sugiero que obtenga información sobre su sistema, especialmente sobre el hardware relacionado con el audio.
Instale primero la herramienta inxi:
sudo apt install inxiAhora verifique la información del sistema, la máquina y el audio con este comando:
inxi -SMADeberías ver información como esta:
[email protected]:~$ inxi -SMA
System:
Host: itsfoss Kernel: 5.4.0-18-generic x86_64 bits: 64
Desktop: Gnome 3.35.91 Distro: Ubuntu 20.04 LTS (Focal Fossa)
Machine:
Type: Laptop System: Dell product: XPS 13 9360 v: N/A
serial: <superuser/root required>
Mobo: Dell model: 05JK94 v: A00 serial: <superuser/root required>
UEFI: Dell v: 2.13.0 date: 11/14/2019
Audio:
Device-1: Intel Sunrise Point-LP HD Audio driver: snd_hda_intel
Sound Server: ALSA v: k5.4.0-18-genericMire de cerca la sección de audio de la salida anterior. Dice que es Intel Sunrise Point-LP HD Audio y tiene el driver Linux snd_hda_intel y el sonido lo sirve Alsa. Esta información puede ser útil en algunas etapas de la solución de problemas de audio.
Corregir la salida ficticia en la configuración de sonido
Primer paso, solo para verificar, verifique si el sonido no está silenciado. Una vez que verifiques esto, ve a Configuración de sonido :
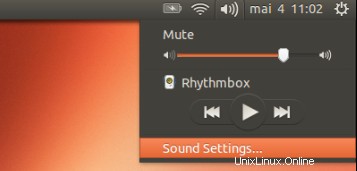
En la Configuración de sonido, encontrará que no tiene prácticamente nada aquí, excepto una salida ficticia. Bastante frustrante. Significa que su tarjeta de sonido ni siquiera es reconocida. ¡Puff!
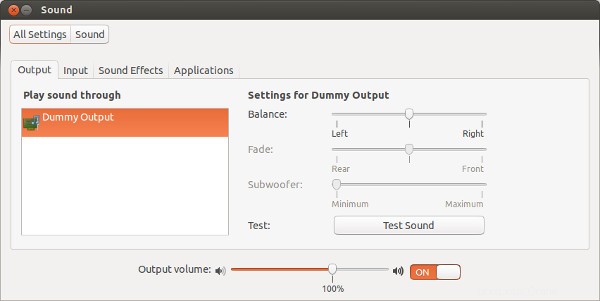
No hay problema. La solución única que solucionó el problema de sonido para mí en mi Dell Inspiron con tecnología Intel es forzar la recarga de Alsa . Para hacer eso, use el siguiente comando en la terminal (Ctrl+Alt+T):
sudo alsa force-reloadLa salida será así.
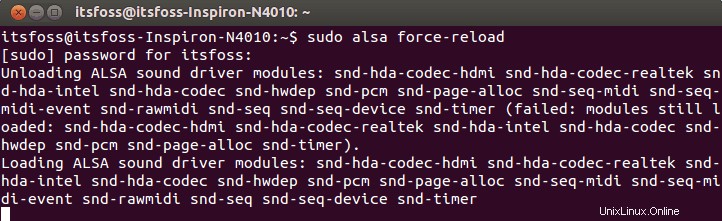
Puede pensar que está colgado o aún en proceso, pero solo toma un par de segundos. Simplemente puede cerrarlo después usando Ctrl+C.
Ahora, necesitas reiniciar tu computadora. Reproduzca algunos archivos de música/video o verifique la configuración del sistema para ver si funcionó para usted.
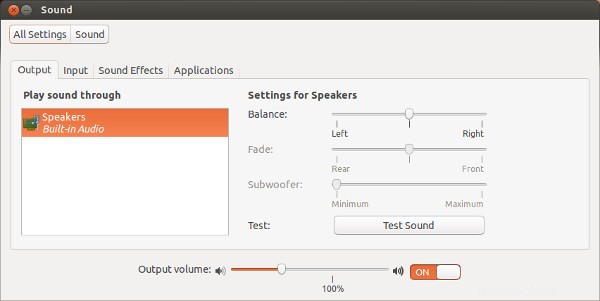
Primer método alternativo para corregir la falta de sonido en Ubuntu
Si el problema anterior no lo solucionó, intente reinstalar el audio de Alsa y Pulse de la siguiente manera:
sudo apt-get install --reinstall alsa-base pulseaudioY fuerce la recarga de Alsa de nuevo:
sudo alsa force-reloadReinicie y verifique si el sonido está de vuelta o no.
Segundo método alternativo para arreglar la falta de sonido en Ubuntu
Intente iniciar Pulseaudio y vea si funciona:
pulseaudio --startTercer método alternativo:eliminar la configuración anterior de Pulseaudio
Vaya a su directorio de inicio y luego vaya al directorio de configuración oculto. Cambie el nombre del directorio llamado pulse aquí:
mv ~/.config/pulse ~/.config/old_pulseAhora reinicie su sistema. El directorio de pulso debe crearse de nuevo y debe tener sonido.
Tercer método alternativo:Prueba alsamixer
Abra una terminal y use el siguiente comando para abrir alsamixer:
alsamixerDebería ver una pantalla como esta:
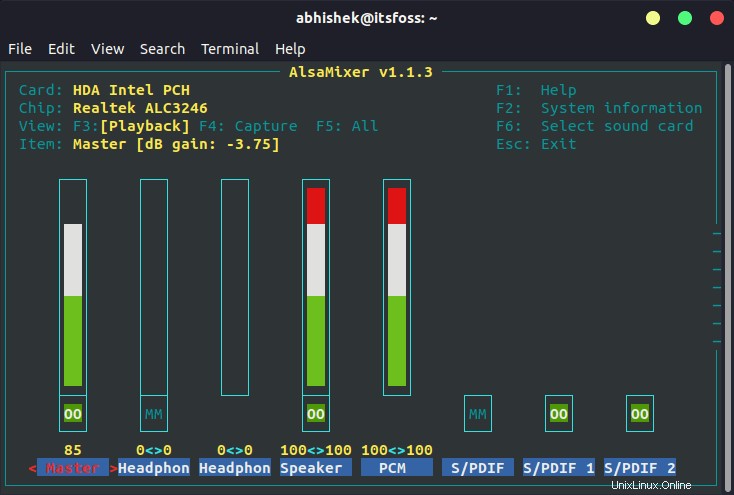
Compruebe si los altavoces o la salida de audio deseada están silenciados aquí. MM significa silenciar y OO significa no silenciar. Si la salida de audio que desea (principalmente son los altavoces) o el maestro están silenciados, desactívelos.
Puede salir de la pantalla con la tecla Esc.
Tenga en cuenta que si el comando alsamixer devuelve un error, probablemente se deba a que tiene más de una tarjeta de sonido. En ese caso, debe especificar el número de la tarjeta de sonido (consulte la salida inxi que mencioné al principio) así:
alsamixer -c 1Cuarto método alternativo para corregir la falta de audio en Ubuntu
El despachador de velocidad es la característica que le permite a su sistema convertir texto a voz. A veces, entra en conflicto con otras configuraciones de audio. Si no necesita esta función, puede intentar deshabilitarla, ya que puede recuperar su audio.
Abra el terminal y edite el archivo del despachador de voz usando el siguiente comando:
sudo gedit /etc/default/speech-dispatcher
Aquí, cambia RUN=yes a RUN=no . Reinicie y disfrute del sonido.
Quinto método alternativo (especialmente para Lenovo Carbon X1)
Algunos de los lectores de It's FOSS mencionaron que ninguno de los métodos anteriores funcionó para su computadora portátil Lenovo Thinkpad Carbon X1 de 7.ª generación.
Busqué en varios lugares y descubrí que este modelo más nuevo tiene problemas con Linux. Aunque el kernel de Linux 5.5 y las versiones superiores han mejorado la compatibilidad con este modelo, sigue siendo complicado para los usuarios de Ubuntu 18.04 y Mint 19 porque el kernel en uso sigue siendo el 5.3.
Compruebe la versión de su kernel de Linux y, si es 5.4 o inferior, pruebe esta posible solución sugerida por los desarrolladores de Arch Linux y Ubuntu.
Abra el archivo de configuración de alsa (el comando puede ser diferente para Mint porque el editor de texto Gedit no se usa en Mint):
sudo gedit /etc/modprobe.d/alsa-base.confAgregue la siguiente línea al final de este archivo:
options snd-hda-intel dmic_detect=0Guarde y cierre el archivo y reinicie su sistema. Debería recuperar el audio.
Si solucionó su problema de sonido, es posible que también desee solucionar el problema de brillo. Resolver el problema del sonido es definitivamente una de las cosas que debe hacer después de instalar Ubuntu.
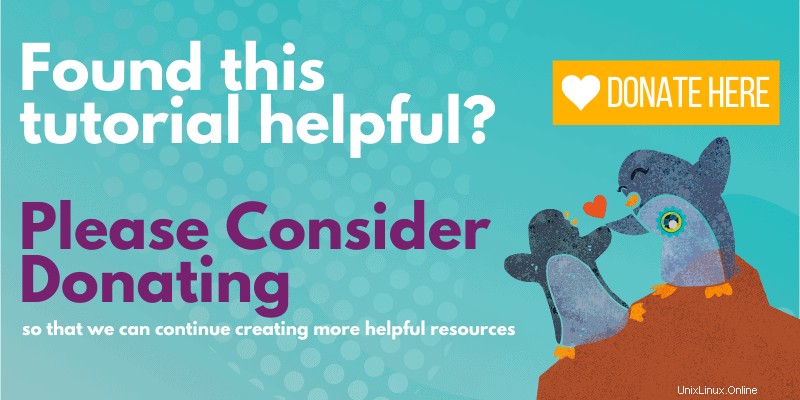
Si uno de los métodos mencionados anteriormente funcionó para usted, deje un comentario a continuación especificando el método que le salvó el día. Cualquier otra sugerencia y comentario también es bienvenido.