Un tutorial rápido para mostrarle cómo instalar PyCharm en Ubuntu y otras distribuciones de Linux.
PyCharm es un IDE para el desarrollo de Python y ha sido considerado como uno de los mejores IDE de Python por los expertos.
El IDE viene en edición profesional y comunitaria. La edición comunitaria es gratuita, pero la edición profesional tiene más funciones.
La lista completa de características se puede encontrar aquí. Puede leer esta comparación entre la edición profesional y la comunitaria para decidir qué versión es adecuada para usted.

Los pasos de instalación son prácticamente los mismos para todas las ediciones de PyCharm.
Echemos un vistazo a las características de PyCharm IDE:
- Resaltado de sintaxis
- Sangrado automático y formato de código
- Finalización de código
- Comentar líneas y bloquear
- Resaltado de errores sobre la marcha
- Fragmentos de código
- Plegado de código
- Fácil navegación y búsqueda de código
- Análisis de código
- Inyecciones de idioma configurables
- Refactorización de Python
- Documentación
Método 1:Instale PyCharm en Ubuntu y otros Linux usando Snap [Fácil]
La buena noticia es que PyCharm está disponible en el Centro de software de Ubuntu como un paquete Snap. Lo que significa que puede buscarlo en el centro de software e instalarlo desde allí.
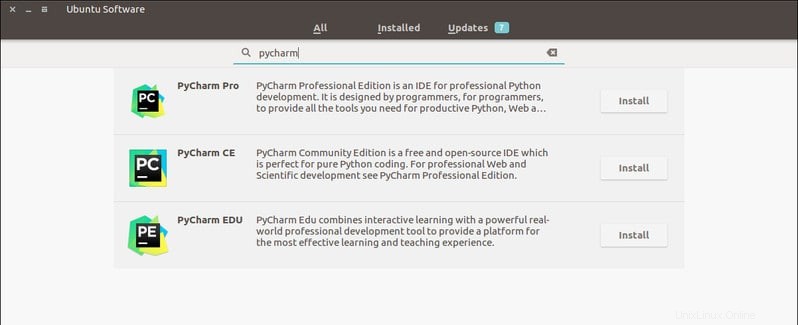
Si está utilizando alguna otra distribución de Linux, habilite primero el soporte de complemento y luego use el comando de complemento para instalar PyCharm Community Edition:
sudo snap install pycharm-community --classicPara eliminar PyCharm, puede usar este comando:
sudo snap remove pycharm-communityNota:¡Los estudiantes con un correo electrónico académico pueden solicitar acceso a PyCharm Professional Edition de forma gratuita! Esto también se aplica a los desarrolladores que trabajan en proyectos de código abierto que no son comerciales. Puede encontrar más información sobre otras iniciativas de acceso gratuito y descuentos aquí.
Método 2:instale PyCharm en Linux usando el instalador oficial de Linux de JetBrains [nivel intermedio]
Si no le gustan los paquetes Snap, hay otras formas de instalar PyCharm. PyCharm proporciona un instalador para Linux y le mostraré cómo usarlo.
Vaya a la página de descarga de PyCharms y descargue los archivos tar.gz para la versión Professional o Community. Estoy usando la versión Community en el tutorial.
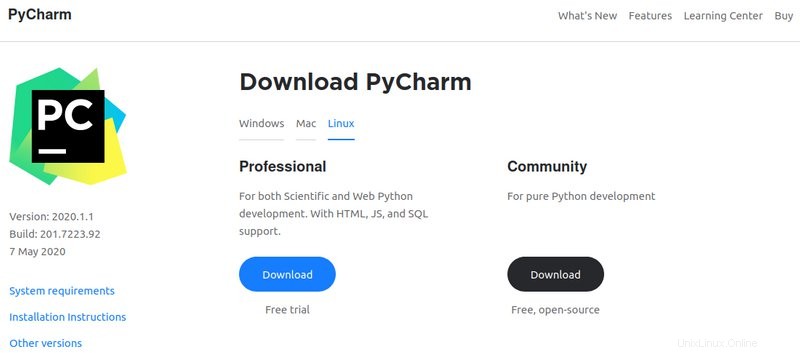
Siga estos comandos uno por uno, pero tenga en cuenta que es posible que deba reemplazar "pycharm-community-2020.1.1.tar.gz" y "pycharm-community-2020.1.1" con el nombre del archivo y la carpeta de su descarga.
Vaya a Descargas donde haya descargado el PyCharm:
cd ~/DownloadsAhora extraiga el archivo tar gz usando el comando tar de esta manera:
tar -xzf pycharm-community-2020.1.1.tar.gzAhora ingrese a la carpeta PyCharm extraída:
cd pycharm-community-2020.1.1Vaya a su carpeta bin:
cd binEncontrará un script de shell aquí. Asegúrese de tener permiso de ejecución:
chmod u+x pycharm.shAhora ejecute este script de shell:
sh pycharm.sh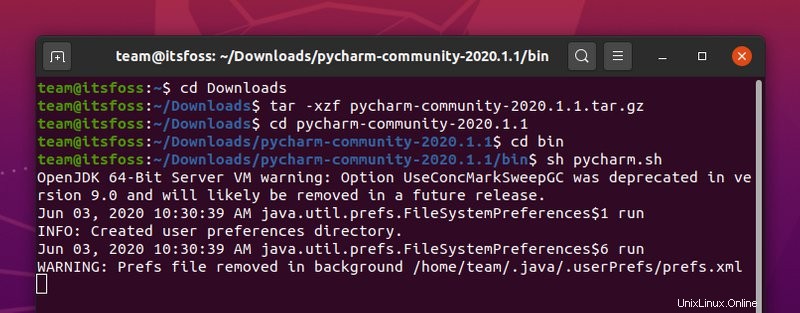
PyCharm comienza a ejecutarse ahora. En la primera ejecución, le pedirá que acepte la política de privacidad:
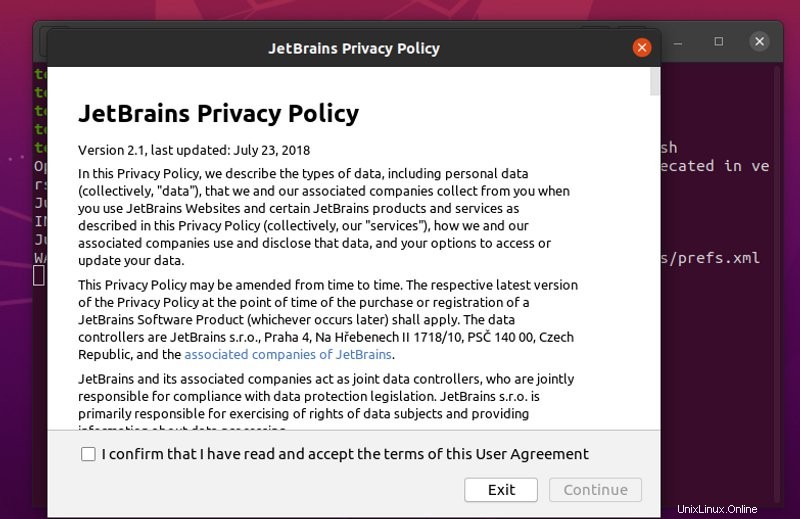
Luego, JetBrains le preguntará si desea enviar datos sobre funciones, complementos y otros datos. Si desea enviar los datos, puede presionar el botón "Enviar estadísticas anónimas" o puede hacer clic en el botón "No enviar".
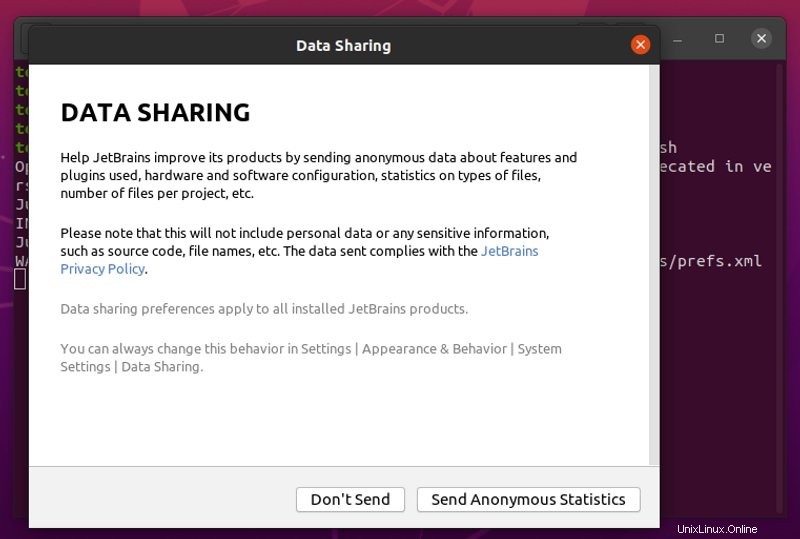
Ahora, PyCharm le pedirá que configure el IDE. Así que simplemente comience eligiendo el tema de la interfaz de usuario, creando un script de inicio y agregando complementos.
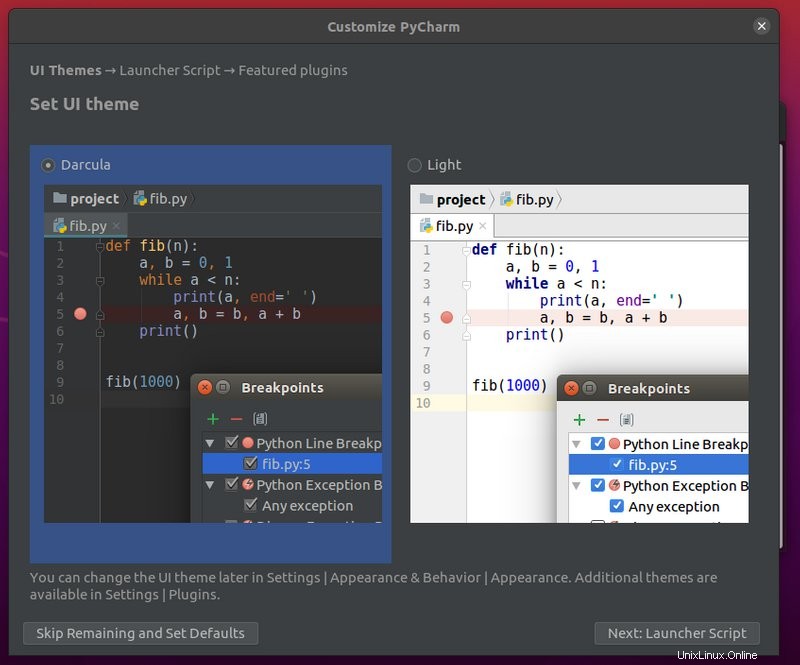
Una vez que se complete la instalación, verá una pantalla como la siguiente:
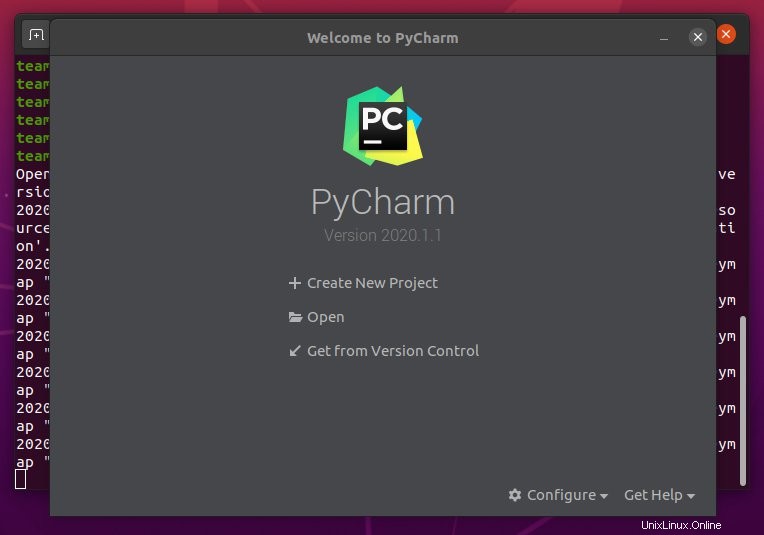
Será una buena idea crear una entrada en el escritorio para que pueda buscar PyCharm en el menú del sistema e iniciarlo desde allí.
Ahora haga clic en la opción Configurar y haga clic en "Crear entrada de escritorio".
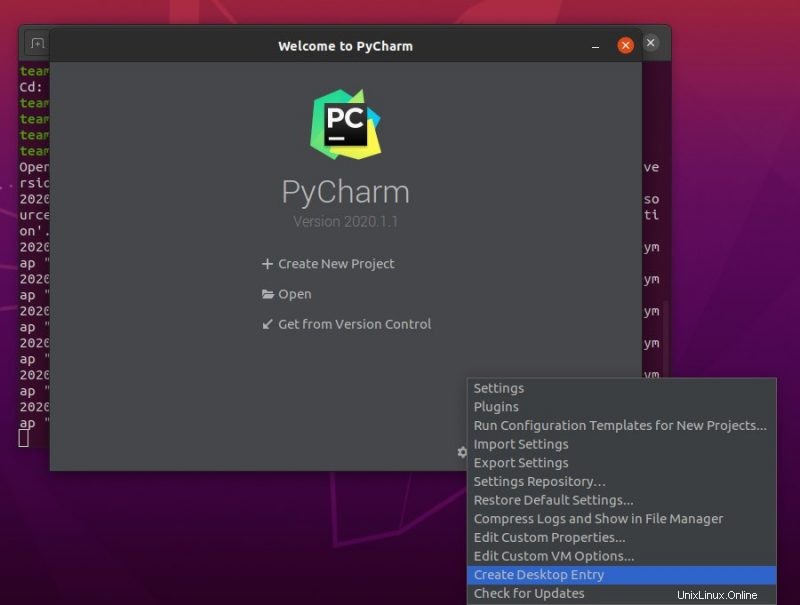
En la siguiente pantalla, se le preguntará si desea crear la entrada para todos los usuarios o no. Establezca la configuración según sus preferencias y haga clic en el botón Aceptar.
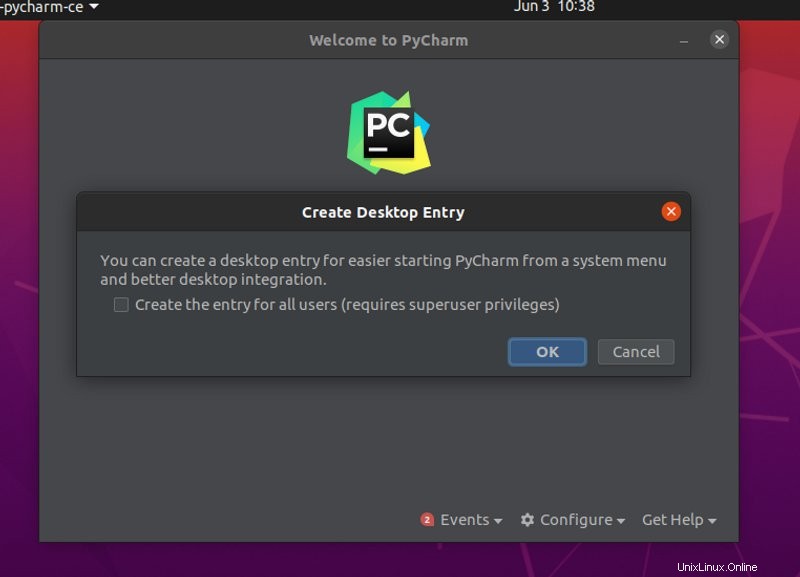
Ahora podrá buscar PyCharm como cualquier otra aplicación de Linux.
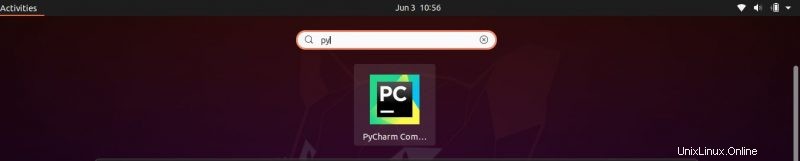
Disfruta de PyCharm en Linux.
Ubuntu proporciona una maravillosa herramienta de línea de comandos, umake para desarrolladores. umake le permite instalar fácilmente una serie de herramientas de desarrollo en Ubuntu, como Android Studio, Visual Studio Code, Ubuntu SDK, Eclipse, Arudino Software Distribution, etc. PyCharm también es una de las herramientas de desarrollo incluidas en umake.
Para instalar PyCharm usando umake, primero debe tener umake. Normalmente, ya debería estar instalado en su sistema, obtenga la última versión estable de umake:
sudo apt-get install ubuntu-makeUna vez que tenga umake, use el siguiente comando para instalar PyCharm Community Edition en Ubuntu :
umake ide pycharmPara instalar PyCharm Professional Edition (necesita una licencia para esto), puede usar el siguiente comando:
umake ide pycharm-professionalPara eliminar PyCharm instalado a través de umake, use el siguiente comando:
umake -r ide pycharmUsaremos un PPA no oficial para instalar fácilmente PyCharm en Ubuntu. Estoy usando Ubuntu 15.04 pero este PPA también está disponible para Ubuntu 14.04. Puede usar el mismo método para instalar PyCharm en Linux Mint 17, Elementary OS Freya y otras distribuciones de Linux basadas en Ubuntu. PyCharm usa Java, así que asegúrese de instalar Java en Ubuntu de antemano.
Abra una terminal y use los siguientes comandos:
sudo add-apt-repository ppa:mystic-mirage/pycharm
sudo apt-get updatePara instalar la edición comunitaria de PyCharm, use el siguiente comando. Descargará datos de alrededor de 120 MB.
sudo apt-get install pycharm-communityPara instalar la edición profesional de PyCharm, use el siguiente comando. Descargará datos de alrededor de 160 MB.
sudo apt-get install pycharmUna vez instalado, vaya a Unity Dash y busque PyCharm y debería poder verlo ejecutándose. Así es como se veía en mi Ubuntu 15.04:
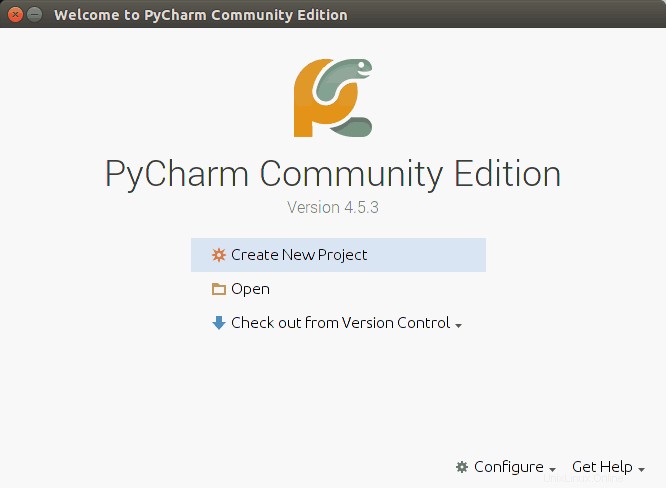
Eso es todo lo que necesitas hacer. Espero que este tutorial te haya ayudado a instalar PyCharm en Ubuntu y otras distribuciones de Linux. Cualquier pregunta o sugerencia siempre es bienvenida.