Resumen:¿Se ha encontrado la opción de edición deshabilitada en el obturador? No se preocupe, esta es la solución rápida.
Una de mis herramientas de edición de imágenes favoritas en Linux es Shutter. Shutter es principalmente una herramienta de captura de pantalla, pero brinda la ventaja adicional de editar rápidamente las capturas de pantalla, cambiar el tamaño y muchas otras cosas relacionadas con las imágenes. La mayoría de los tutoriales sobre It's FOSS se han editado en Shutter. Si me lo permiten, lo llamaría la navaja suiza de las capturas de pantalla. Una herramienta para gobernarlos a todos. Claramente, es una de las mejores herramientas de captura de pantalla disponibles para Linux.
Para mí, obtener Shutter fue una de las primeras cosas que hice después de instalar Ubuntu 18.04. Pero hay un pequeño problema con Shutter que noté. La opción de edición en Shutter estaba deshabilitada. Bastante frustrante, lo sé.
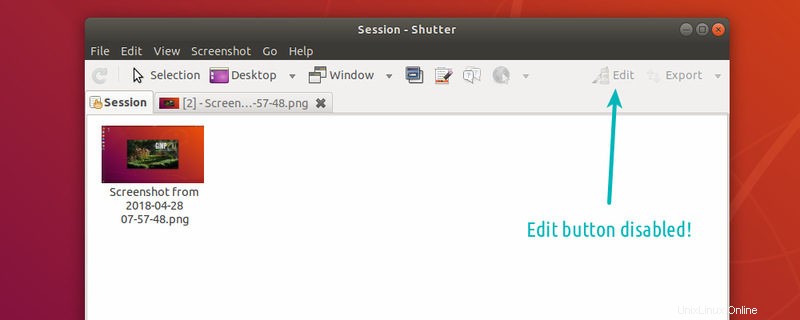
No solo eso, también faltaba el indicador del applet en el panel superior. En este tutorial rápido, te mostraré cómo corregir la opción de edición deshabilitada en Shutter y también cómo recuperar el indicador de la aplicación Shutter.
Habilitar la opción de edición en Shutter en Ubuntu 18.04 y Mint 19
El problema aquí es que la aplicación Shutter no se ha actualizado en mucho tiempo. Todavía usa algunos programas y bibliotecas debajo que han sido reemplazados por sus versiones más nuevas en las versiones recientes de Ubuntu.
Naturalmente, todavía depende de las bibliotecas más antiguas y no puede encontrarlo, por lo que la opción Editar no está disponible para usted.
El desarrollador principal de Shutter está desaparecido desde hace un par de años y, por lo tanto, actualizar Shutter en sí mismo es un desafío. Se habla de lanzar una versión Snap de Shutter que tendrá todas las dependencias.
Mientras la discusión está en curso, puede instalar manualmente las dependencias como una solución alternativa para habilitar la opción de edición en Shutter. Pero hay otro problema aquí. Estas bibliotecas más antiguas ya no están en los repositorios de Ubuntu. Por lo tanto, no puede instalarlos de la manera estándar.
Sin embargo, como notó el Manual de Ubuntu, puede descargar los archivos .DEB directamente desde un PPA e instalarlos manualmente. Esto funciona en Ubuntu 18.04 sin problemas. Hagámoslo uno por uno.
Recuerda que el orden de instalación de estos paquetes es importante.
1. Descargue primero el paquete libgoocanvas-common. Simplemente haga doble clic en el archivo descargado para instalarlo con el Centro de software. También puedes usar Gdebi o la línea de comandos.
libgoocanvas-común
2. A continuación, obtenga el paquete libgoocanvas3 e instálelo haciendo doble clic en él.
libgoocanvas3
3. Al final, descargue e instale el paquete libgoo-canvas-perl.
libgoo-canvas-perl
Una vez que haya instalado todas las dependencias requeridas, reinicie el obturador. Puede que tengas que usar sudo killall shutter comando para matar todas las instancias en ejecución de Shutter o simplemente reiniciar su sistema.
Verá que la opción de edición se ha habilitado nuevamente ahora.
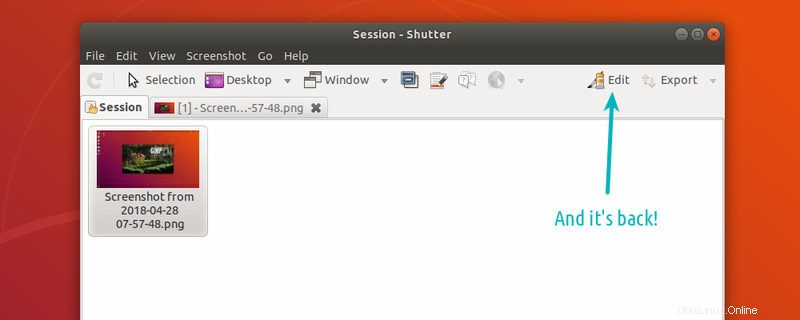
Obtener indicador de subprograma para Obturador
Incluso puede recordar que Shutter tiene (d) un indicador de subprograma. Este indicador de aplicación dio acceso rápido a todas las funciones del Obturador desde el panel superior. Si quieres, también puedes recuperarlo.
Use los comandos a continuación para habilitar el indicador de la aplicación Shutter:
sudo apt install libappindicator-devY después de eso, instale un módulo Perl:
sudo cpan -i Gtk2::AppIndicatorReinicie Shutter y debería ver el indicador del subprograma en el panel superior en Ubuntu 18.04.
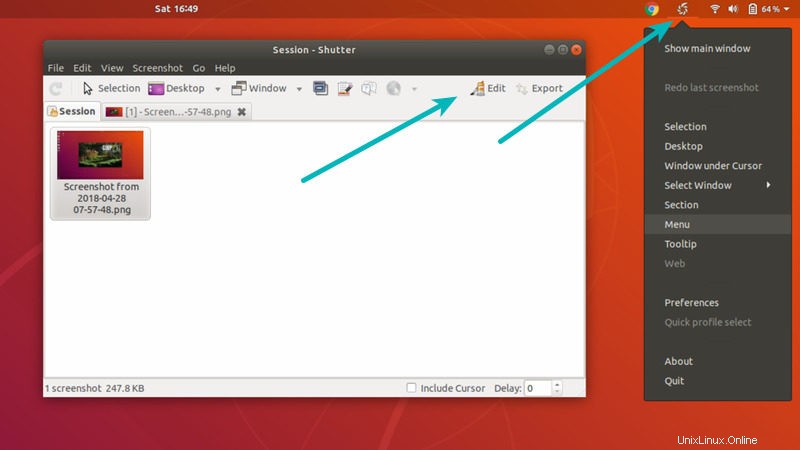
Habilitar la opción de edición en Shutter en Linux Mint 17 y 18
Originalmente escribí este artículo porque faltaba la opción de edición en el problema del obturador para Linux Mint 17.3. Es posible que los usuarios de Linux Mint 17 y 18 aún enfrenten este problema, pero es posible que no necesiten instalar todos los paquetes que vimos en la sección anterior.
La solución en Linux Mint 17 y 18 es muy simple. Simplemente siga los pasos a continuación:
- Cierre todas las instancias de Shutter en ejecución.
- Use el siguiente comando para instalar una biblioteca faltante:
sudo apt-get install libgoo-canvas-perl
- Si es necesario, reinicie su sistema.
¡Voila! Tienes la opción de editar nuevamente en Shutter.
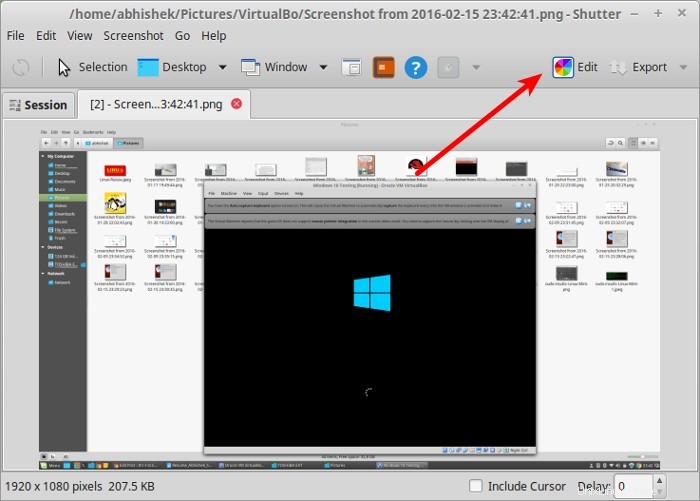
Ahora bien, si te preguntas por qué existe este error en Shutter y por qué no está solucionado, debes saber que en realidad no es un error. Según la aclaración de Shutter, libgoo-canvas-perl es una dependencia opcional. Esto significa que este paquete no es necesario para ejecutar Shutter pero con funcionalidad restringida.
Estas dependencias opcionales se manejan de manera diferente en varias herramientas, como apt-get, synaptic, aptitude, etc. Si usó apt-get, es probable que esta dependencia de opción no esté instalada.
¿Te funcionó?
¿Te ayudó este consejo rápido a recuperar la opción de edición en Shutter? Házmelo saber en los comentarios.