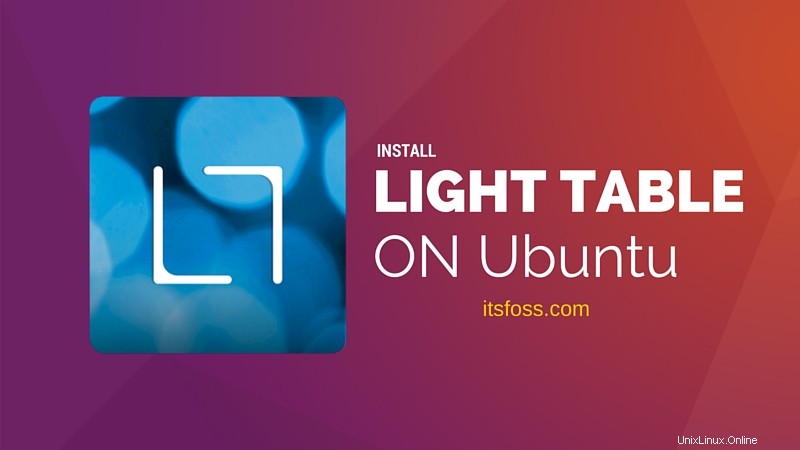
Resumen:este tutorial le muestra cómo instalar Light Table en Ubuntu , Linux Mint y otras distribuciones de Linux basadas en Ubuntu.
Light Table es un editor de código abierto moderno y rico en funciones. No es una exageración llamarlo uno de los mejores editores de código para Linux. Puede descargar el código fuente y usarlo para instalar Light Table, pero requiere un esfuerzo adicional para que se pueda buscar o crear un acceso directo en el escritorio.
No se preocupe, hay formas más fáciles de instalar Light Table en Ubuntu. Pero antes de ver eso, echemos un vistazo a algunas de sus características principales.
[publicaciones irp =“7544”]
Características de la mesa de luz
- Gratis y de código abierto
- Multiplataforma
- Ligero
- Interfaz de usuario moderna e inteligente con interfaz minimalista
- Autocompletar
- Evaluación en línea
- Personalizable con temas y complementos
- Vistas divididas y comentarios instantáneos
- Paleta de comandos
- Buscador difuso
- Actualizaciones automáticas
Instalar Light Table en Ubuntu y otros Linux
Hay dos formas de instalar Light Table en Ubuntu.
- Utilice un PPA no oficial (funciona para todas las distribuciones de Linux basadas en Ubuntu)
- Utilice la herramienta de línea de comandos Ubuntu Make (una forma exclusiva de Ubuntu)
Método 1:instalar Light Table en Ubuntu usando PPA
Este PPA no oficial de Anton Yakutovich descarga la última versión de Light Table y la instala. No necesita preocuparse por las actualizaciones futuras porque Light Table le notifica si hay nuevas actualizaciones disponibles. .
El beneficio de usar el PPA es que evita hacer todos estos esfuerzos adicionales para que funcione como una aplicación normal.
Además de eso, este PPA también funcionará en otras distribuciones de Linux basadas en Ubuntu como Linux Mint y Elementary OS . PPA está disponible para Ubuntu 16.04, Ubuntu 15.10 y Ubuntu 14.04.
Abra una terminal y use los siguientes comandos:
sudo add-apt-repository ppa:dr-akulavich/lighttable
sudo apt-get update
sudo apt-get install lighttable-installerUna vez instalado, puede buscar Light Table en Unity Dash y ejecutarlo.
Para desinstalar Light Table instalado a través del PPA anterior, use los siguientes comandos:
sudo apt-get removelighttable-installersudo add-apt-repository --removeppa:dr-akulavich/lighttable
[publicaciones irp =“11055”]
Método 2:Instalar Light Table en Ubuntu usando Ubuntu Make
Ubuntu también proporciona una herramienta de línea de comandos, Ubuntu Make, para que los desarrolladores instalen fácilmente varias herramientas de programación como IntelliJ IDEA, Android Studio, Ubuntu SDK, etc.
Recomiendo usar el PPA oficial para instalar la última versión de Ubuntu Make en lugar de instalarla directamente desde los repositorios de Ubuntu (contienen una versión anterior).
Use los siguientes comandos para instalar la última versión de Ubuntu Make.
sudo add-apt-repository ppa:ubuntu-desktop/ubuntu-make
sudo apt-get update
sudo apt-get install ubuntu-makeUna vez que haya instalado Ubuntu Make, use los siguientes comandos para instalar Light Table:
umake ide lighttablePara desinstalar Light Table instalado a través de Ubuntu Make, use el siguiente comando:
umake -r ide lighttable¡Voila! Estás bien con Light Table. Así es como se ve Light Table en mi Ubuntu 16.04:
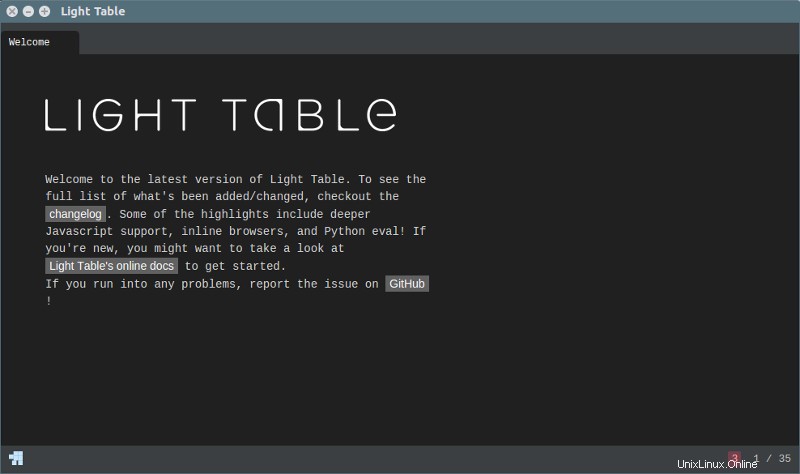
Estoy usando Paper Theme, en caso de que te preguntes acerca de su apariencia inusual.
Espero que este rápido tutorial te haya ayudado a instalar Light Table en Ubuntu . Si tiene alguna pregunta o sugerencia, no dude en dejar un comentario.