Resumen:tutorial rápido para mostrarle cómo solucionar el error "Snapd devolvió el código de estado 400:solicitud incorrecta" al instalar aplicaciones desde el Centro de software.
Estaba tratando de instalar Visual Studio Code, uno de los mejores editores de código fuente abierto que, sorprendentemente, proviene de Microsoft. He escrito sobre formas de instalar Visual Studio Code en Ubuntu anteriormente, pero desde entonces ha estado disponible en el Centro de software. Por lo tanto, intenté instalarlo desde allí.
Para mi sorpresa, recibí un error cuando presioné el botón de instalación.
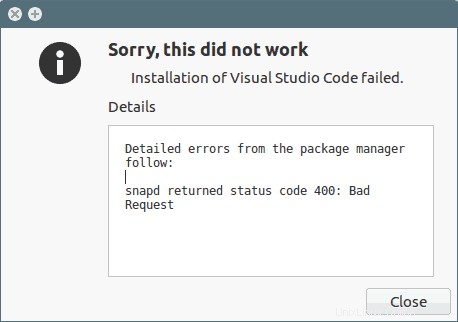
El error decía:
Lo siento, esto no funcionó
Error en la instalación de Visual Studio Code.
Y los detalles del error fueron estos:
Errores detallados del administrador de paquetes a continuación:
snapd devolvió el código de estado 400:Solicitud incorrecta
No me gustan los errores tontos, pero me gusta corregirlos o, en casos como estos, sortear los errores. Si enfrenta un problema similar, voy a compartir con usted por qué recibiste este error y cómo pudiste instalar la aplicación que arrojó este error.
Deshacerse de 'snapd devolvió el código de estado 400:Solicitud incorrecta'
Si prefiere videos, puede ver este video en el canal de YouTube de It's FOSS.
Suscríbase al canal de YouTube para ver más videos de Linux
Veamos cómo instalar una aplicación que muestra el error mencionado anteriormente. La solución aquí es usar la línea de comandos. No es muy complicado usar estos comandos. Solo sigue las instrucciones.
Si ha leído mi guía para usar comandos snap en Ubuntu, sabe que podemos usar la opción de búsqueda para buscar paquetes snap disponibles con un nombre dado. En mi caso, estaba intentando para instalar Visual Studio Code para poder buscar "código de Visual Studio" o simplemente "visual".
Tenga en cuenta que si el nombre del programa tiene más de una palabra, agrúpelas entre comillas:
snap find "visual studio code" 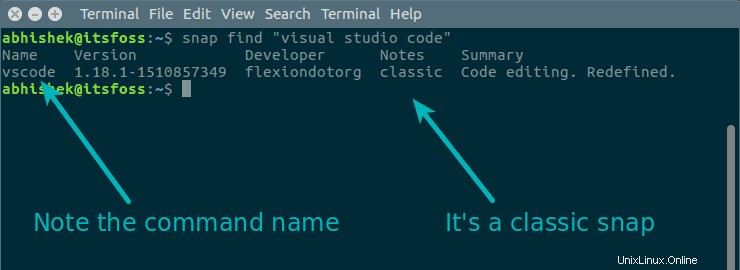
Como puede ver en la salida del comando, el sistema tiene Visual Studio Code versión 1.18 disponible en modo clásico. Explicaré qué es este modo clásico en la siguiente sección. También debe tener en cuenta el nombre exacto del paquete. Es vscode para Visual Studio Code.
Ahora use el comando de la siguiente manera para instalar el paquete instantáneo:
sudo snap install vscode --classicIngrese su contraseña y verá que la aplicación se instaló. Ahora puede usar la aplicación como cualquier software normal en su sistema.
Ahora que ha visto cómo 'arreglar' este error de snapd, puede pasar directamente a la sección de comentarios para agradecer rápidamente. Sin embargo, le recomiendo que se quede conmigo y lea el siguiente sección para saber un poco sobre las instantáneas y su modo clásico.
Razón detrás del error 'snapd devolvió el código de estado 400:Solicitud incorrecta'
No sé cuánto sabes sobre el empaquetado de Linux aquí, así que trataría de explicarte los conceptos básicos.
Es posible que sepa que varias distribuciones de Linux tienen su propio sistema de empaquetado. Puede descargar paquetes .deb en distribuciones de Linux basadas en Debian y Ubuntu, pero Fedora usará sus propios paquetes .rpm, etc. Por diseño, no es posible usar paquetes Debian en Fedora y viceversa.
Se han introducido paquetes universales para evitar la dependencia de las distribuciones. Ubuntu lanzó su propio sistema de empaquetado universal llamado Snap. Le permite usar estas aplicaciones empaquetadas con Snap en cualquier distribución de Linux compatible con Snap, no solo Ubuntu.
El problema aquí es que la aplicación que intentaste instalar es en realidad un paquete Snap. Es por eso que el error muestra snapd que significa snap daemon.
Las aplicaciones clásicas de Snap no funcionan en el Centro de software
Dejando de lado la historia, podrías y deberías preguntar si el paquete Snap es de Ubuntu, ¿cómo es que no funciona en su Centro de software?
La respuesta es el cambio en el diseño de los paquetes Snap. Originalmente, los paquetes Snap se instalan y montan en un espacio estrictamente controlado. No tienen acceso a la gran mayoría de los recursos del sistema y agrupan las bibliotecas que necesitan y tienen un sistema de archivos de solo lectura. Esto se denomina política de confinamiento "estricta" y garantizan un entorno más seguro.
Sin embargo, con el lanzamiento de snapd 2.20, Ubuntu introdujo una nueva política de confinamiento llamada Classic. Las aplicaciones en modo clásico tienen acceso al resto del sistema al igual que la mayoría de las aplicaciones empaquetadas heredadas, como los paquetes de Debian.
Desafortunadamente, los paquetes de Snap que utilizan la política de confinamiento clásica no son compatibles con el Centro de software. Tendrás que pasar por la opción de línea de comandos para instalar dichas aplicaciones de Snap.
¿Funcionó para ti?
Espero que este consejo rápido te haya ayudado a solucionar el problema y que también hayas aprendido una o dos cosas sobre los paquetes instantáneos. Si tienes preguntas o sugerencias, utiliza la sección de comentarios a continuación.