Resumen:aprenderá a instalar el escritorio Xfce en Ubuntu. También aprenderá cómo convertir su escritorio Ubuntu en un escritorio Xubuntu. Sí, hay una diferencia entre instalar Xfce y Xubuntu para escritorio.
Una de las diversas formas de acelerar Ubuntu es utilizar un entorno de escritorio ligero, ya que consume menos recursos del sistema. Si no estaba seguro de qué Ubuntu usar y optó por el Ubuntu predeterminado, es posible que desee usar otro entorno de escritorio que se adapte mejor a sus necesidades.
Lo bueno de Linux es que puedes instalar otro entorno de escritorio (DE) junto con el actual. Puede cambiar fácilmente entre los dos DE en el momento del inicio de sesión. ¿Y por qué solo dos DE? También puede tener más de dos entornos de escritorio.
También puede optar por eliminar por completo un escritorio y quedarse con el otro. Depende totalmente de ti.
La mayoría de las veces, los entornos de los escritorios no entran en conflicto entre sí. Pero si ve que algo anda mal o está fuera de lugar, como que falta el administrador de red o algo similar, puede eliminar el nuevo escritorio en conflicto o reinstalar el existente.
Este tutorial trata sobre el uso del escritorio Xfce en su Ubuntu Unity o GNOME o cualquier otra versión de Ubuntu excepto Xubuntu.
Cómo instalar Xfce en Ubuntu
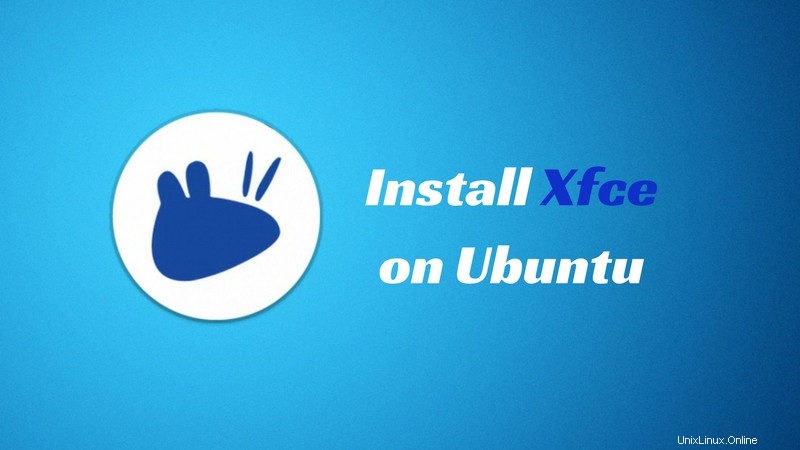
He notado que la mayoría de los tutoriales en Internet solo te dicen cómo instalar Xfce en Ubuntu, pero no discuten cómo eliminarlo. Esto es importante porque si no lo elimina por completo, dejará los rastros del escritorio eliminado. Esto arruinará su experiencia de escritorio impecable. Es por eso que he agregado la eliminación del escritorio Xfce en este tutorial.
Primero comencemos con la comprensión de Xfce y Xubuntu.
Diferencia entre Xfce y Xubuntu
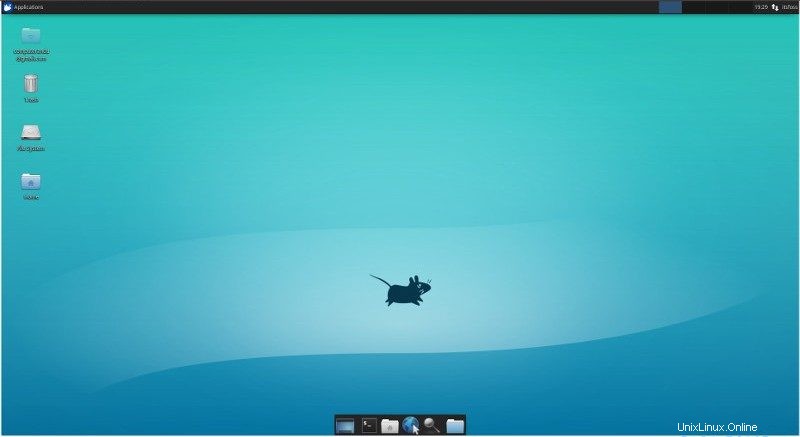
Hay dos formas de usar el escritorio Xfce en Ubuntu. O simplemente instala el escritorio Xfce (paquete xfce4) o instala el escritorio Xubuntu (paquete xubuntu).
¿Cuál es la diferencia entre los paquetes xfce4 y xubuntu-desktop? Instalar Xfce en Ubuntu lo convertirá en Xubuntu, ¿no?
Si instala el paquete xfce4, solo obtiene el escritorio Xfce y algunos paquetes básicos incluidos en el escritorio Xfce, como el administrador de archivos Thunar. El resto de las cosas siguen igual. Por ejemplo, si usa una terminal, seguirá siendo la terminal GNOME.
Sin embargo, si elige instalar el paquete xubuntu, tendrá el escritorio Xfce, todos los paquetes en xfce4 y paquetes adicionales proporcionados por la distribución de Xubuntu. Tendrás la propia terminal de Xubuntu en lugar de la terminal de GNOME. Verá el fondo de pantalla de Xubuntu en el momento del arranque (Plymouth), incluso cuando no esté utilizando la sesión de Xubuntu.
De alguna manera cambiará su versión actual de Ubuntu a Xubuntu.
Entonces, ¿cuál deberías usar? xfce4 o xubuntu-desktop?
La respuesta depende de su necesidad. Si solo desea experimentar el escritorio Xfce y no le importa la experiencia estética con Xfce, puede usar xfce4.
Pero si desea la experiencia completa de escritorio de Xubuntu como si estuviera usando Xubuntu, elija xubuntu-desktop. También puede eliminar todos los rastros de Unity para convertir su instalación de Ubuntu a Xubuntu.
¡Advertencia! No instale xfce4 y xubuntu-desktop en el mismo sistema. Puede haber un conflicto ya que ambos usarían los mismos archivos de sesión de Xfce. Si desea probar ambos, elimine el que ya está instalado.
Instala el escritorio Xfce en Ubuntu usando el paquete xfce4
Eso es realmente simple. Todo lo que necesita hacer es abrir una terminal y usar el siguiente comando:
sudo apt install xfce4Puede ver los nuevos paquetes que se instalarán. Ocupa alrededor de 112 MB de tamaño.
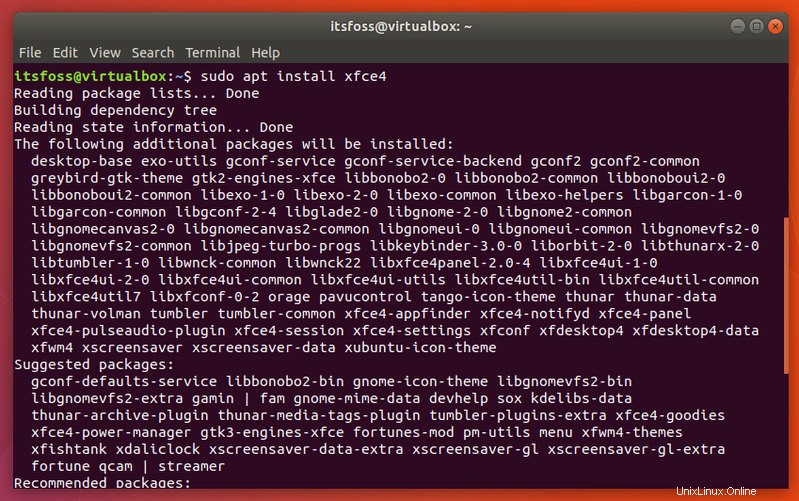
Una vez instalado, reinicie su sistema (el cierre de sesión simple no funcionó para mí en Ubuntu 17.10). En la pantalla de inicio de sesión, primero haga clic en el usuario y luego haga clic en el símbolo de engranaje y seleccione la sesión Xfce para iniciar sesión y usar el escritorio Xfce.
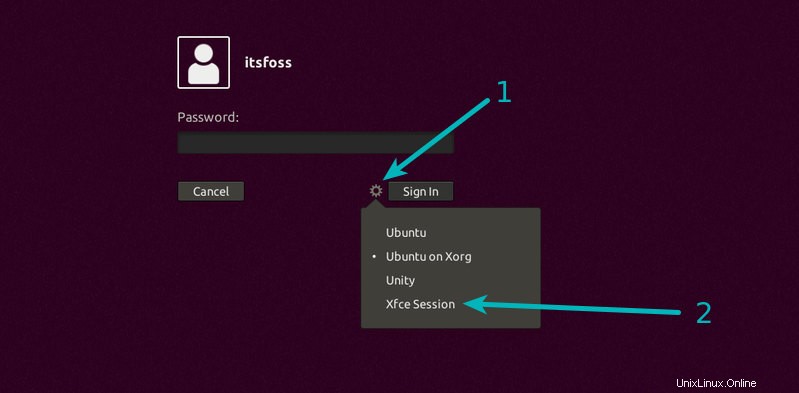
Puede utilizar la misma forma de volver al entorno de escritorio predeterminado de Ubuntu seleccionando Ubuntu Default.
En la primera ejecución, le pedirá que configure config. Puede optar por la configuración predeterminada.
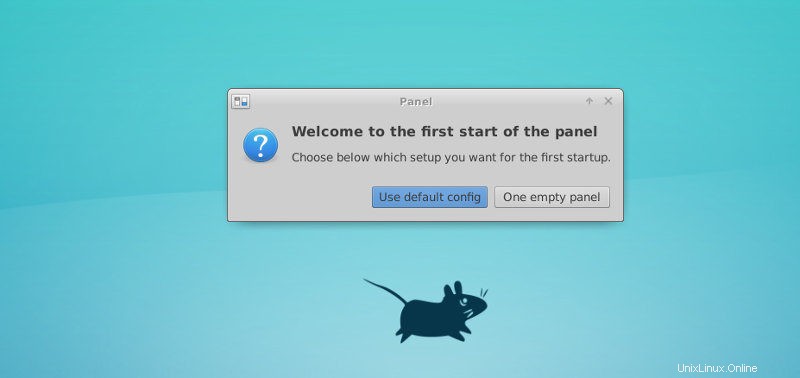
Instala el escritorio Xfce en Ubuntu usando xubuntu-desktop
Para obtener la experiencia real de Xubuntu, puede instalar el paquete xubuntu-desktop que ofrece varias aplicaciones propias.
sudo apt install xubuntu-desktopInstalará archivos de alrededor de 300 MB, una indicación de que hay más paquetes aquí que xfce4.
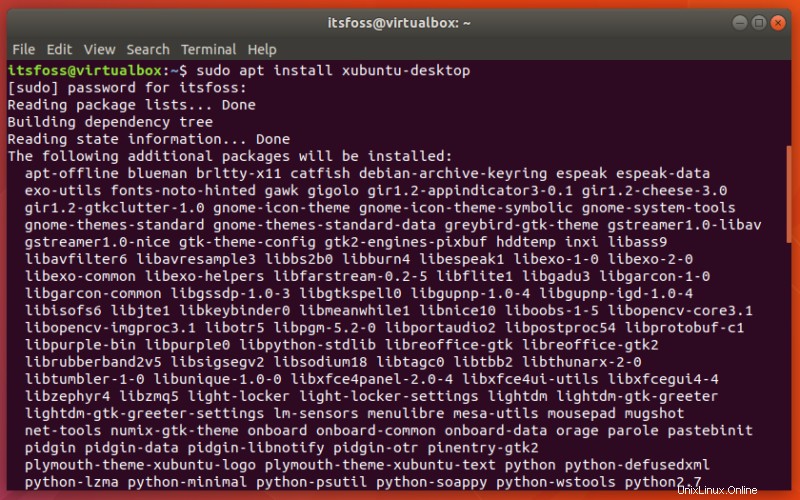
Este proceso también le pedirá que elija el administrador de pantalla. Elegí gdm3.
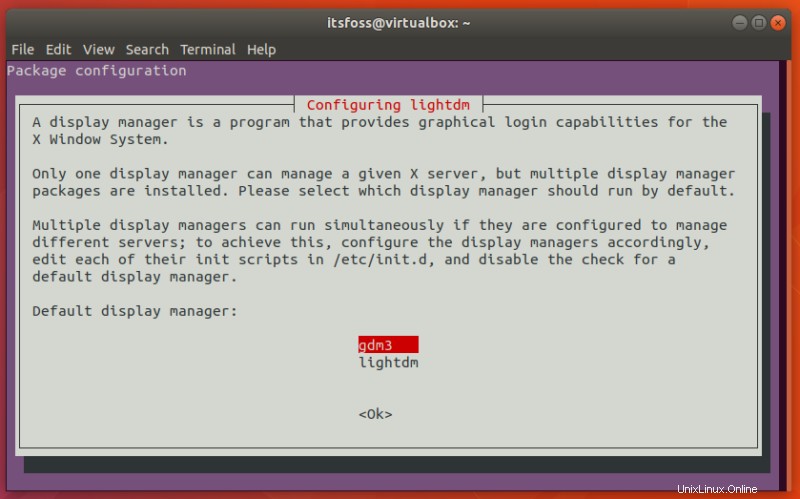
Una vez instalado, reinicie su sistema. En la pantalla de inicio de sesión, primero haga clic en el usuario y luego haga clic en el símbolo de engranaje y seleccione la sesión de Xubuntu para iniciar sesión y usar el escritorio Xfce.
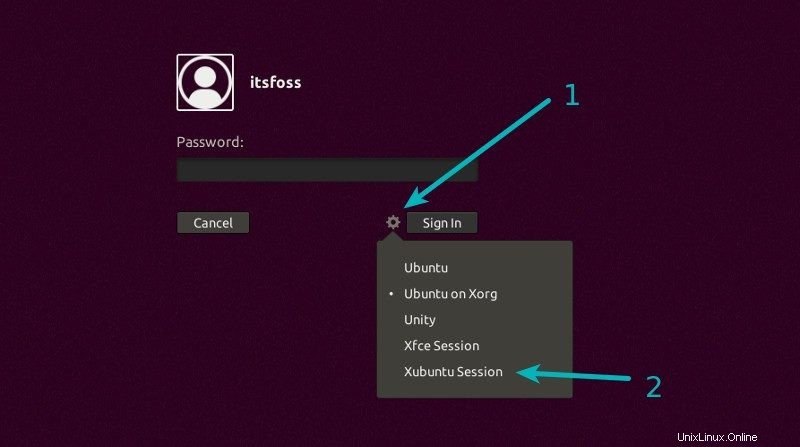
También verá una sesión de Xfce que le brinda una sesión de escritorio de Xfce estándar. Si está interesado, aprenda algunos consejos de personalización de Xfce para que se vea mejor.
Eliminar por completo Unity para convertirlo en Xubuntu (para expertos)
Si optó por el escritorio Xubuntu y le gustó tanto que lo mantendría como su escritorio principal y único, puede optar por eliminar Unity de su sistema.
Sin embargo, no lo aconsejaré para todos. No es que sea extremadamente arriesgado, pero si se eliminan algunos paquetes cruciales, creo que un usuario experto de Linux no entrará en pánico al arreglar el sistema dañado.
Easy Linux Tips Project ha creado una lista de paquetes que puede eliminar para borrar los rastros de Unity de su sistema.
Asegúrese de haber iniciado sesión en Xubuntu y luego use el siguiente comando para eliminar todos los paquetes asociados con Unity.
sudo apt remove nautilus gnome-power-manager gnome-screensaver gnome-termina* gnome-pane* gnome-applet* gnome-bluetooth gnome-desktop* gnome-sessio* gnome-user* gnome-shell-common compiz compiz* unity unity* hud zeitgeist zeitgeist* python-zeitgeist libzeitgeist* activity-log-manager-common gnome-control-center gnome-screenshot overlay-scrollba* && sudo apt-get install xubuntu-community-wallpapers && sudo apt-get autoremoveEs posible que deba instalar el Centro de software después:
sudo apt install gnome-softwareEliminar el escritorio Xfce y recuperar su sistema Ubuntu habitual
Si no te gustó Xfce, tal vez quieras eliminarlo. Es importante eliminar algunos paquetes adicionales que se instalan automáticamente pero que necesitan una eliminación manual.
Asegúrese de no haber eliminado la sesión predeterminada de Ubuntu. Al iniciar sesión, seleccione la sesión predeterminada de Ubuntu e inicie sesión.
Si usó el paquete xfce4, use los siguientes comandos para eliminar Xfce:
sudo apt purge xubuntu-icon-theme xfce4-*
sudo apt autoremoveSi usó el paquete xubuntu-desktop para instalar Xfce, use los siguientes comandos:
sudo apt purge xubuntu-desktop xubuntu-icon-theme xfce4-*
sudo apt purge plymouth-theme-xubuntu-logo plymouth-theme-xubuntu-text
sudo apt autoremoveHacer que GRUB vuelva a ser violeta (para nivel intermedio a experto)
También notará que el color de su pantalla GRUB ha cambiado a negro desde el púrpura habitual. Esto se debe a que se ha cambiado el archivo /boot/grub/grub.cfg. Se ha eliminado la parte que determina el color de la pantalla de GRUB. Puede volver a agregarlo para recuperar la pantalla GRUB de color púrpura.
Ahora, esto implica editar el archivo de configuración de GRUB. La edición de este archivo debe hacerse con cautela. Si no se siente cómodo con la línea de comandos, le digo que no se preocupe por el color de la pantalla de GRUB.
Para aquellos que se sienten cómodos editando archivos en la línea de comandos, haga una copia de seguridad del archivo de configuración actual de GRUB:
cp /boot/grub/grub.cfg /boot/grub/grub.cfg.backupY después de eso, use un editor de texto de línea de comandos como Vim para editar el archivo /boot/grub/grub.cfg. Busque las líneas que están entre ### BEGIN /etc/grub.d/05_debian_theme ### y ### END /etc/grub.d/05_debian_theme ###. Añádele la información de color. Ahora debería verse así:
### BEGIN /etc/grub.d/05_debian_theme ###
set menu_color_normal=white/black
set menu_color_highlight=black/light-gray
if background_color 44,0,30,0; then
clear
fi
### END /etc/grub.d/05_debian_theme ###¿Qué opinas?
Espero que este tutorial detallado no solo lo haya ayudado a instalar el escritorio Xfce en Ubuntu, sino que también le enseñe algunas cosas más sobre la instalación de un entorno de escritorio adicional.
Si tiene algunas preguntas o sugerencias para agregar, no dude en utilizar la sección de comentarios a continuación.