Resumen:en este tutorial para principiantes, aprenderá a descargar e instalar el editor GIMP en Ubuntu y otras distribuciones de Linux.
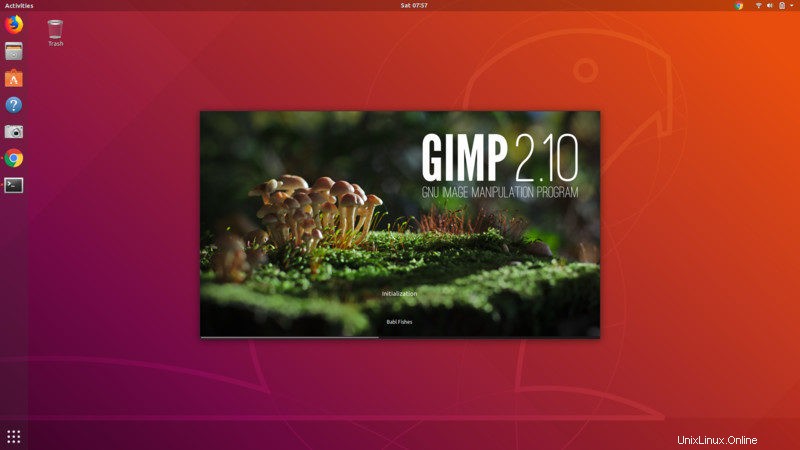
No será una exageración si digo que GIMP es el editor de imágenes más popular en el mundo de Linux y quizás la mejor alternativa de Photoshop de código abierto. El proyecto se inició por primera vez en 1996 y en los últimos 22 años se ha convertido en el editor de imágenes predeterminado en casi todas las principales distribuciones de Linux. También está disponible en Windows y macOS.
GIMP lanzó GIMP 2.10, seis años después del último lanzamiento importante de la versión 2.8. La versión 2.10 sigue siendo la versión principal, y se le agregan versiones puntuales menores. El próximo lanzamiento principal será GIMP 3.0, pero aún está en desarrollo.
Instalar GIMP 2.10 en Ubuntu y otras distribuciones de Linux
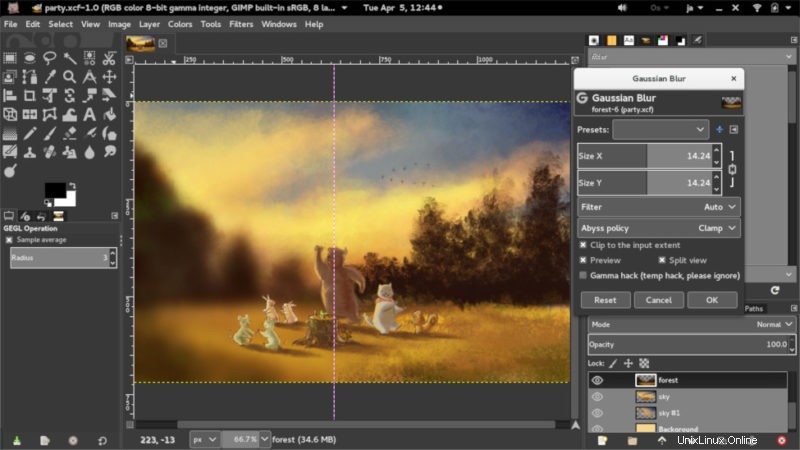
Dado que ha pasado algún tiempo desde el lanzamiento, GIMP 2.10 debería estar ahora disponible para la mayoría de las distribuciones de Linux.
En Ubuntu, puede encontrar la versión instantánea de GIMP 2.10 en el Centro de software e instalarla desde allí.
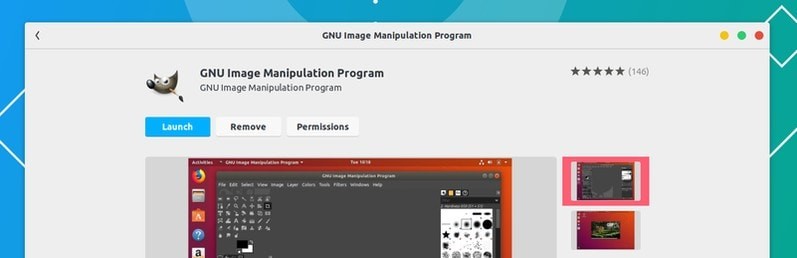
Aconsejo consultar el centro de software o el administrador de paquetes de su distribución de Linux y ver si proporciona GIMP 2.10 o no. Si no utiliza los métodos Snap, Flatpak, PPA o código fuente para instalar GIMP.
Método 1:instalar GIMP 2.10 a través de paquetes Snap
Puede usar Snap para instalar GIMP 2.10. Si estás usando Ubuntu, estás bien. Para otras distribuciones de Linux, asegúrese de tener habilitada la compatibilidad con Snap.
Con Snap instalado, todo lo que tiene que hacer es usar el comando Snap:
sudo snap install gimpEso es todo. Se instalará GIMP 2.10.x.
Método 2:instalar GIMP 2.10 a través de PPA en distribuciones de Linux basadas en Ubuntu
¿No te gusta Snap? No hay problema. Simplemente instálelo usando el administrador de paquetes apt:
sudo apt install gimpPuede que no sea la última versión de GIMP. Si ese es el caso, hay un PPA no oficial disponible que puede usar para instalar la última versión de GIMP en Ubuntu, Linux Mint y otras distribuciones de Linux basadas en Ubuntu ahora mismo.
Tenga en cuenta que el PPA está disponible para Ubuntu 18.04 y versiones superiores compatibles. También puede usarlo en las series Linux Mint 19 y 20:
sudo add-apt-repository ppa:ubuntuhandbook1/gimp
sudo apt update
sudo apt install gimpSi ya tiene instalado GIMP, se actualizará a la última versión proporcionada por el PPA.
Revierta la versión actualizada de GIMP instalada usando el método anterior con la ayuda de la herramienta PPA Purge:
sudo apt install ppa-purge && sudo ppa-purge ppa:ubuntuhandbook1/gimpMétodo 3:instalar GIMP 2.10 con Flatpak en distribuciones de Linux basadas en Ubuntu
Primero debe habilitar el soporte de Flatpak. Utilice los siguientes comandos para instalar Flatpak en Ubuntu.
sudo add-apt-repository ppa:alexlarsson/flatpak
sudo apt update
sudo apt install flatpakPuede consultar esta página para saber cómo habilitar la compatibilidad con Flatpak en otras distribuciones de Linux.
Una vez que tenga soporte para Fltapak, use el siguiente comando para instalar GIMP 2.10:
flatpak install https://flathub.org/repo/appstream/org.gimp.GIMP.flatpakrefUna vez instalado, si no lo ve en el menú, puede ejecutarlo usando el siguiente comando:
flatpak run org.gimp.GIMPMétodo 4:Obtenga el código fuente de GIMP
Alternativamente, siempre puede instalar desde el código fuente. Puede descargar el código fuente desde el siguiente enlace:
Código fuente de GIMP 2.10GIMP es, sin duda, una herramienta esencial para los diseñadores gráficos que utilizan Linux. Es capaz de hacer todo lo que puede esperar de un editor de fotos profesional. Requiere aprendizaje, por supuesto.