Resumen:este tutorial le muestra cómo instalar Popcorn Time en Ubuntu y otras distribuciones de Linux. También se han discutido algunos consejos útiles de Popcorn Time.
Popcorn Time es una aplicación de transmisión de torrents de fuente abierta inspirada en Netflix para Linux, Mac ventanas.
Con los torrents regulares, debe esperar a que finalice la descarga antes de poder ver los videos.
El tiempo de las palomitas de maíz es diferente. Utiliza torrent por debajo, pero le permite comenzar a ver los videos (casi) de inmediato. Es como si estuviera viendo videos en sitios web de transmisión como YouTube o Netflix. No tienes que esperar a que termine la descarga aquí.
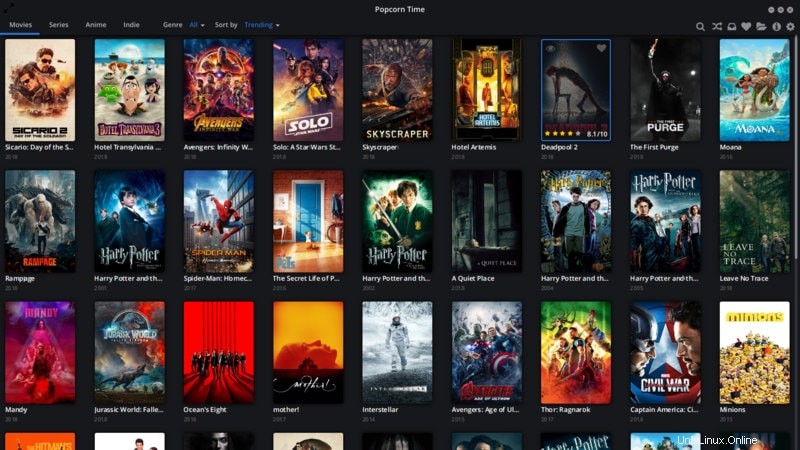
Si desea ver películas en línea sin esos anuncios espeluznantes, Popcorn Time es una buena alternativa. Tenga en cuenta que la calidad de transmisión depende de la cantidad de semillas disponibles.
Popcorn Time también proporciona una agradable interfaz de usuario en la que puede navegar a través de películas, series de televisión y otros contenidos disponibles. Si alguna vez usó Netflix en Linux, encontrará que es una experiencia algo similar.
Usar torrent para descargar películas es ilegal en varios países donde existen leyes estrictas contra la piratería. En países como los EE. UU., el Reino Unido y Europa occidental, es posible que incluso reciba avisos legales. Dicho esto, depende de ti decidir si quieres usarlo o no. Usted ha sido advertido.
(Si aún desea correr el riesgo y usar Popcorn Time, debe usar un servicio VPN como Ivacy que ha sido diseñado específicamente para usar Torrents y proteger su identidad. Incluso así, no siempre es fácil evitar a las autoridades de espionaje).
Algunas de las características principales de Popcorn Time son:
- Ver películas y series de TV en línea usando Torrent
- Una elegante interfaz de usuario le permite explorar las películas y series de TV disponibles
- Cambiar la calidad de transmisión
- Marcar contenido para verlo más tarde
- Descargar contenido para verlo sin conexión
- Capacidad para habilitar los subtítulos de forma predeterminada, cambiar el tamaño de los subtítulos, etc.
- Métodos abreviados de teclado para navegar por Popcorn Time
Cómo instalar Popcorn Time en Ubuntu y otras distribuciones de Linux
Estoy usando Ubuntu 18.04 en este tutorial, pero puede usar las mismas instrucciones para otras distribuciones de Linux como Linux Mint, Debian, etc.
Popcorn Time está disponible en el centro de software para usuarios de Deepin Linux. Los usuarios de Manjaro y Arch pueden instalar fácilmente Popcorn Time usando AUR.
Veamos cómo instalar Popcorn time en Linux. Es muy fácil en realidad. Simplemente siga las instrucciones y copie y pegue los comandos que he mencionado.
Paso 0:Instalar dependencias
Para evitar errores como “Popcorn-Time:error al cargar bibliotecas compartidas:
sudo apt update && sudo apt install libcanberra-gtk-module libgconf-2-4 libatomic1Paso 1:Descargar Popcorn Time
¡Atención!
Tenga en cuenta que, debido a problemas legales, el sitio web de Popcorn Time sigue cambiando su dirección web. Es posible que mientras lee, el proyecto se haya movido a otra URL. En ese caso, busque en Internet y descargue el software de una fuente confiable.
Puedes descargar Popcorn Time desde su sitio web oficial. El enlace de descarga está presente en la propia página de inicio.
Obtener tiempo de palomitas de maízNota:Popcorn Time 4.4 ya está disponible. Si estaba usando Popcorn Time 3 anteriormente, la versión anterior deja de funcionar. Le aconsejo que elimine los archivos de /opt/popcorntime y rehaga este tutorial.
Paso 2:Instalar Popcorn Time
Una vez que haya descargado Popcorn Time, es hora de usarlo. El archivo descargado es un archivo tar que consta de un ejecutable entre otros archivos. Si bien puede extraer este archivo tar en cualquier lugar, la convención de Linux es instalar software adicional en
Cree un nuevo directorio en /opt:
sudo mkdir /opt/popcorntimeAhora ve al directorio de Descargas.
cd ~/DownloadsEl nuevo Popcorn Time 4.4 está disponible en formato zip. Descomprima el archivo en el directorio especificado en la terminal de Linux de esta manera:
sudo unzip Popcorn-Time-0.4.4-linux64.zip -d /opt/popcorntime/Como algunos lectores han notificado que Popcorn Time 4.4 no funciona en sus sistemas (está bien en mi sistema), le aconsejo que instale las dependencias mencionadas en el paso 0 y ejecute sudo apt-get -f install después.
Paso 3:Haz que Popcorn Time sea accesible para todos
Le gustaría que todos los usuarios de su sistema pudieran ejecutar Popcorn Time sin acceso a sudo, ¿verdad? Para hacerlo, debe crear un enlace simbólico al ejecutable en /
sudo ln -sf /opt/popcorntime/Popcorn-Time /usr/bin/Popcorn-TimePaso 4:Cree un lanzador de escritorio para Popcorn Time
Hasta aquí todo bien. Pero también le gustaría ver Popcorn Time en el menú de aplicaciones, agregarlo a su lista de aplicaciones favoritas, etc.
Para ello, debe crear una entrada en el escritorio.
Abra una terminal y cree un nuevo archivo llamado popcorntime.desktop en /usr/share/applications.
Puede utilizar cualquier editor de texto basado en línea de comandos. Ubuntu tiene Nano instalado de manera predeterminada, así que puedes usarlo.
sudo nano /usr/share/applications/popcorntime.desktopInserte las siguientes líneas aquí:
[Desktop Entry]
Version = 1.0
Type = Application
Terminal = false
Name = Popcorn Time
Exec = /usr/bin/Popcorn-Time
Icon = /opt/popcorntime/popcorn.png
Categories = Application;Si usó el editor Nano, guárdelo usando el atajo Ctrl+X. Cuando se le solicite guardar, ingrese Y y luego presione enter nuevamente para guardar y salir.
Estamos casi alli. Una última cosa que debe hacer aquí es tener el ícono correcto para Popcorn Time. Para eso
Puedes hacerlo usando el siguiente comando:
sudo wget -O /opt/popcorntime/popcorn.png https://upload.wikimedia.org/wikipedia/commons/d/df/Pctlogo.pngEso es todo. Ahora puede buscar Popcorn Time y hacer clic en él para iniciarlo.
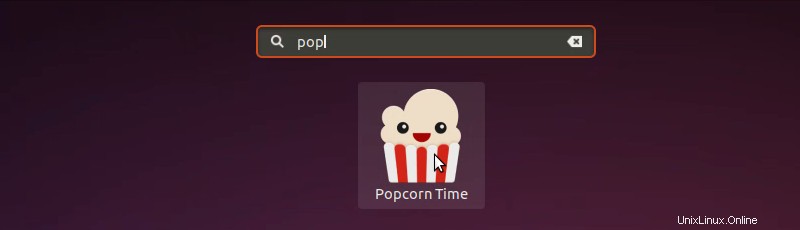
Solución de problemas:si no encuentra Popcorn Time en el menú del sistema inmediatamente, ejecute Popcorn-Time en la terminal.
En el primer lanzamiento, deberá aceptar los términos y condiciones.
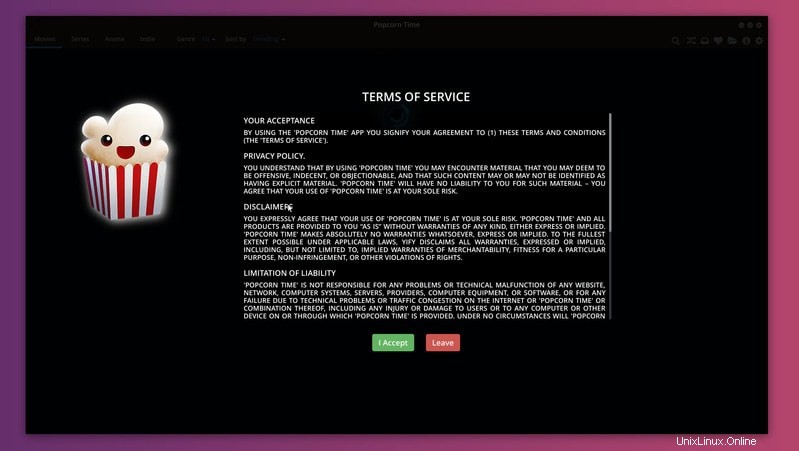
Una vez que lo haga, podrá disfrutar de las películas y los programas de TV.
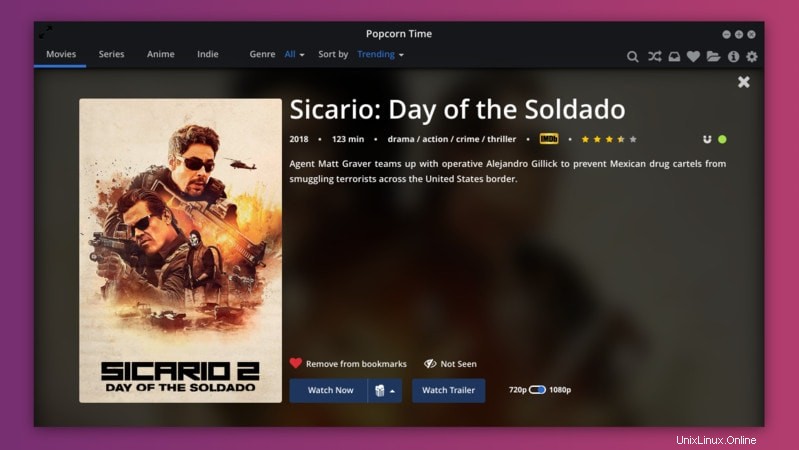
Bueno, eso es todo lo que necesitas para instalar Popcorn Time en Ubuntu o cualquier otra distribución de Linux. Puede comenzar a ver sus películas favoritas de inmediato.
Sin embargo, si está interesado, le sugiero que lea estos consejos de Popcorn Time para sacarle más provecho.
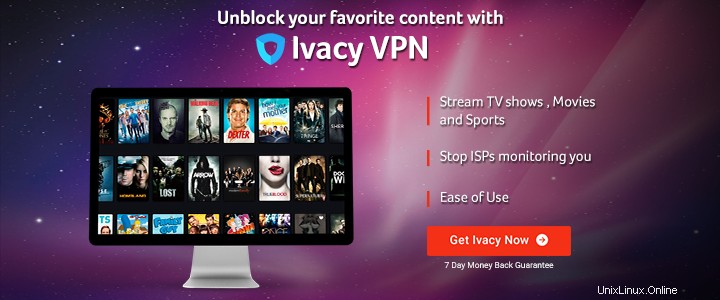

Eliminando Popcorn Time de su sistema
Para eliminar Popcorn Time de su sistema, debe deshacer todo lo que hizo para instalarlo. Si está familiarizado con la línea de comandos de Linux, debería poder hacerlo fácilmente. Proporcionaré los comandos de todos modos.
Ten mucho cuidado al ingresar los comandos para eliminar los archivos. He recomendado usar la opción -i del comando rm para que pida confirmación antes de eliminar los archivos.
Eliminar el enlace en el directorio bin:
sudo rm -i /usr/bin/Popcorn-TimeY luego elimine el directorio donde se almacenan los archivos de Popcorn Time. El siguiente comando lo hace cambiar primero al directorio / opt y luego eliminar el directorio popcorntime. Esto reduce el riesgo de eliminar archivos incorrectos.
Ejecute estos comandos uno por uno:
cd /opt
sudo rm -ri popcorntimeTambién debe eliminar el archivo de escritorio que creó para la integración del sistema ejecutando los siguientes comandos uno por uno:
cd /usr/share/applications
sudo rm -i popcorntime.desktopEsto debería ayudarlo a eliminar Popcorn Time de su sistema si lo instaló siguiendo exactamente los mismos pasos mencionados en el tutorial aquí.
7 consejos para utilizar Popcorn Time de forma eficaz
Ahora que ha instalado Popcorn Time, le contaré algunos ingeniosos trucos de Popcorn Time. Te aseguro que mejorará tu experiencia con los múltiples pliegues de Popcorn Time.
1. Usar configuración avanzada
Ten siempre activada la configuración avanzada. Te da más opciones para modificar Popcorn Time. Vaya a la esquina superior derecha y haga clic en el símbolo del engranaje. Haga clic en él y verifique la configuración avanzada en la siguiente pantalla.
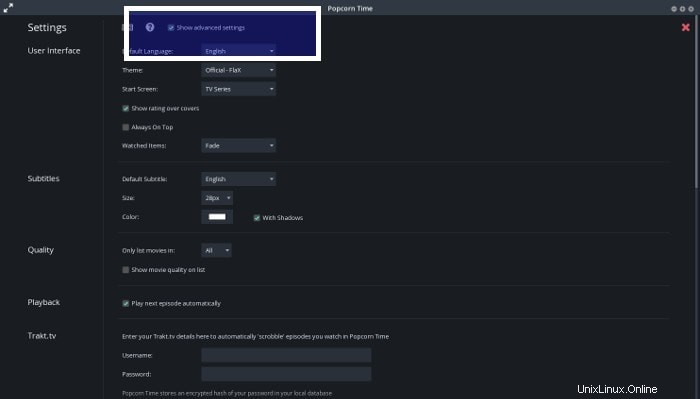
2. Mira las películas en VLC u otros reproductores
¿Sabía que puede optar por ver un archivo en su reproductor multimedia preferido en lugar del reproductor Popcorn Time predeterminado? Por supuesto, ese reproductor multimedia debería haber sido instalado en el sistema.
Ahora puede preguntarse por qué alguien querría usar otro jugador. Y mi respuesta es porque otros reproductores como VLC tienen características ocultas que quizás no encuentres en el reproductor Popcorn Time.
Por ejemplo, si un archivo tiene un volumen muy bajo, puede usar VLC para mejorar el audio en un 400 por ciento. También puedes sincronizar subtítulos incoherentes con VLC. Puede cambiar entre reproductores multimedia antes de comenzar a reproducir un archivo:
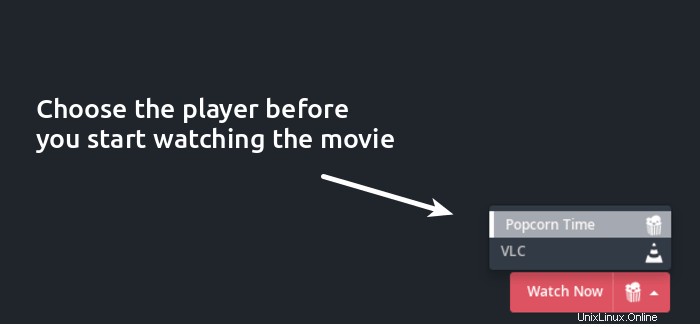
3. Marcar películas y verlas más tarde
¿Simplemente hojeando películas y series de televisión, pero no tiene tiempo ni humor para verlas? Sin problemas. Puede agregar las películas al marcador y puede acceder a estos videos marcados desde la pestaña Favoritos. Esto le permite crear una lista de películas que vería más tarde.
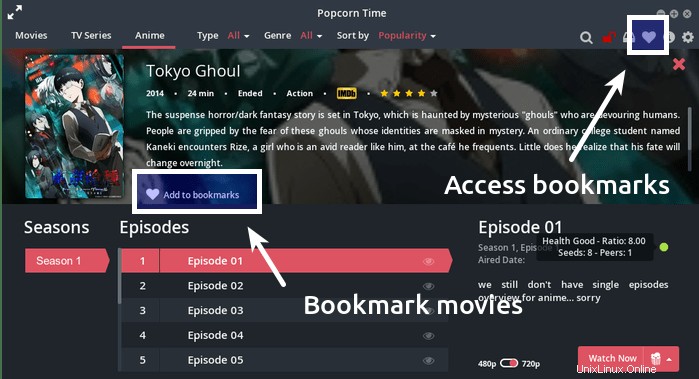
4. Comprueba la salud del torrente y la información inicial
Como mencioné anteriormente, su experiencia visual en Popcorn Times depende de la velocidad del torrente. Lo bueno es que Popcorn time muestra el estado del archivo torrent para que puedas estar al tanto de la velocidad de transmisión.
Verá un punto verde/amarillo/rojo en el archivo. Verde significa que hay muchas semillas y el archivo se transmitirá fácilmente. Amarillo significa
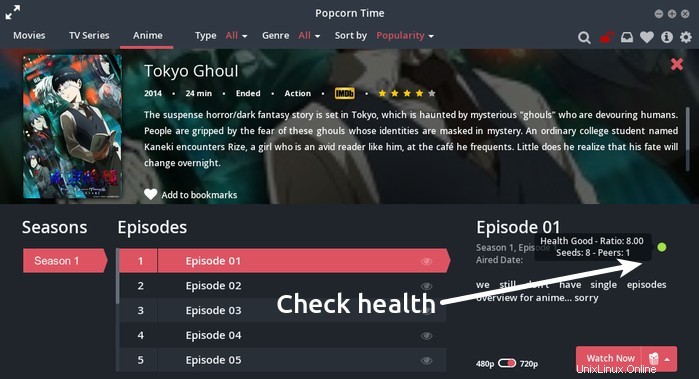
5. Añadir subtítulos personalizados
Si necesita subtítulos y no está disponible en su idioma preferido, puede agregar subtítulos personalizados descargados de sitios web externos. Obtenga los archivos .srt y utilícelos dentro de Popcorn Time:
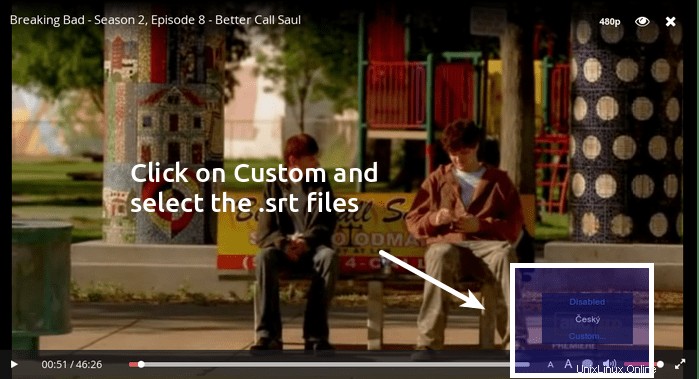
Aquí es donde VLC resulta útil, ya que puede descargar subtítulos automáticamente con VLC.
6. Guarde los archivos para verlos sin conexión
Cuando Popcorn Times transmite un contenido, lo descarga y
En la configuración avanzada, desplácese un poco hacia abajo. Busque
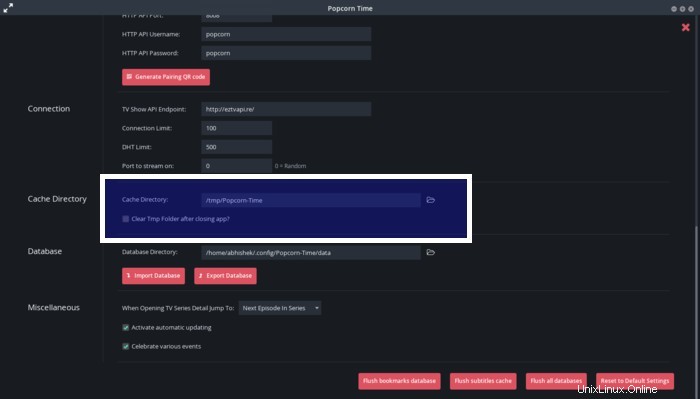
7. Arrastra y suelta archivos torrent externos para reproducirlos inmediatamente
Apuesto a que no sabías sobre este. Si no encuentra una película determinada en Popcorn Time, descargue el archivo de torrent de su sitio web de torrent favorito. Abra Popcorn Time y simplemente arrastre y suelte el archivo torrent en Popcorn Time. Comenzará a reproducir el archivo, dependiendo de las semillas. De esta manera, no necesita descargar el archivo completo antes de verlo.
Cuando arrastra y suelta el archivo torrent en Popcorn Time, le dará la opción de elegir qué archivo de video debe reproducir. Si hay subtítulos, se reproducirá automáticamente o, de lo contrario, puede agregar subtítulos externos.
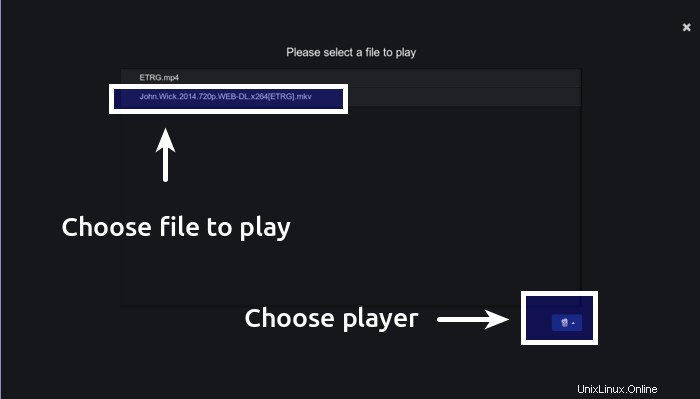
Hay muchas otras funciones en Popcorn Time. Pero me detendré con mi lista aquí y te dejaré explorar Popcorn Time en Ubuntu Linux. Espero que encuentre útiles estos consejos y trucos de Popcorn Time.
Vuelvo a repetir. El uso de Torrents es ilegal en muchos países. Si hace eso, tome precauciones y use un servicio VPN. Si está buscando mi recomendación, puede ir a la empresa de privacidad con sede en Suiza ProtonVPN (de la fama de ProtonMail). Ivacy, con sede en Singapur, es otra buena opción. Si cree que son caros, puede buscar ofertas de VPN baratas en It's FOSS Shop.
Nota:este artículo contiene enlaces de afiliados. Lea nuestra política de afiliados.