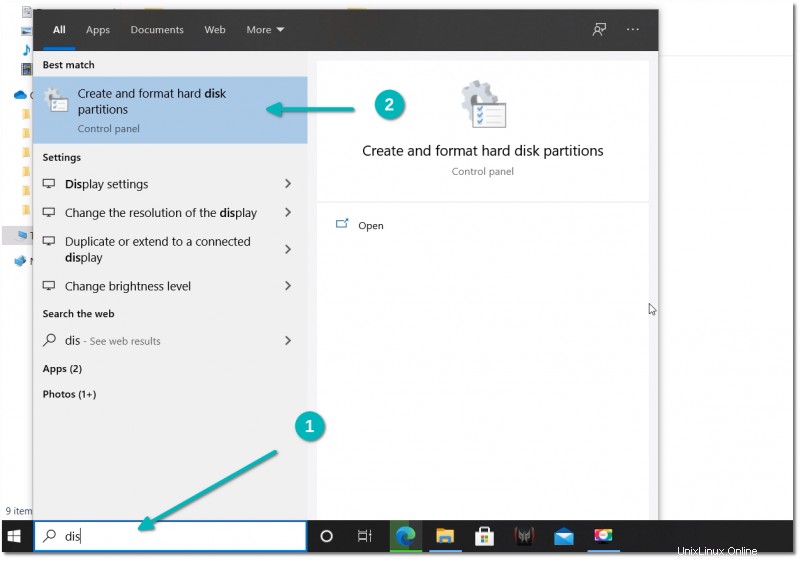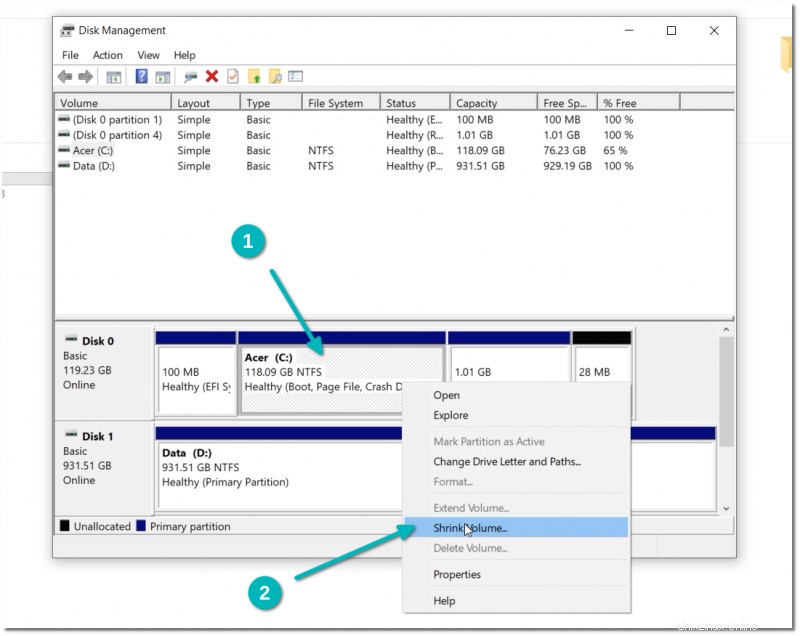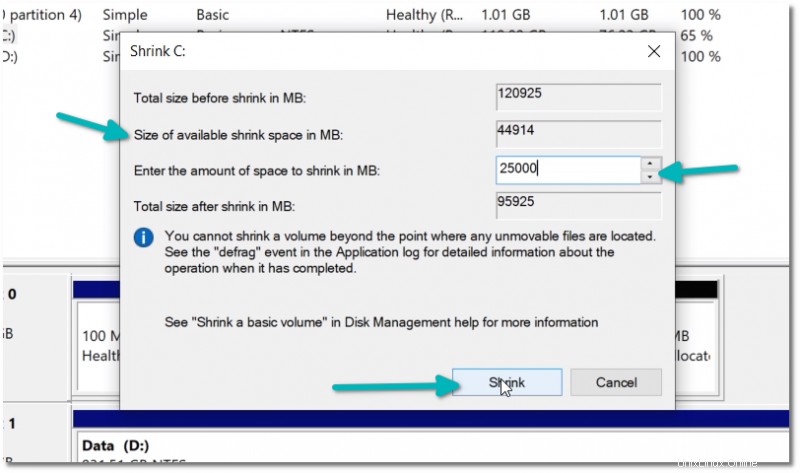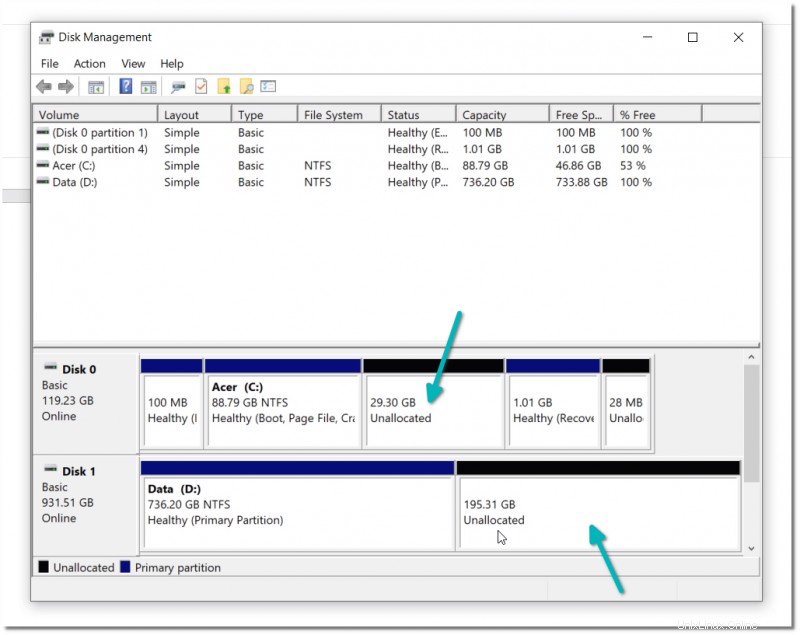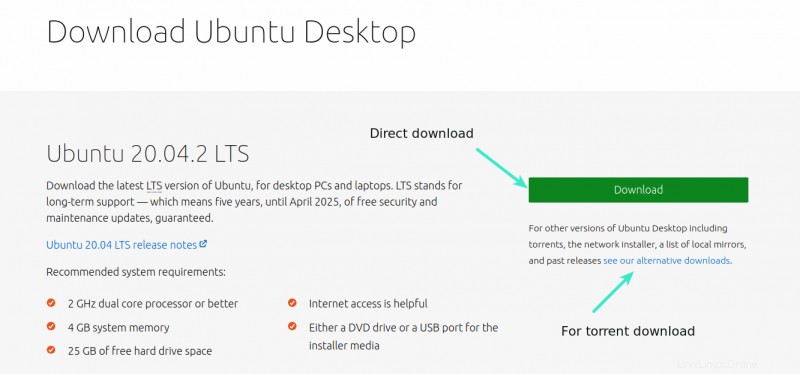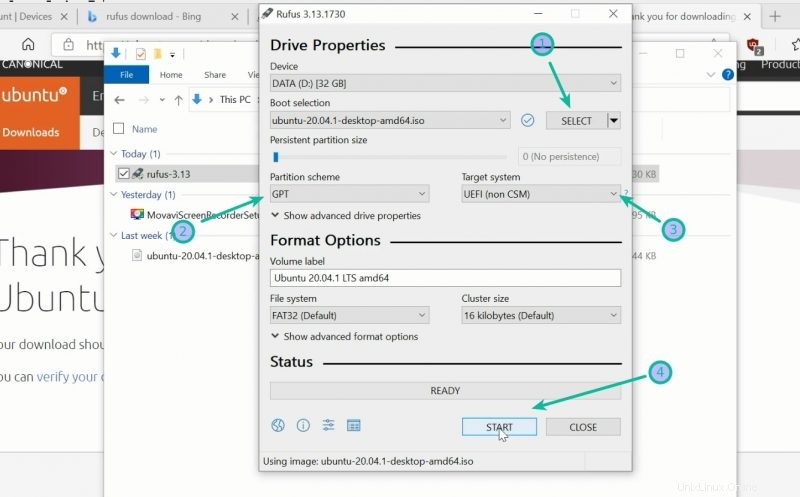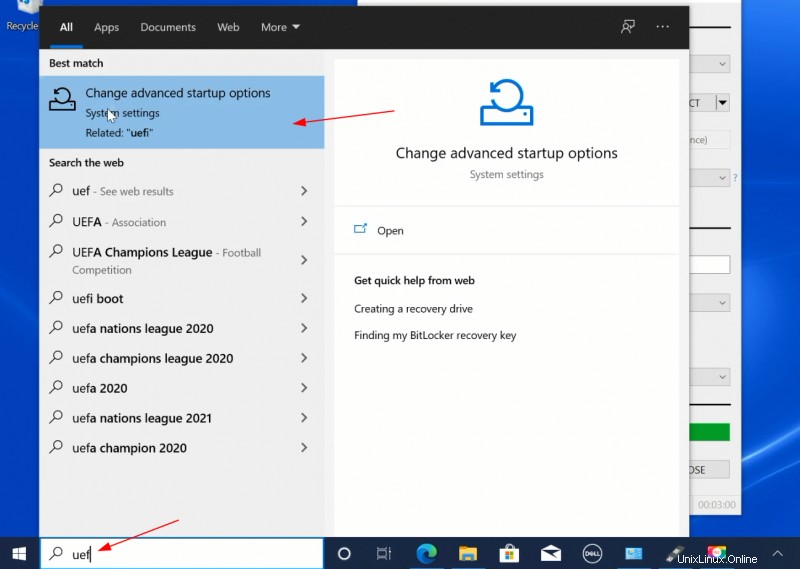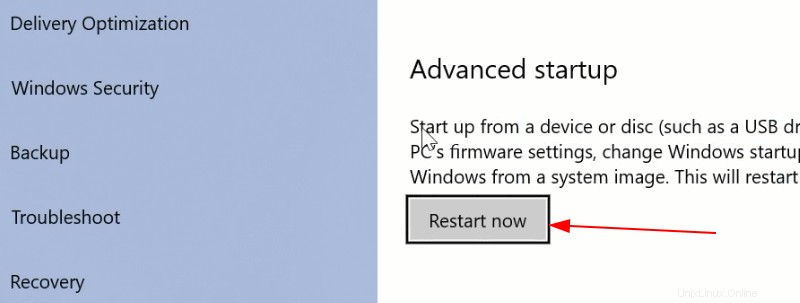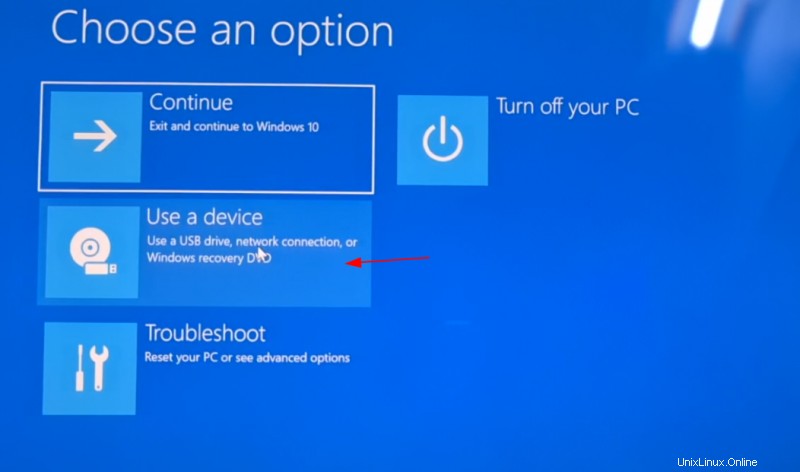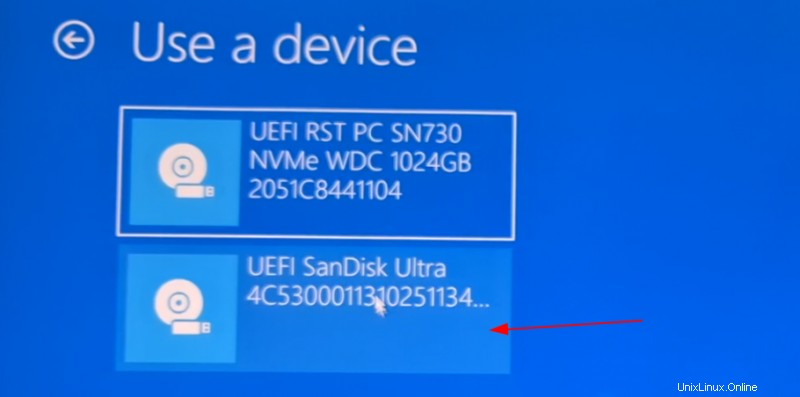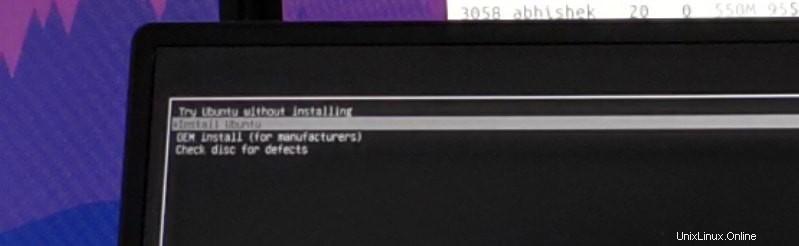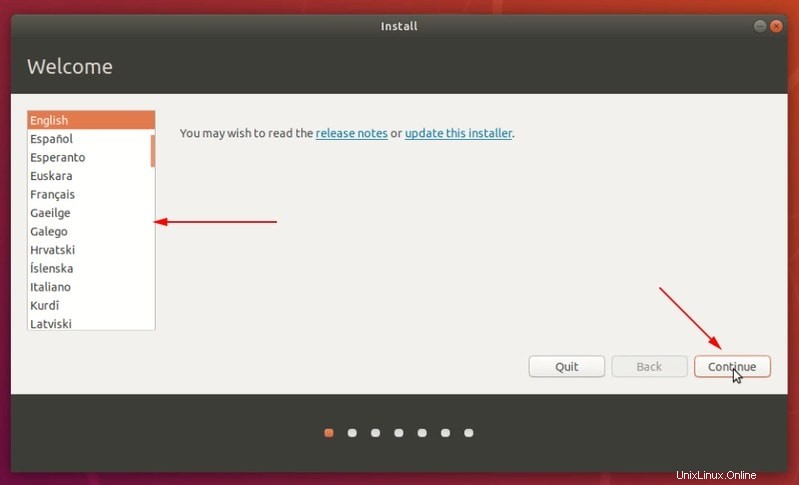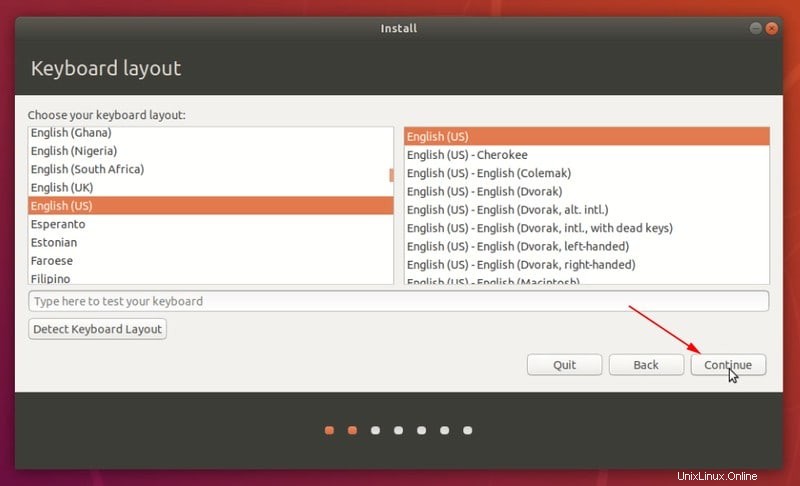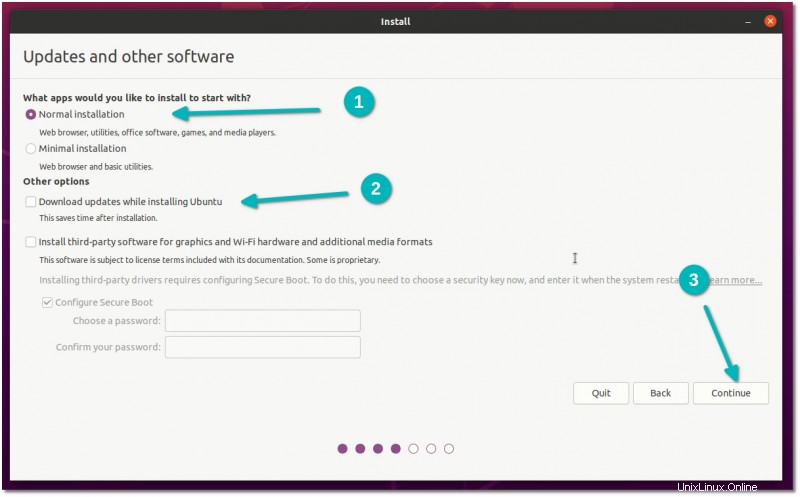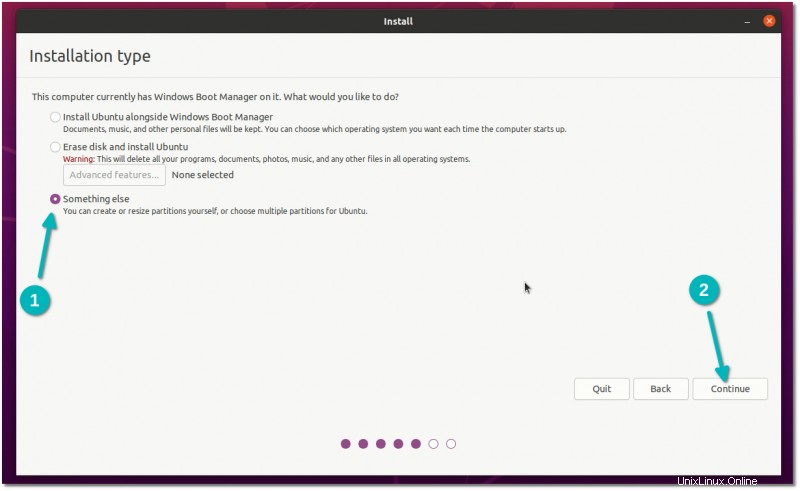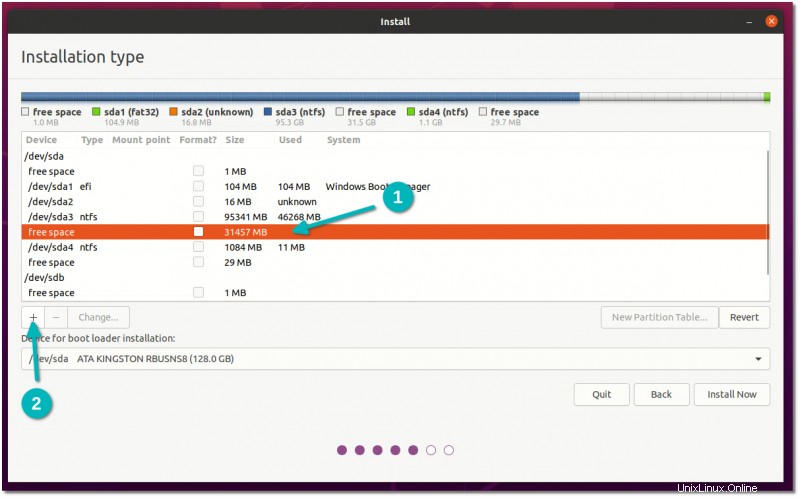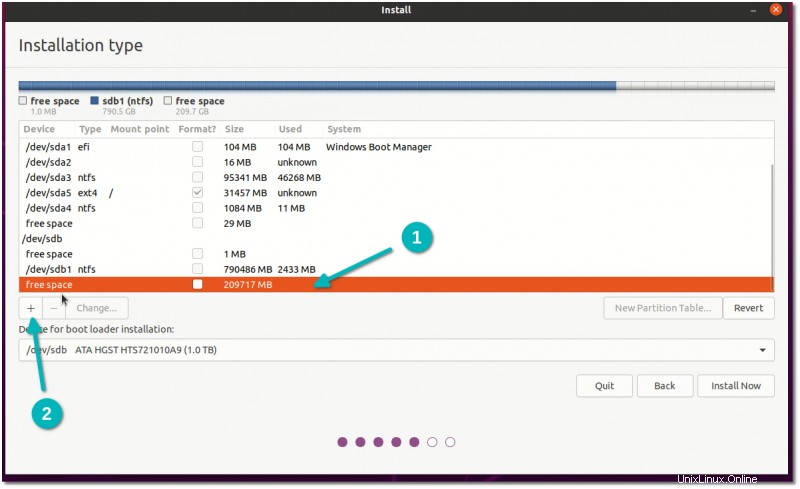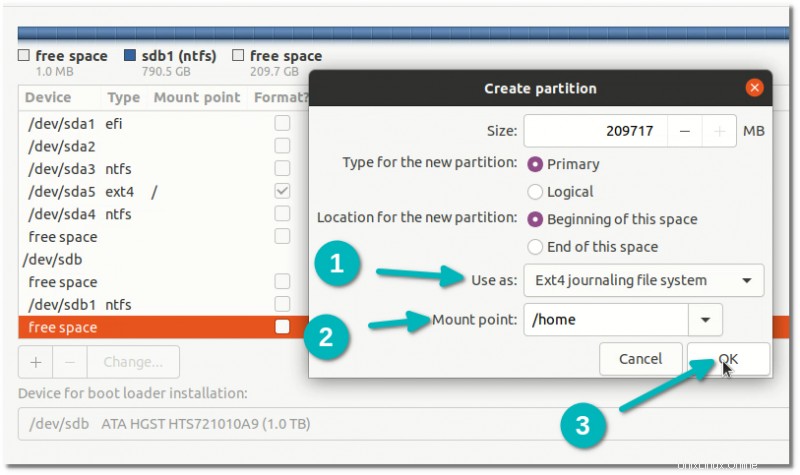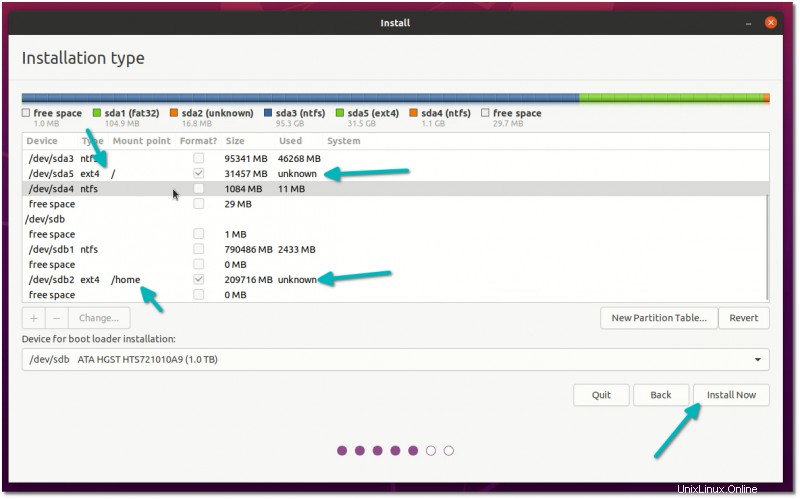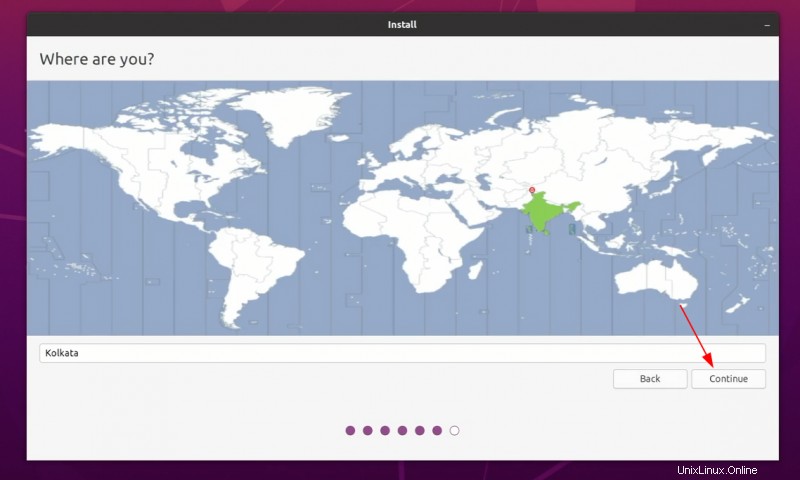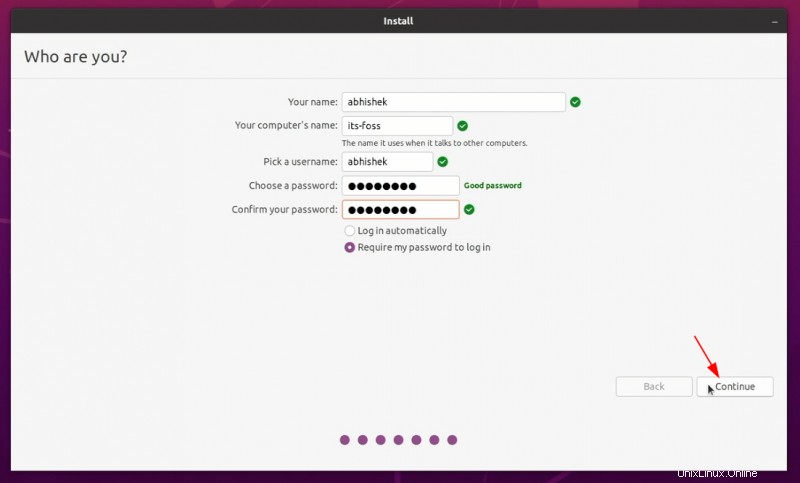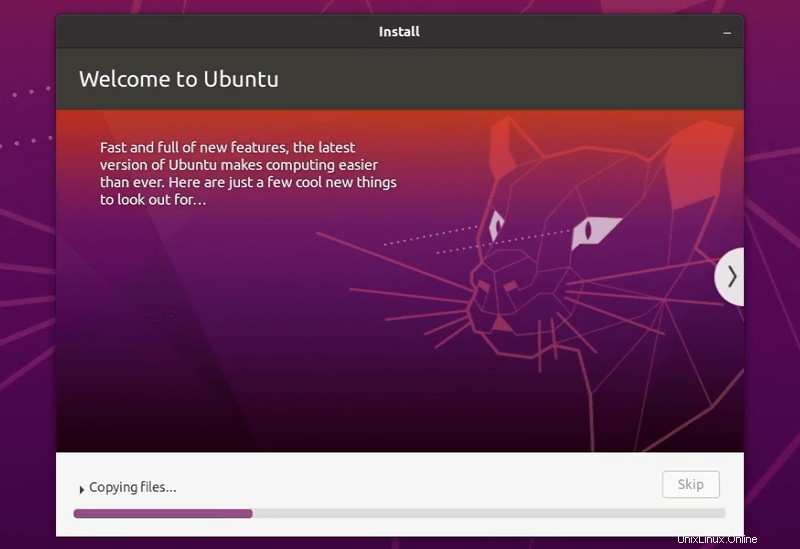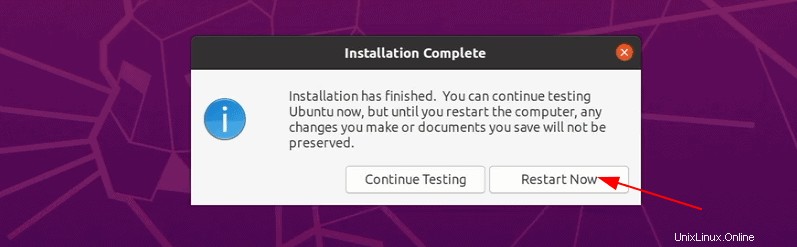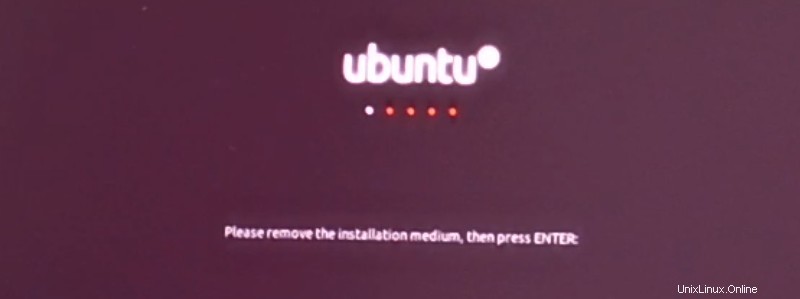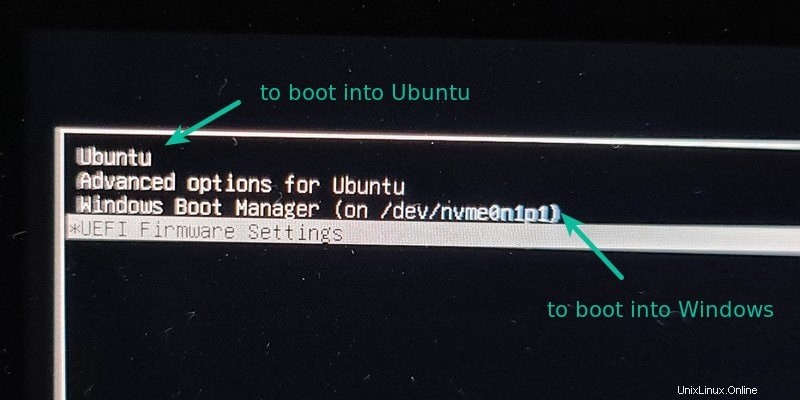El arranque dual de Ubuntu y Windows no es tan complicado y lo he cubierto en un tutorial detallado en el pasado. Recientemente, también escribí sobre el arranque dual en un sistema Windows cifrado con Bitlocker.
Y, sin embargo, aquí estoy hablando de ello de nuevo. ¿Por qué? Porque el escenario es ligeramente diferente y varios lectores de It's FOSS han hecho preguntas sobre este escenario en particular.
Aquí está el escenario:tienes una computadora nueva. Viene con un SSD con espacio en disco limitado como 120 GB y un HDD adicional con 500 GB o 1 TB de espacio en disco. Esta suele ser la escena con las computadoras portátiles para juegos donde el gran espacio en disco es importante para almacenar archivos de juegos, pero se requiere SSD para un arranque más rápido y una experiencia informática. SSD de 1 TB aumentaría mucho el precio del sistema y, por lo tanto, esta combinación particular de SSD y HDD.
Ahora, si desea un arranque dual en un sistema con dos discos, es posible que se confunda acerca de dónde debería instalar Linux.
Tienes tres opciones:
- Instale Linux completamente en el SSD. Obtendrá todas las ventajas de la velocidad SSD, pero solo tendrá un espacio en disco limitado. Esto podría funcionar si tiene 180 GB o 200 GB o más en SSD, pero no funcionará con SSD de 120 GB.
- Instale Linux completamente en el HDD. Tendrá mucho espacio en disco, pero Linux arrancará más lento y no obtendrá la ventaja de SSD.
- Un compromiso entre SSD y HDD. Mantiene la raíz (y, por lo tanto, intercambia y arranca) en SSD y coloca su directorio de inicio en HDD. De esta manera, arranca más rápido en Linux y tiene suficiente espacio en disco para sus documentos personales y descargas.
También hay una cuarta opción aquí. Mantiene la raíz y el hogar en SSD. Y crea una partición en el HDD y luego la vincula a su carpeta de Música, Videos y Descargas. De esta manera, los archivos específicos de la aplicación, como el almacenamiento en caché del navegador, utilizan el SSD y otros archivos grandes permanecen en el HDD. Pero esto podría ser complicado de configurar, especialmente con el arranque rápido habilitado en Windows, lo que significaría esfuerzos especiales para montar automáticamente las particiones.
Recomiendo optar por la tercera opción para arranque dual en discos duros separados y esto es lo que les mostraré en este tutorial.
Arranque dual Ubuntu y Windows en un sistema con SSD y HDD
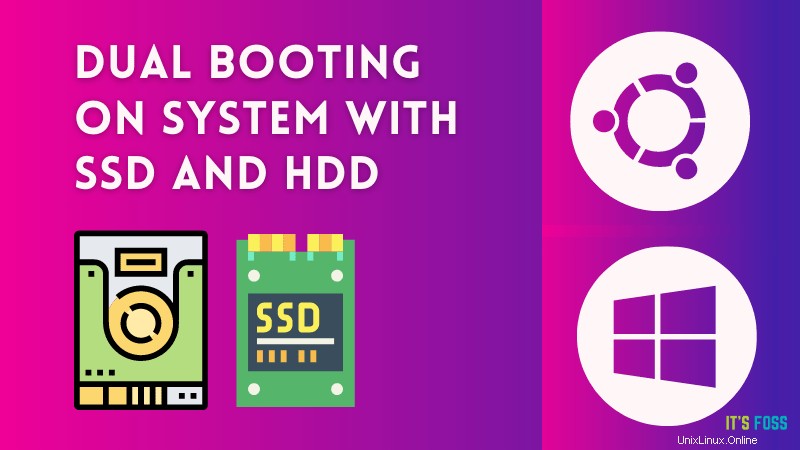
He usado una computadora portátil para juegos Acer Predator en este tutorial para instalar Ubuntu junto con Windows. El tutorial debería funcionar para otros fabricantes de hardware y distribuciones de Linux.
Recomiendo leer primero todos los pasos y luego seguir el tutorial en su sistema.
Requisito previo
Estas son las cosas que necesita en este tutorial:
- Una computadora que viene con Windows 10 preinstalado y tiene un SSD y un HDD.
- Una llave USB (pen drive o unidad USB) de al menos 4 GB de tamaño y sin datos.
- Conexión a Internet (para descargar la imagen ISO de Ubuntu y la herramienta de creación de USB en vivo).
- Opcional:disco USB externo para realizar copias de seguridad de sus datos.
- Opcional:disco de recuperación de Windows (si encuentra algún problema de arranque importante, podría solucionarse).
Paso 1:Haz una copia de seguridad de tus datos
Dado que trabajará con particiones de disco, será conveniente hacer una copia de sus archivos importantes en un disco externo. Esto es opcional, pero tener una copia de seguridad siempre es una buena idea.
Puede usar un disco duro externo (más lento pero más barato) o SSD (más rápido pero caro) y copiar los archivos y carpetas importantes en él.
| Vista previa | Producto | Precio | |
|---|---|---|---|
 | SSD portátil SanDisk Extreme de 500 GB - Hasta 1050 MB/s - USB-C, USB 3.2 Gen 2 - Estado sólido externo... | $104.99 | Comprar en Amazon |
| Vista previa | Producto | Precio | |
|---|---|---|---|
 | Disco duro externo portátil Toshiba Canvio Advance de 1 TB USB 3.0, negro - HDTCA10XK3AA | $47.99 | Comprar en Amazon |