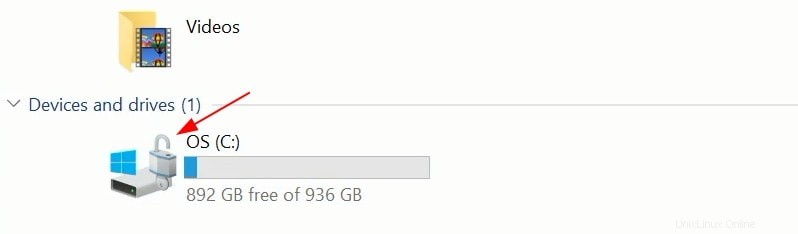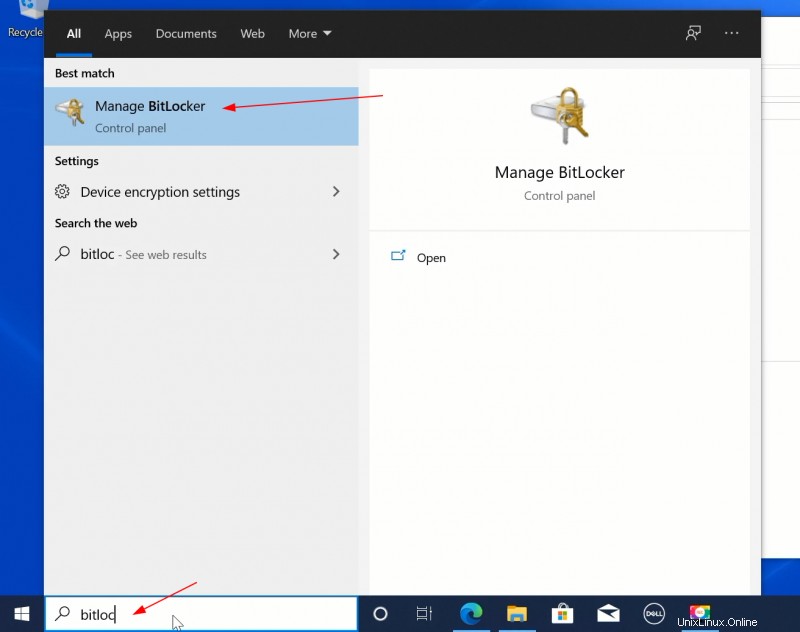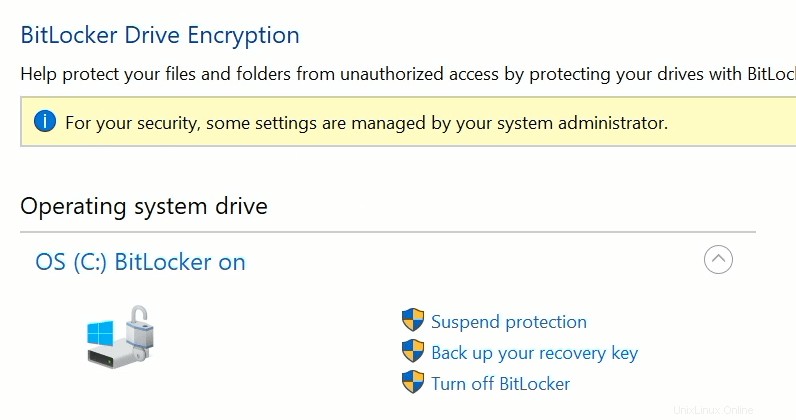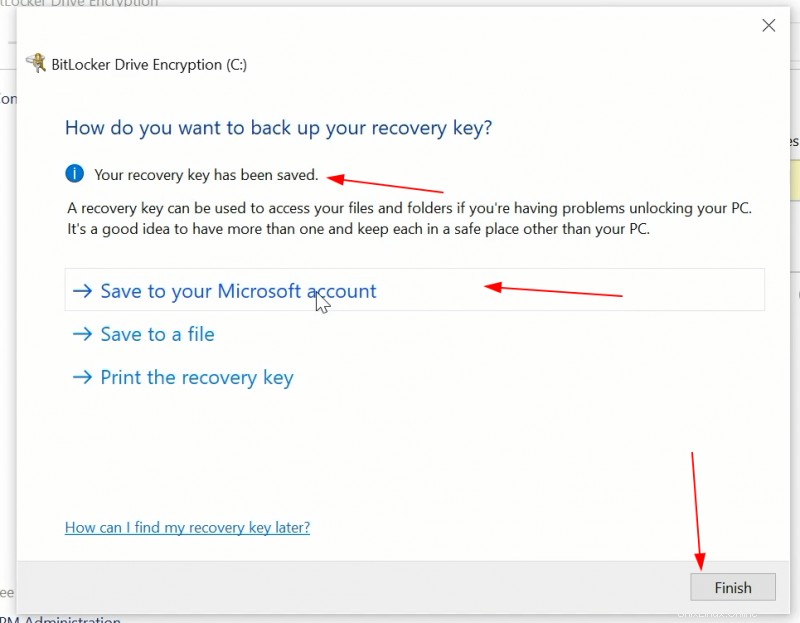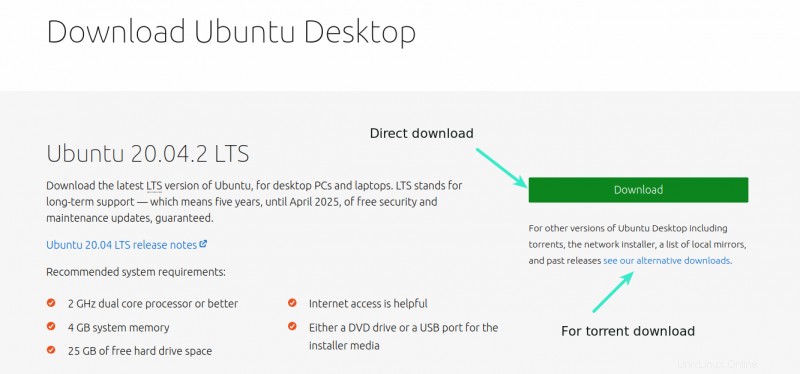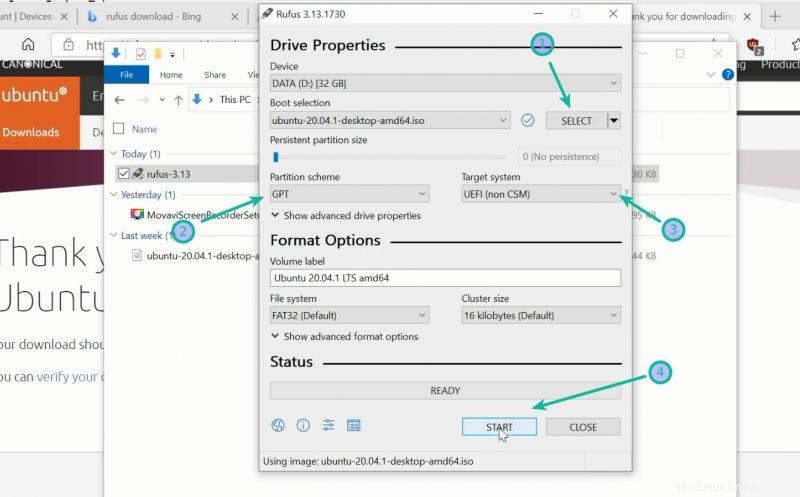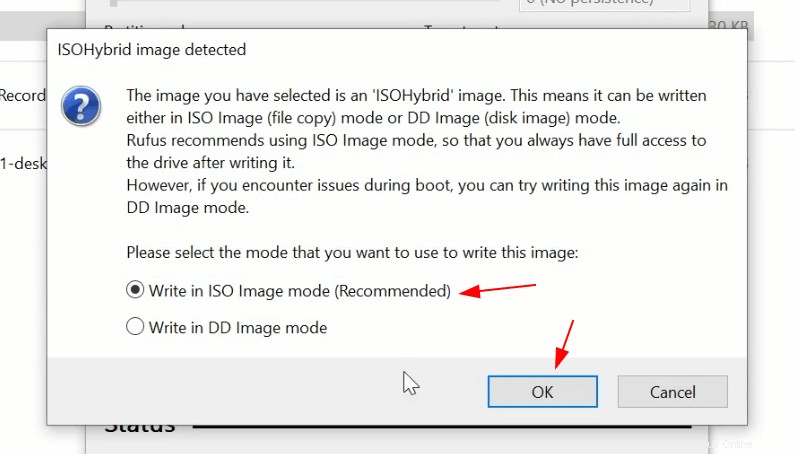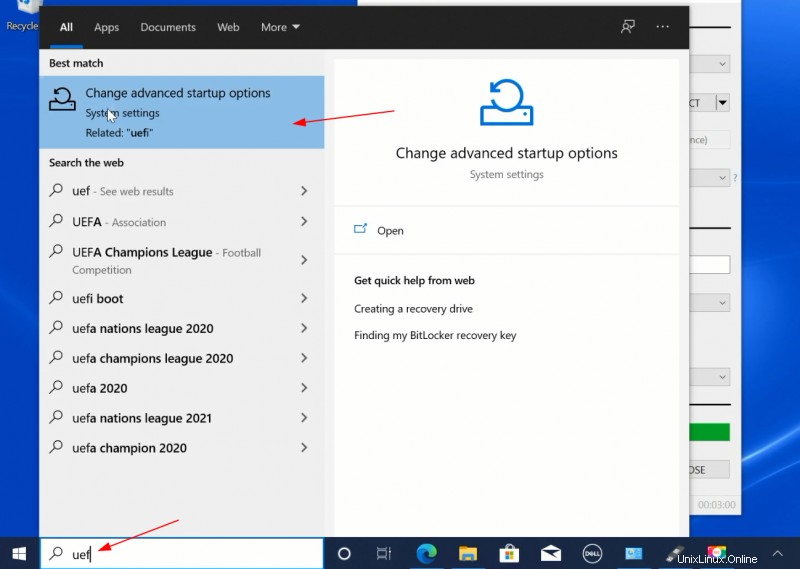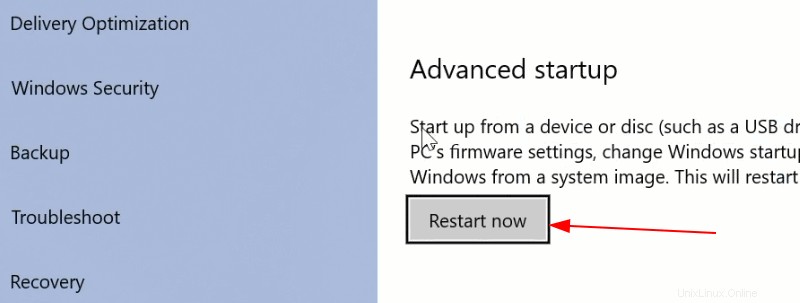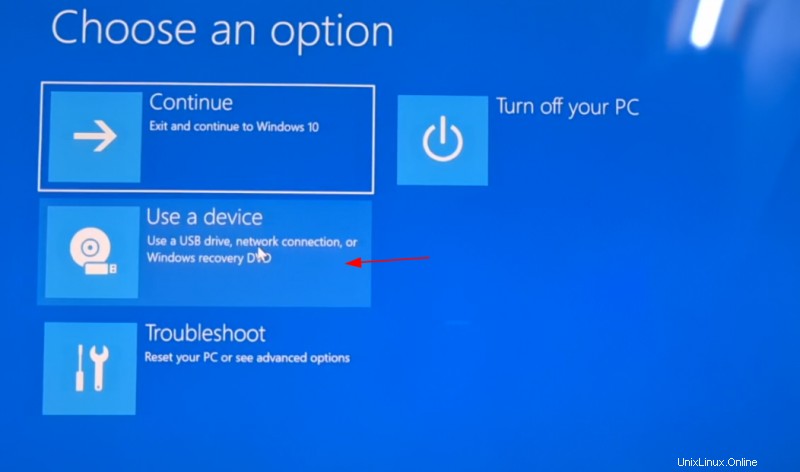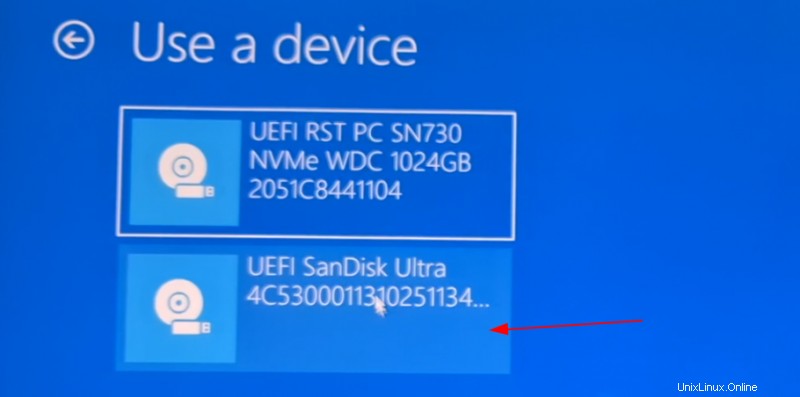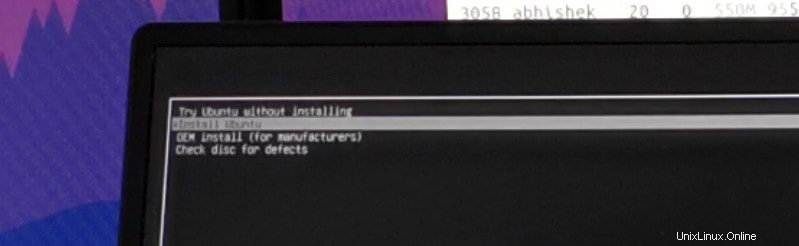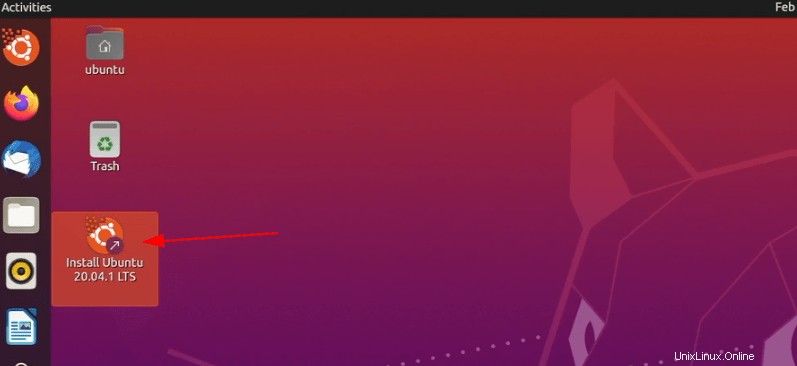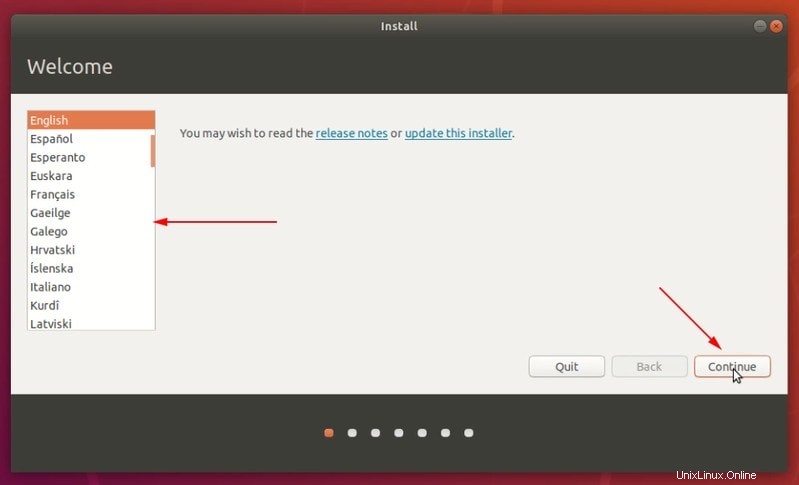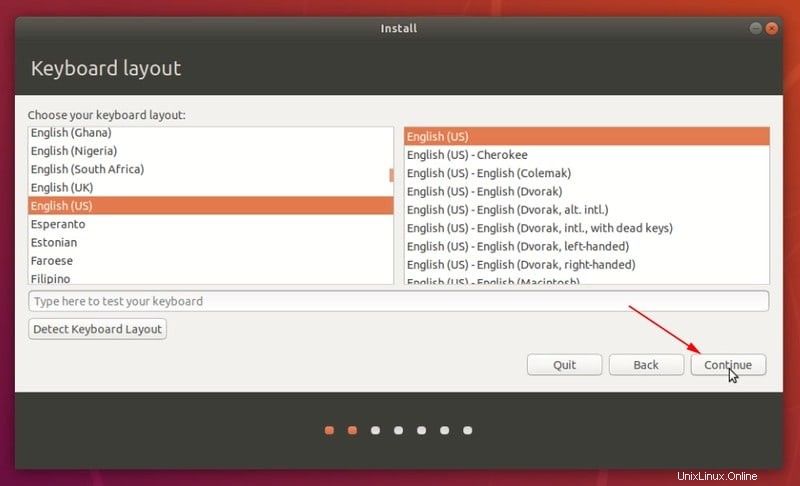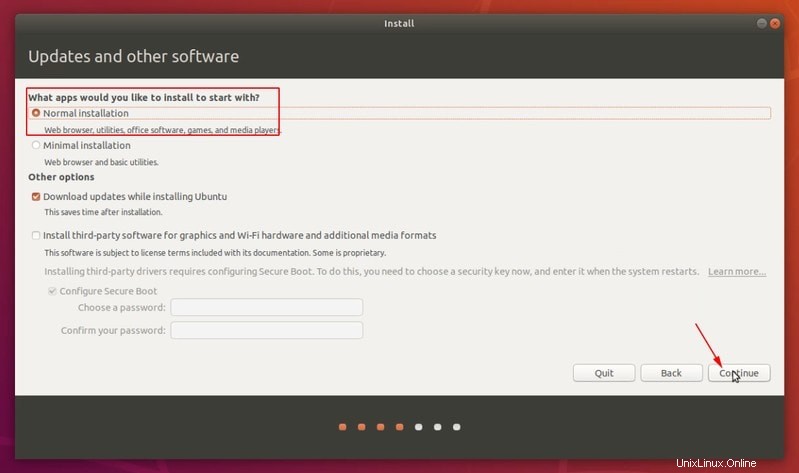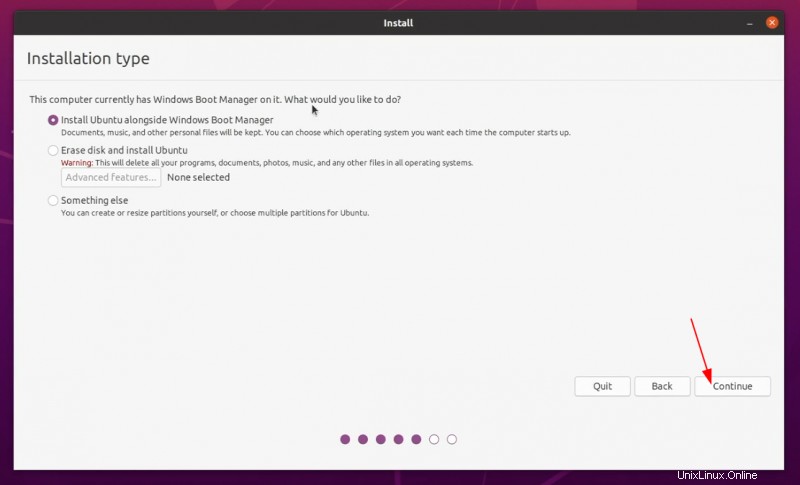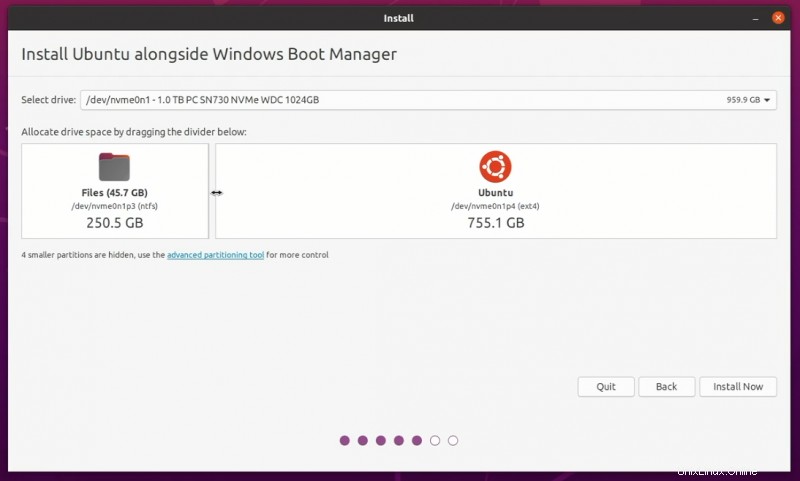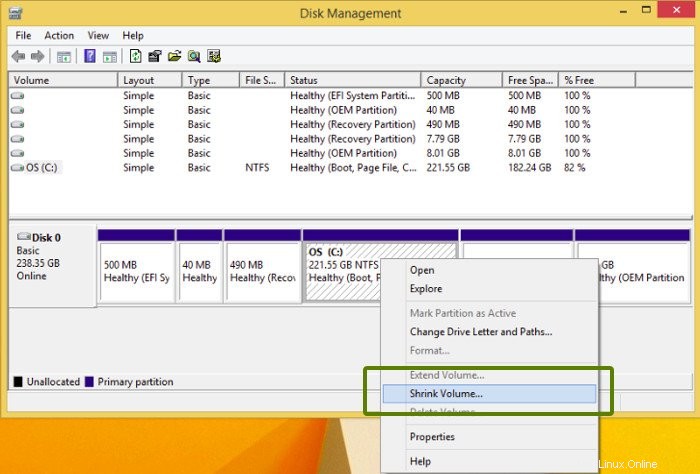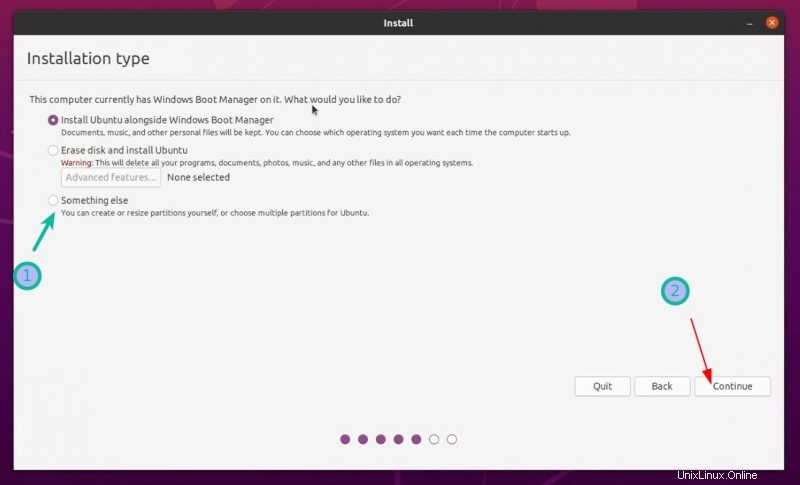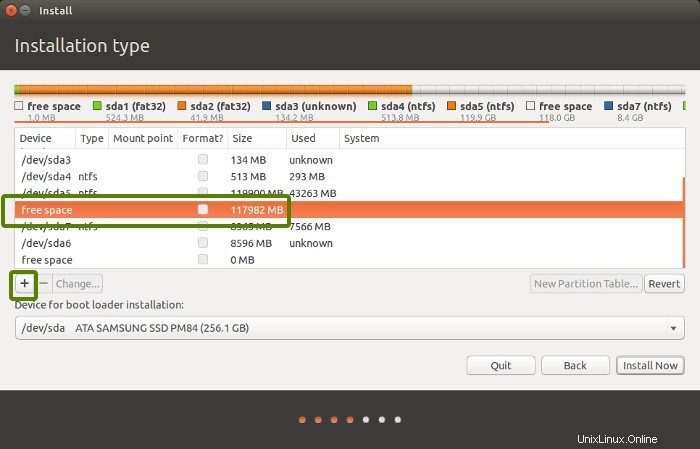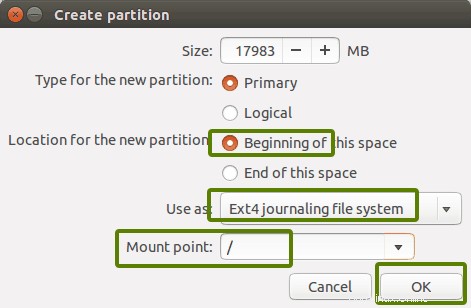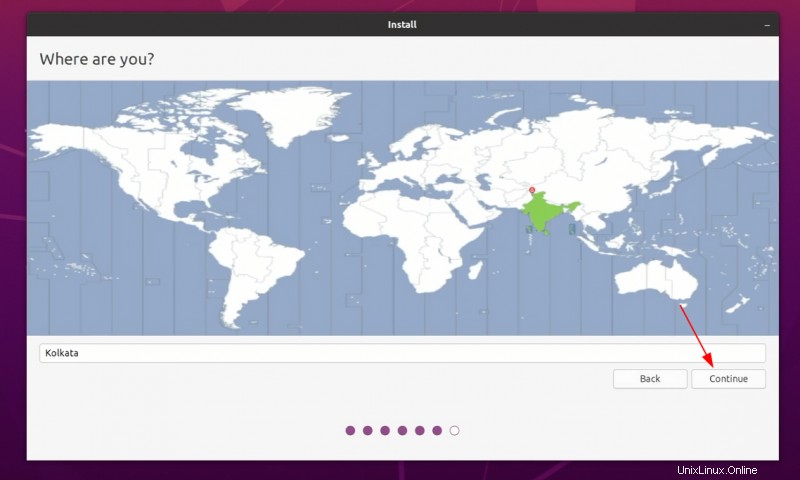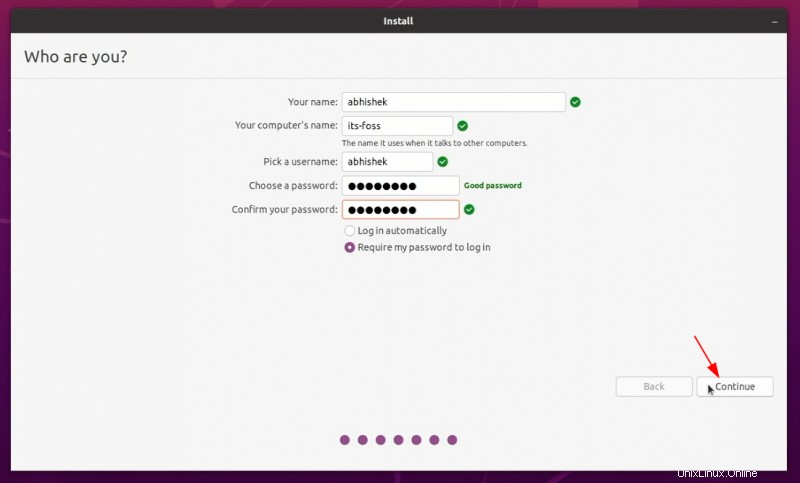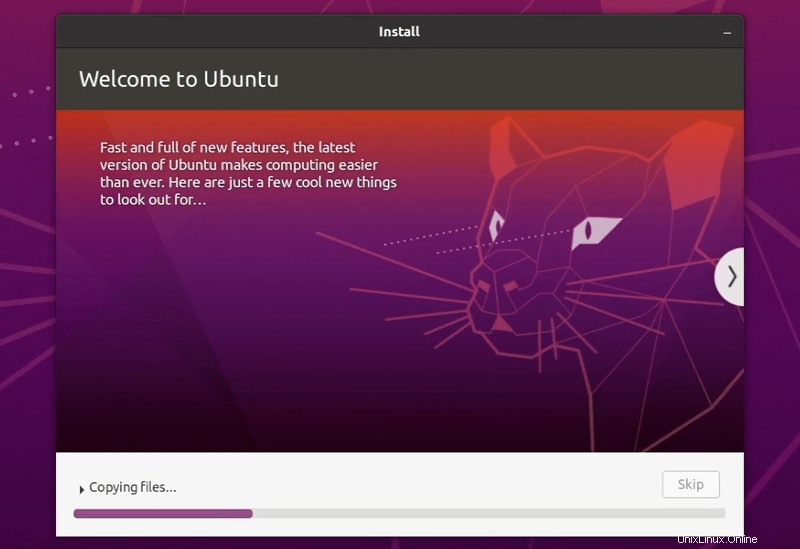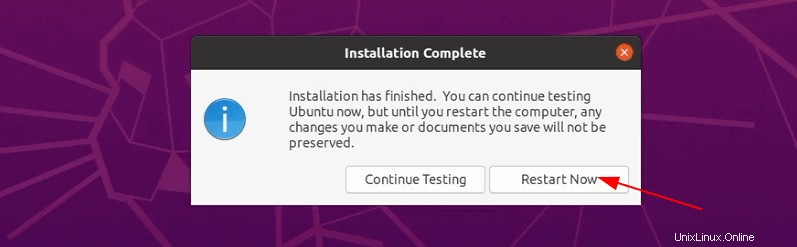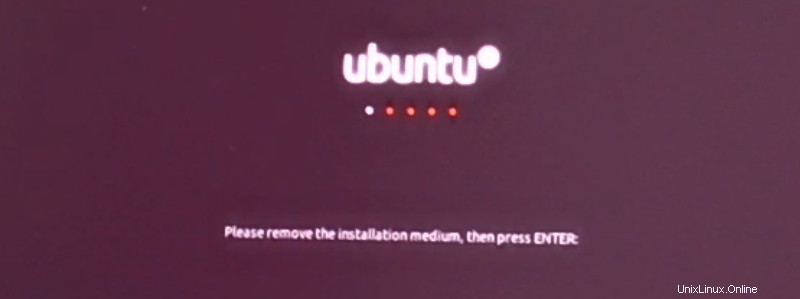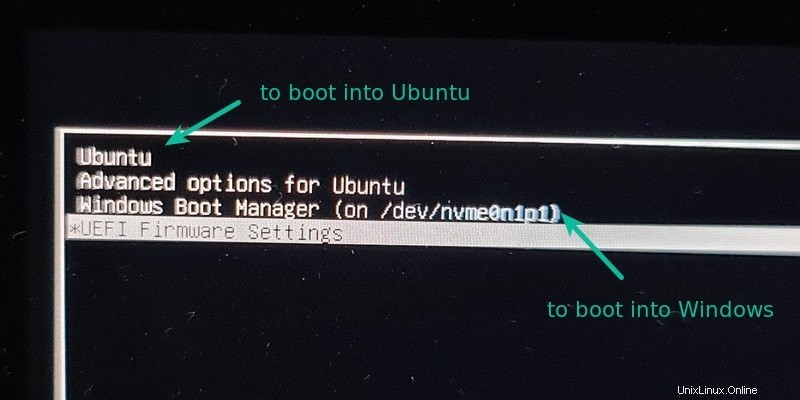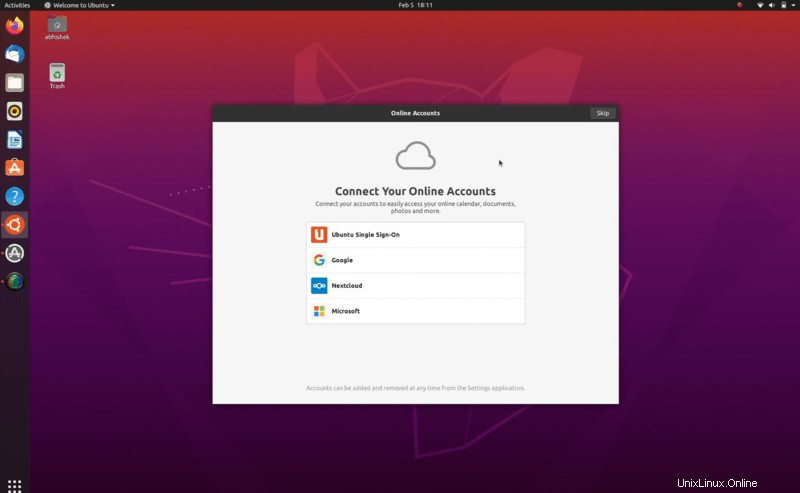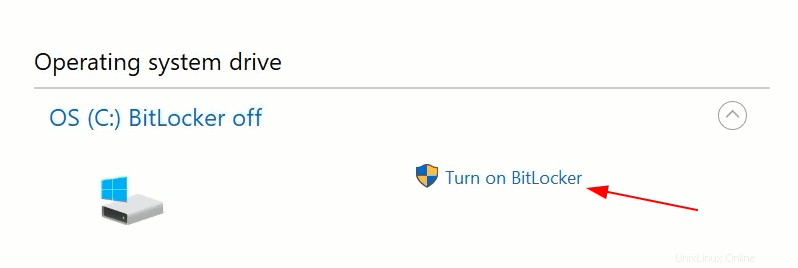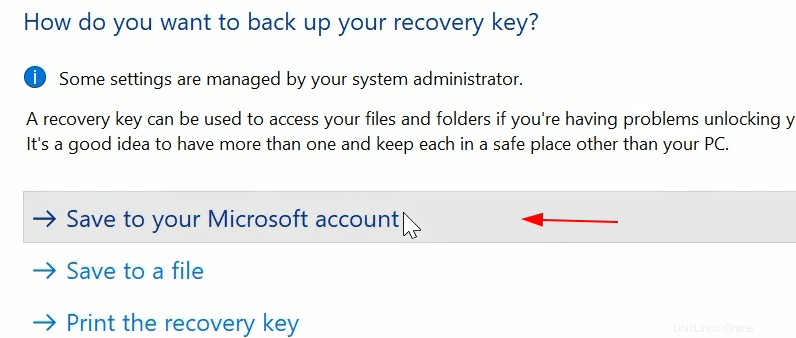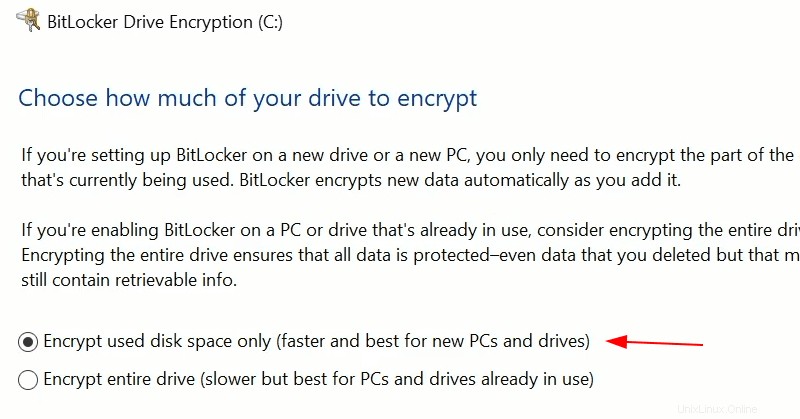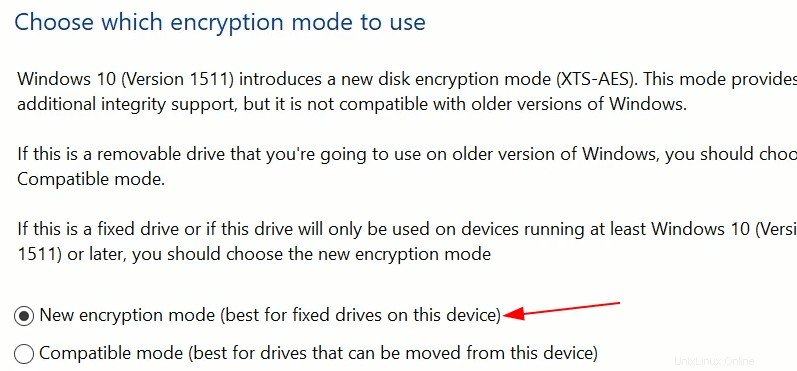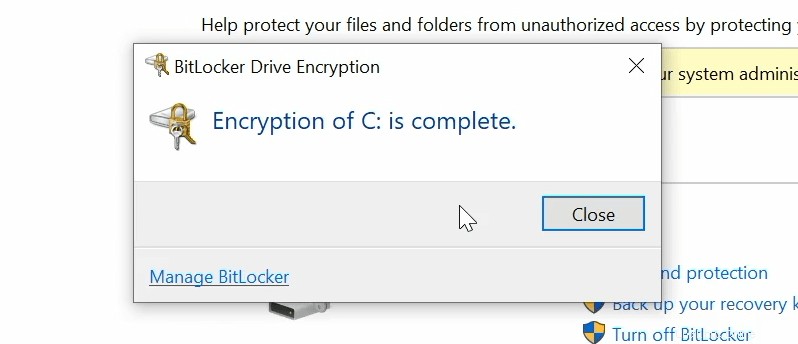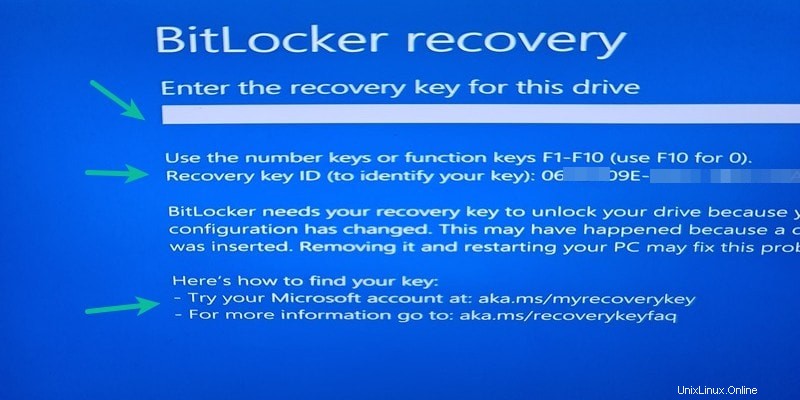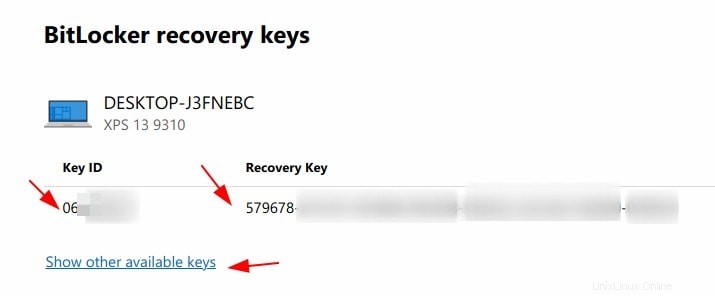| Vista previa | Producto | Precio | |
|---|
 | Disco duro externo portátil Toshiba Canvio Advance de 1 TB USB 3.0, negro - HDTCA10XK3AA | $47.99 | Comprar en Amazon |
También puede usar un pendrive para copiar archivos y almacenarlos en otra computadora (si tiene más de un sistema).
Si es posible, tenga un disco de recuperación de Windows 10 con usted (opcional)
Este también es opcional, pero podría ser útil si algo sale mal. Podría arreglar los registros de arranque y restaurar Windows.
Paso 2:Verifique que tiene un disco cifrado con BitLocker
Lo primero es lo primero, compruebe si realmente tiene habilitado el cifrado de BitLocker. ¿Cómo haces eso? Es sencillo. Vaya al explorador de archivos y verifique si su disco principal muestra un candado.
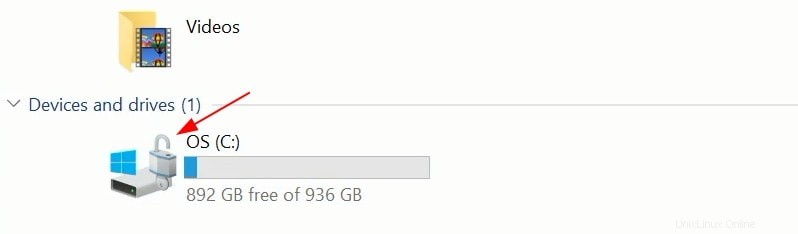
Alternativamente, simplemente busque BitLocker en el menú de Windows y vea si tiene la configuración de BitLocker.
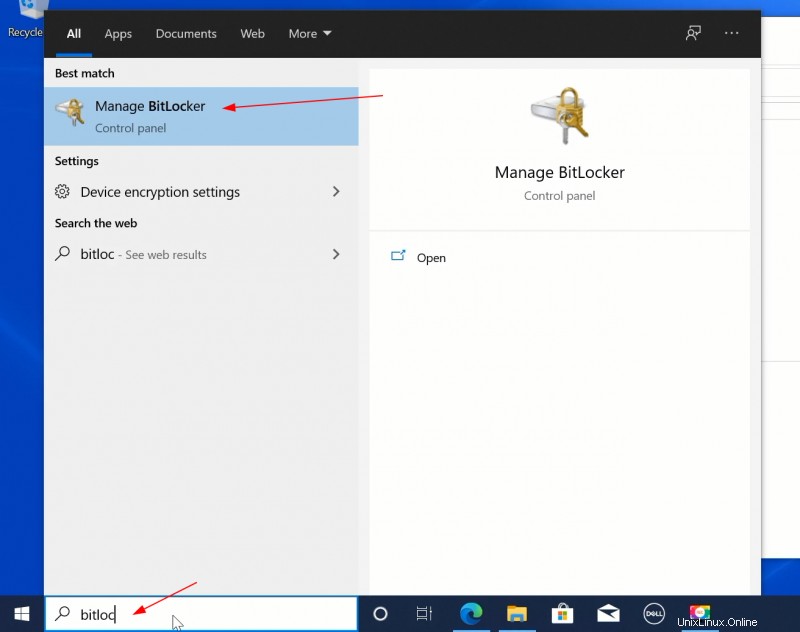
Paso 3:Haga una copia de seguridad de la clave de recuperación y deshabilite el cifrado de BitLocker
Ahora que sabe que tiene habilitado el cifrado de BitLocker en su sistema, el siguiente paso es deshabilitarlo.
Antes de hacer eso, debe hacer una copia de seguridad de su clave de recuperación. Es una clave de 40 dígitos para restablecer el cifrado de BitLocker. ¿Por qué? Porque va a cambiar la configuración de arranque y a BitLocker no le gustará eso. Le pedirá que ingrese la clave de recuperación para asegurarse de que su disco cifrado esté en buenas manos.
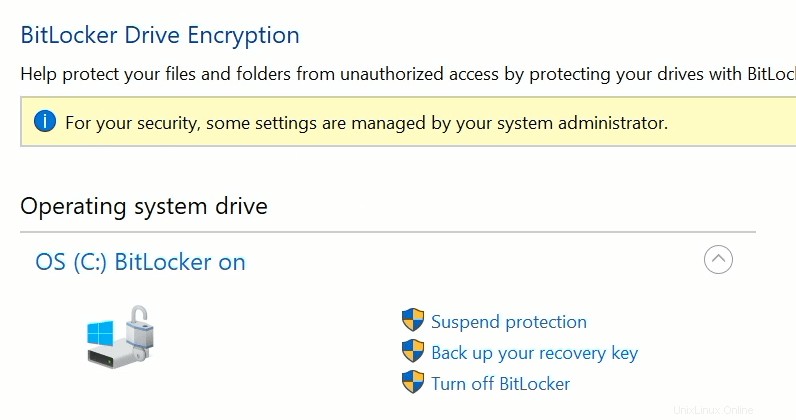
Puede hacer una copia de seguridad de la clave en un disco USB externo o en su cuenta de Microsoft. Lo guardé en mi cuenta de Microsoft porque es más fácil hacer un seguimiento de las claves de recuperación en un lugar central. Por supuesto, debes asegurarte de tener acceso a una cuenta de Microsoft .
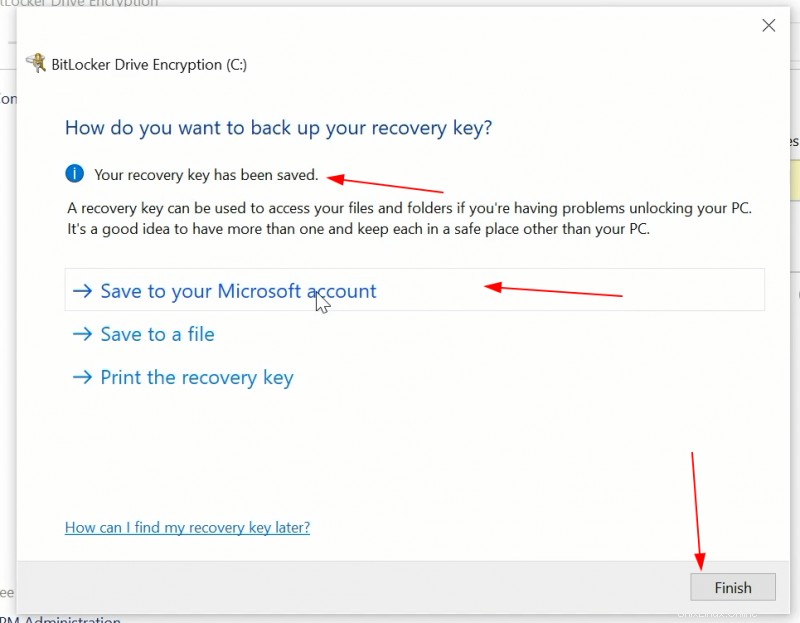
Verifica que tu clave de recuperación se guarda correctamente yendo a este enlace e iniciando sesión en su cuenta de Microsoft.
Una vez que haya guardado la clave de recuperación, deshabilite el cifrado de BitLocker. El proceso de descifrado puede tardar algún tiempo dependiendo de cuánto espacio en disco ya haya utilizado.
Mientras espera que se complete el descifrado, debe continuar y descargar Ubuntu ISO. Una vez que BitLocker esté deshabilitado, notará que el candado ha desaparecido del ícono de la unidad.
Paso 4:Descarga Ubuntu ISO
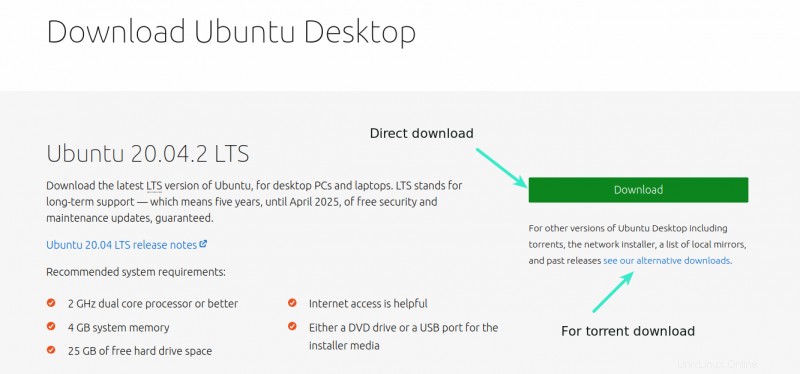
Mientras se descifra el disco, debe utilizar el tiempo para descargar la imagen ISO de la versión de escritorio de Ubuntu. Es un solo archivo de alrededor de 2 GB de tamaño y puede descargarlo directamente o usar torrent si tiene una conexión a Internet lenta e inconsistente.
Descargar imagen ISO de Ubuntu Paso 5:Cree un USB en vivo de Ubuntu
Una vez que tenga el ISO, debe obtener una herramienta para hacer el USB de arranque en vivo de Ubuntu.
Puede usar Etcher en Linux, Windows y macOS. Sin embargo, la forma en que Etcher crea un disco de arranque deja el USB en un estado extraño y tendrá dificultades para formatear el disco después de que termine el arranque dual.
Por esta razón, estás usando Windows, te recomiendo usar una herramienta gratuita como Rufus. Descarga Rufus desde su sitio web.
Descargar Rufus
Conecte la llave USB. Dado que se formateará el USB, asegúrese de que no contenga ningún dato importante.
Rufus identifica automáticamente las llaves USB conectadas, pero aún así será una buena idea asegurarse de que esté apuntando al USB correcto. Luego, debe buscar la ubicación de la imagen ISO descargada.
Debe asegurarse de que utilice el esquema de partición GPT y el sistema de destino UEFI.
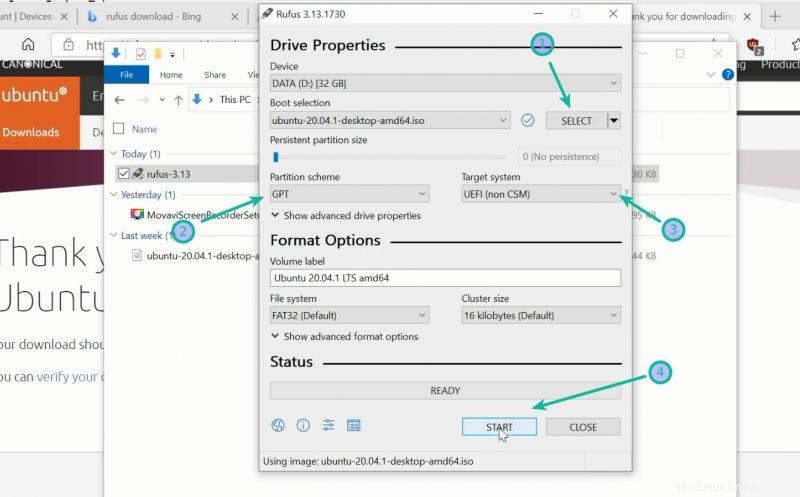
Presione el botón de inicio para iniciar el proceso de creación de USB en vivo. Si se le solicita, elija 'Escribir en modo de imagen ISO':
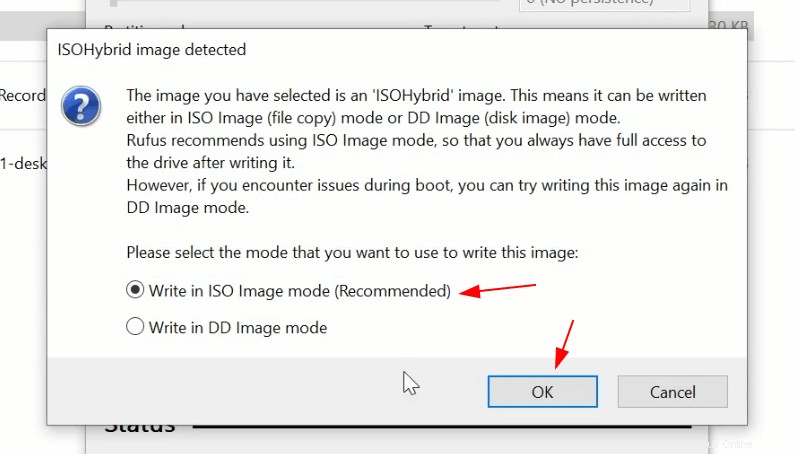
Tardará unos minutos en completar el proceso. Una vez que tenga listo el USB en vivo, el siguiente paso es la instalación real de Ubuntu Linux.
Paso 6:arranque desde USB en vivo
Con el USB en vivo de Ubuntu conectado a su sistema Windows, es hora de iniciar este sistema en vivo. Hay dos formas de hacerlo:
- Reinicie el sistema y, en el momento del inicio, presione F2/F10 o F12 para acceder a la configuración de inicio. Desde aquí, mueva "arranque desde medios extraíbles" hacia arriba en el orden para arrancar desde USB.
- Desde Windows, acceda a la configuración de UEFI y elija iniciar desde un medio extraíble. Esto reiniciará el sistema y estarás arrancando desde el USB.
Prefiero el segundo método porque puede tener dificultades con la configuración de arranque del primer método.
En el menú de Windows, busque UEFI y haga clic en 'Cambiar opciones de inicio avanzadas':
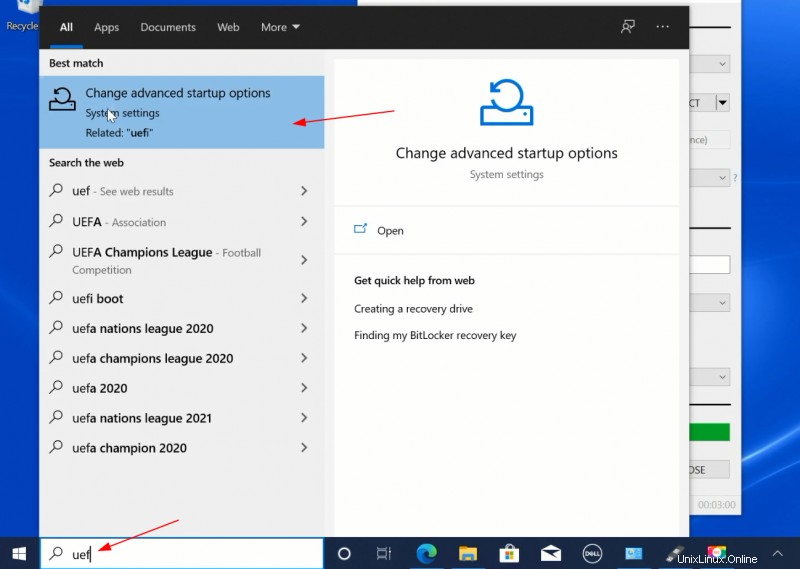
En Inicio avanzado opción, haga clic en Reiniciar ahora botón.
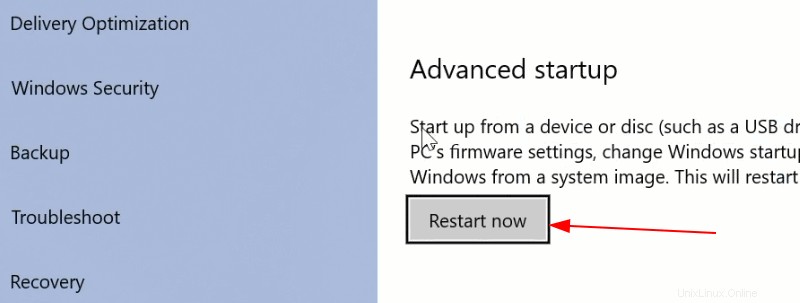
En la siguiente pantalla, haga clic en 'Usar un dispositivo':
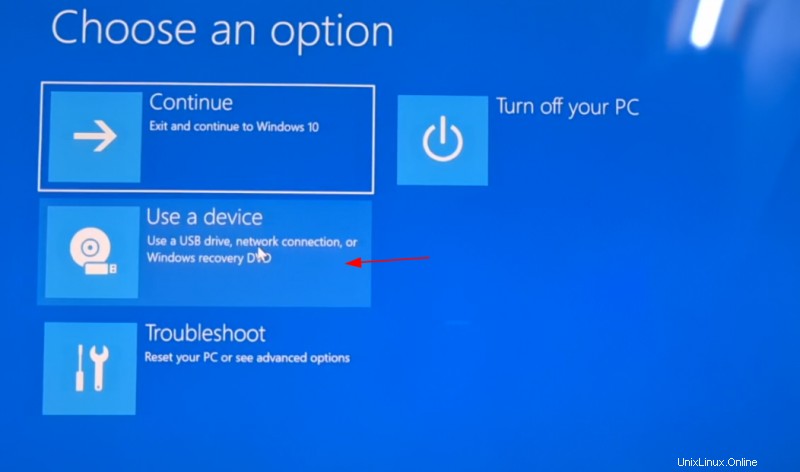
Reconocer el disco USB con su nombre y tamaño:
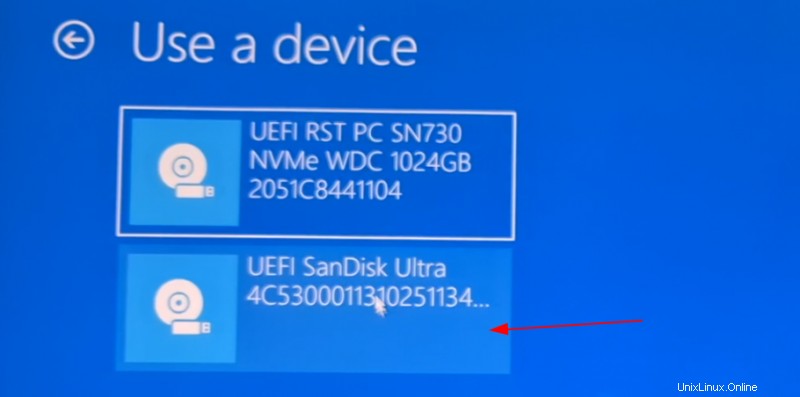
Ahora apagará su sistema y se reiniciará en el disco que eligió, que debería ser el disco USB en vivo.
Paso 7:Instalación de Ubuntu con Windows
Cuando inicie desde el USB en vivo, debería ver la pantalla de GRUB que le presenta la opción de probar Ubuntu en el USB en vivo o instalarlo de inmediato. Puedes optar por cualquiera de las dos opciones.
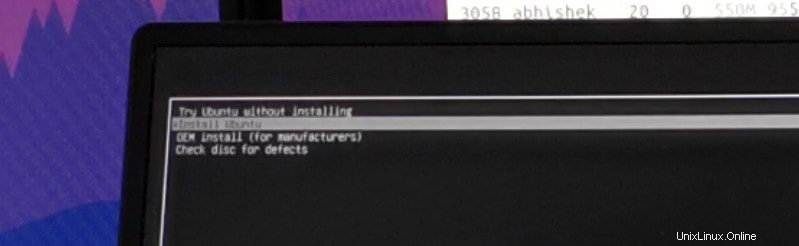
Si elige probar USB en vivo, debería ver la opción de instalación en la pantalla del escritorio.
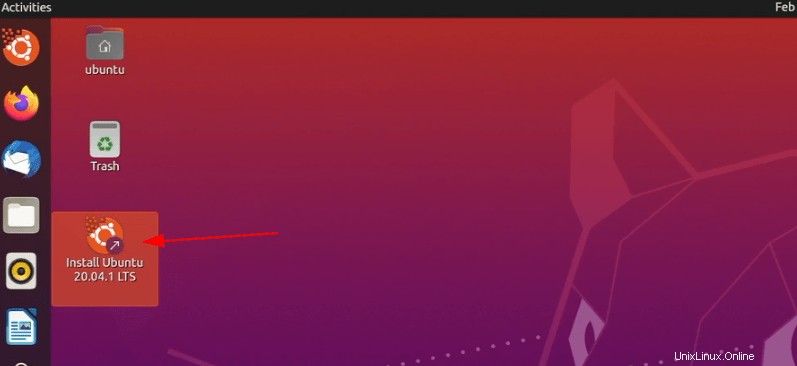
Al hacer clic en él, se iniciará el procedimiento de instalación que comienza con la elección del idioma y la distribución del teclado.
En la siguiente pantalla pregunta por el tipo de instalación. Vaya con la instalación Normal. No es necesario descargar actualizaciones ni instalar software de terceros todavía. Puede hacerlo después de que se complete la instalación. Según mi experiencia, aumenta la duración de la instalación y, en ocasiones, puede generar problemas. Prefiero evitarlo.
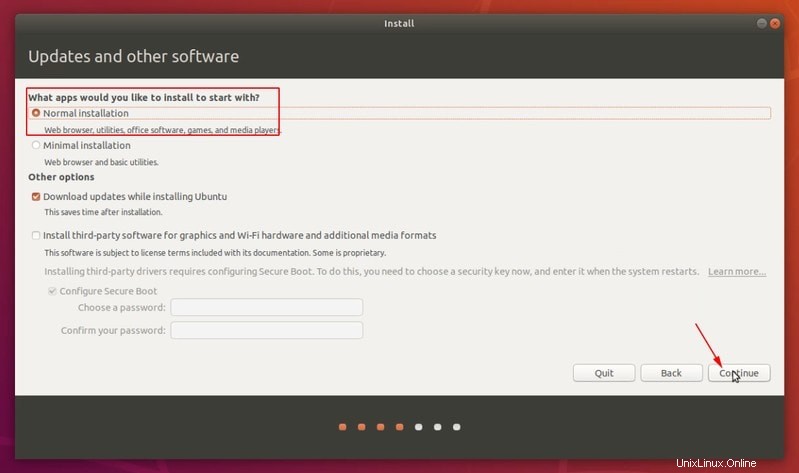
Toma un poco de tiempo y luego verá el Tipo de instalación pantalla. Esta es una de las partes más importantes del procedimiento de arranque dual.
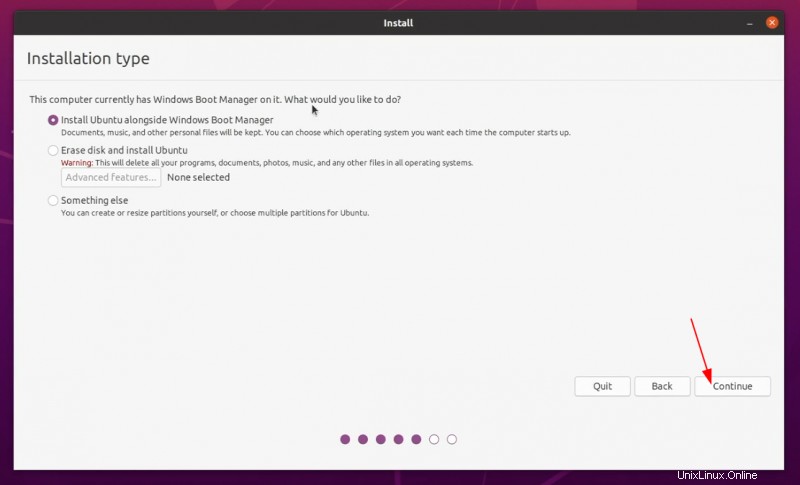
Si ve 'Instalar Ubuntu junto con el Administrador de arranque de Windows', es una buena noticia. Puede continuar con el resto de la instalación, lo que significa arrastrar el divisor para asignar la partición del disco para Ubuntu.
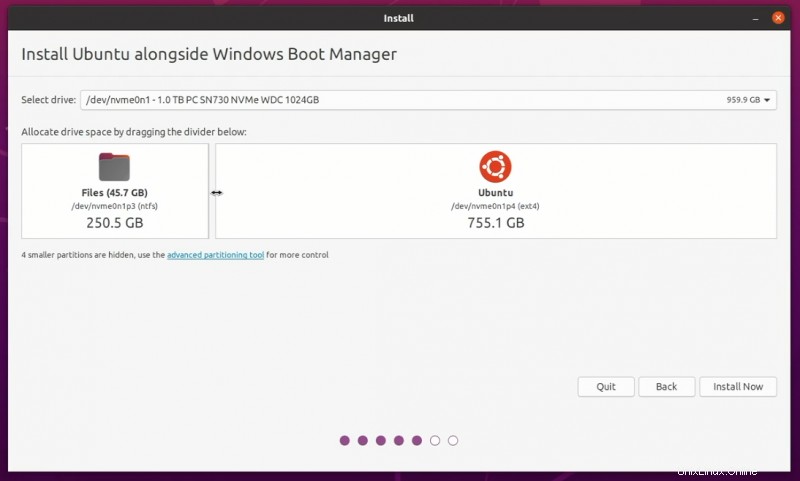
Pero si eres uno de los desafortunados que no ve esta opción, tendrás que salir de la instalación y hacer algunos esfuerzos adicionales que he explicado en la sección expandible.
¿Qué hacer si no ve la opción "Instalar Ubuntu junto con Windows"?
Esto es lo que deberías estar haciendo. Sal de la instalación. Apague la sesión de Ubuntu en vivo, saque el USB en vivo y vuelva a encender el sistema.
Cuando inicie Windows, vaya a la configuración de Administración de discos. Aquí, reduzca su unidad C (o unidades D/E/F siempre que tenga suficiente espacio libre) y cree espacio libre como 50, 100 GB o más.
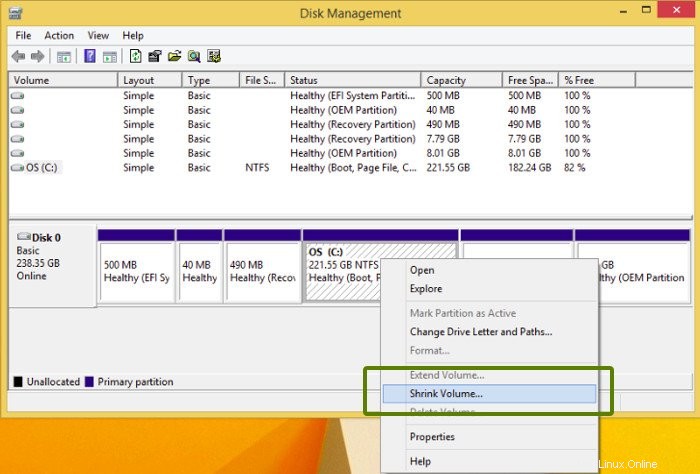
Una vez que tenga el espacio libre, repita el procedimiento desde el paso 6. Lo que significa arrancar desde el USB e iniciar el procedimiento de instalación. Cuando vuelva a ver la pantalla Tipo de instalación, esta vez seleccione Algo más.
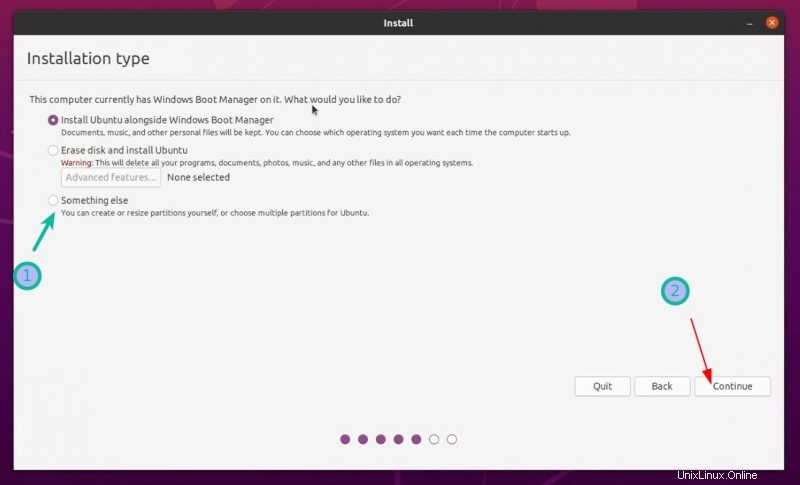
Te llevará a la pantalla de partición. Aquí, puede usar el espacio libre que creó anteriormente para instalar Ubuntu.
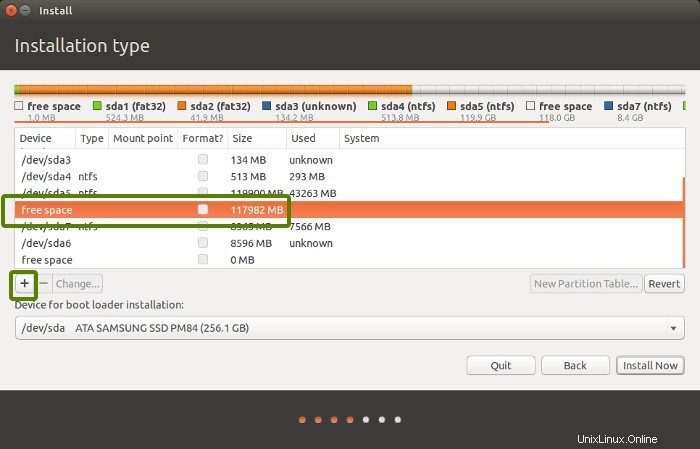
Puede optar por asignar todo el espacio libre a la raíz (el archivo de intercambio y el inicio se crearán automáticamente bajo la raíz) o puede separar las particiones raíz, de intercambio y de inicio. Ambos métodos están bien.
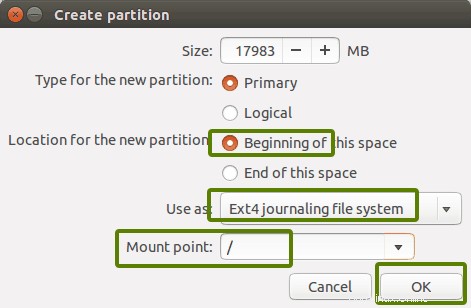
Una vez que la partición esté en su lugar, haga clic en Instalar ahora y sigue el resto del tutorial.
Las cosas son bastante sencillas desde aquí. Se le pedirá que seleccione una zona horaria.
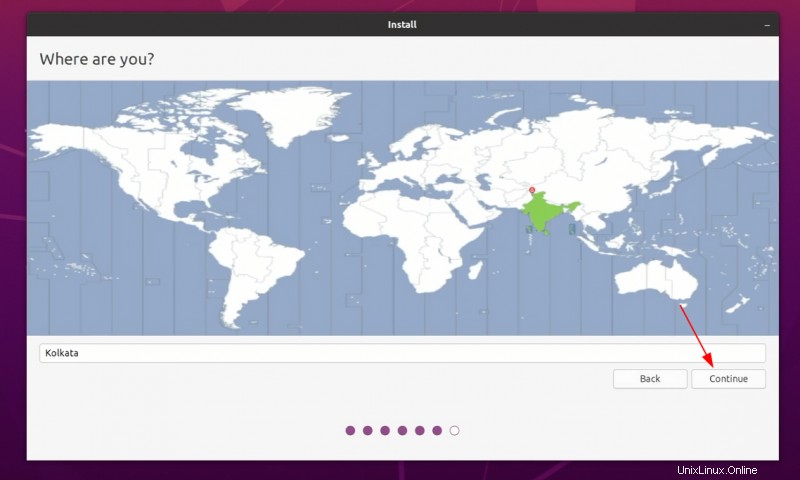
Se le pedirá que ingrese un nombre de usuario, un nombre de host (nombre de la computadora) y una contraseña. Bastante obvio, ¿verdad?
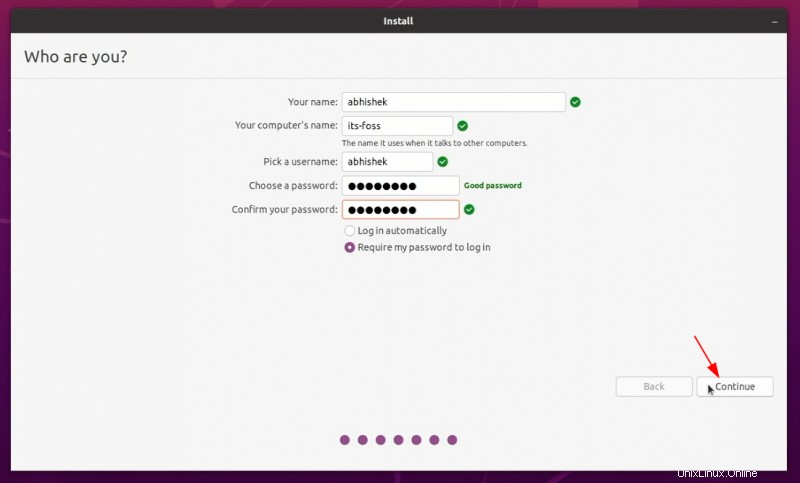
Ahora solo es cuestión de esperar. Debe tomar de 8 a 10 minutos completar la instalación.
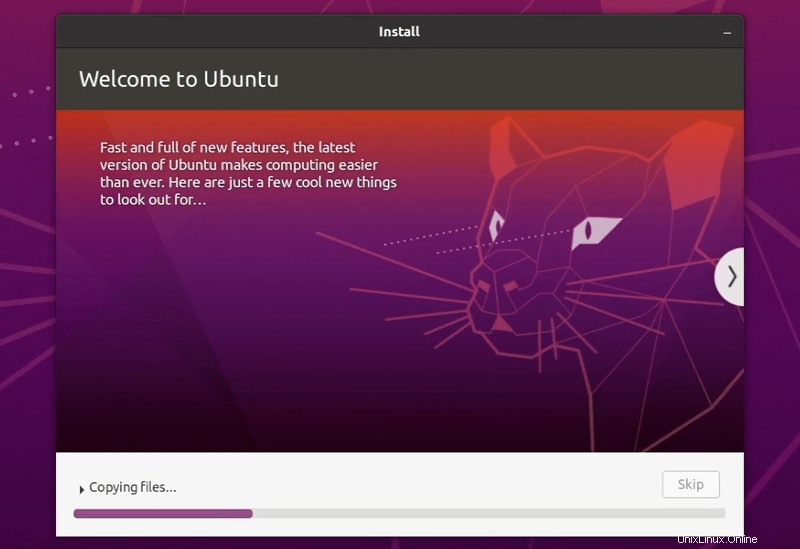
Una vez finalizada la instalación, reinicie el sistema.
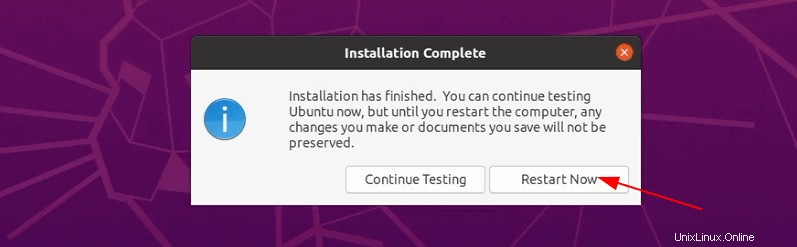
Se le pedirá que retire el disco USB. Puede quitar el disco en esta etapa sin preocuparse. El sistema se reinicia después de esto.
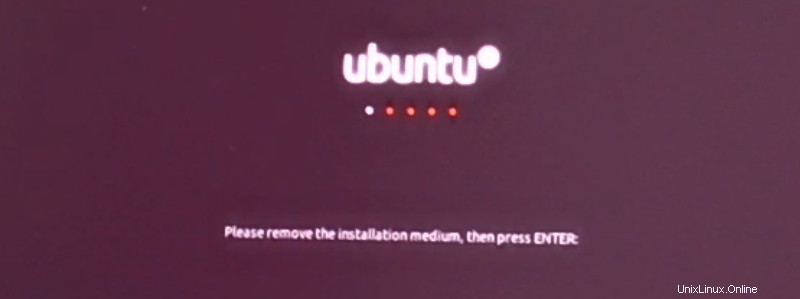
Si todo salió bien, debería ver la pantalla de grub una vez que se encienda el sistema. Aquí, puede elegir Ubuntu para iniciar en Ubuntu y el administrador de inicio de Windows para iniciar en Windows. Genial, ¿verdad?
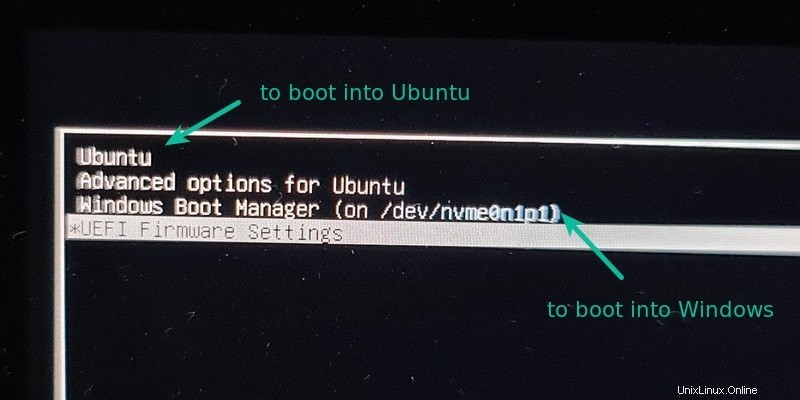
Si no ve la opción de instalar Ubuntu junto con Windows, salga de la instalación, apague el sistema e inicie Windows. Aquí, haga algo de espacio libre en su disco reduciendo el tamaño de su disco.
¿Cuáles son sus opciones si no ve la pantalla de grub?
En algunos casos desafortunados, es posible que no vea la pantalla de grub. Hay algunas posibilidades aquí.
Si se inicia directamente en Windows, vaya a la configuración de inicio de UEFI y vea si hay una opción para Ubuntu junto con Windows. En caso afirmativo, intente subir Ubuntu en el orden de inicio.
Si ve la pantalla de rescate de grub, puede intentar solucionar el problema de arranque iniciando en Ubuntu USB en vivo y usar la herramienta de reparación de arranque.
Si no puede corregir el error de grub y sufrir un ataque de pánico, cálmese. Puede volver a Windows. Vaya a la configuración de inicio de UEFI y use el administrador de inicio de Windows para iniciar Windows. Aquí, elimine la partición de Ubuntu para reclamar el espacio en disco y desde la configuración de arranque de UEFI, elimine el archivo de arranque de Ubuntu/grub.
Si no puede iniciar Windows en absoluto (caso extremadamente raro), es hora de utilizar el disco de recuperación de Windows y la copia de seguridad que había realizado anteriormente.
Cuando inicie Ubuntu, debería ver esta pantalla de bienvenida.
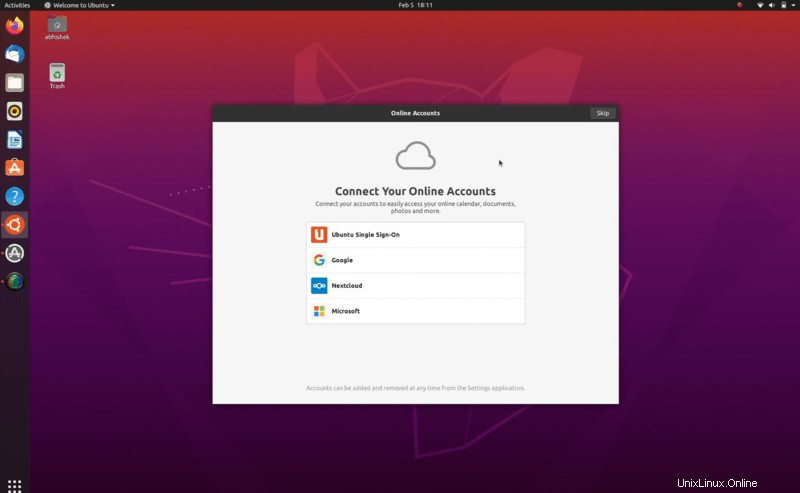
Estás en la penúltima etapa. La única parte restante es volver a habilitar BitLocker para la partición de Windows, si desea volver a cifrar. También puede dejarlo sin cifrar. Realmente depende de ti.
Paso 8:habilite Bitlocker después de instalar Ubuntu con éxito
Reinicie su sistema y seleccione el administrador de inicio de Windows en la pantalla de grub para iniciar Windows. En Windows, vaya a la configuración de BitLocker y haga clic en la opción "Activar BitLocker".
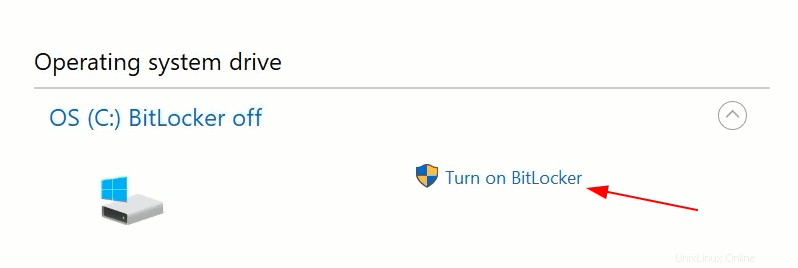
Aquí hay una cosa importante. Cada vez que deshabilita y vuelve a habilitar BitLocker, la clave de recuperación cambia. Es por eso que se le pedirá que haga una copia de seguridad de su clave de recuperación una vez más. Guárdelo en su cuenta una vez más.
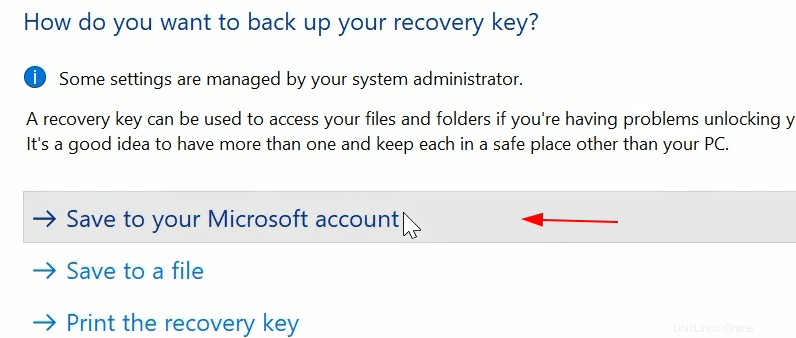
En el siguiente paso, le pregunta si desea cifrar todo el disco o solo el espacio utilizado. Puede elegir cualquiera de las dos opciones según sus necesidades.
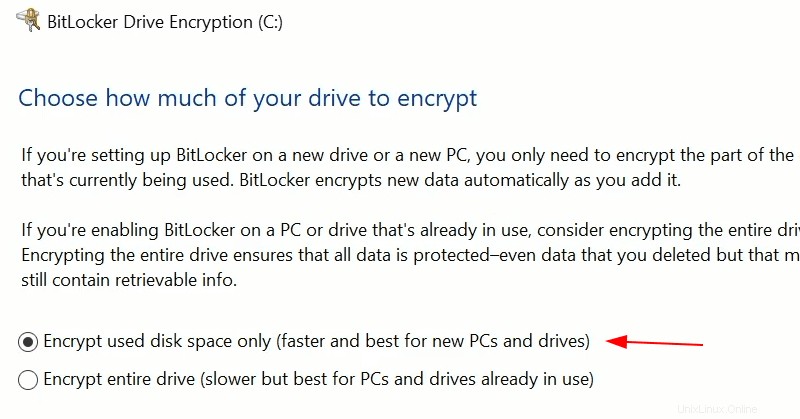
Vaya con el nuevo modo de encriptación:
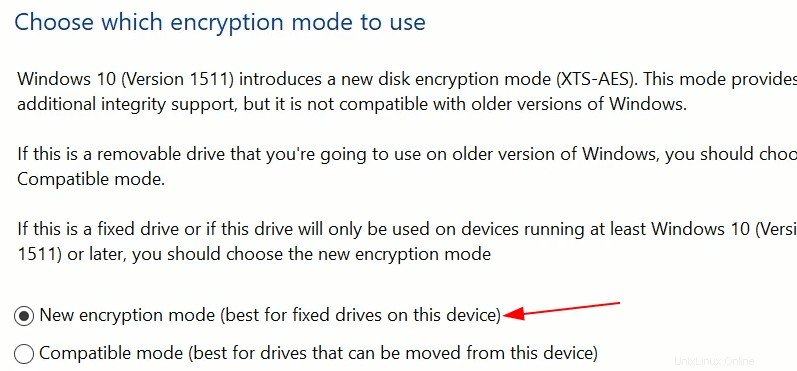
Inicie el cifrado. Tenga en cuenta que cifrar el disco llevará algún tiempo (según el espacio en disco utilizado) y consumirá una potencia de procesamiento considerable. Ten paciencia.
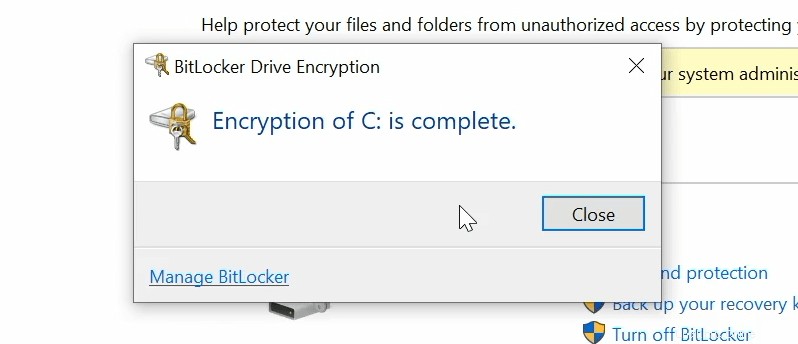
Las cosas parecen estar listas. Antes de finalizar el tutorial, también le mostraré qué hacer cuando Windows solicite la clave de recuperación de BitLocker.
Consejo extra:usar la recuperación de BitLocker (cuando se le solicite)
Cuando vuelve a habilitar BitLocker, puede sentir que la configuración de arranque ha cambiado. Por ese motivo, le pedirá la clave de recuperación cuando intente iniciar Windows después de volver a habilitar BitLocker.
Menciona el ID de la clave de recuperación. Los primeros ocho caracteres son importantes para identificar la clave de recuperación correcta.
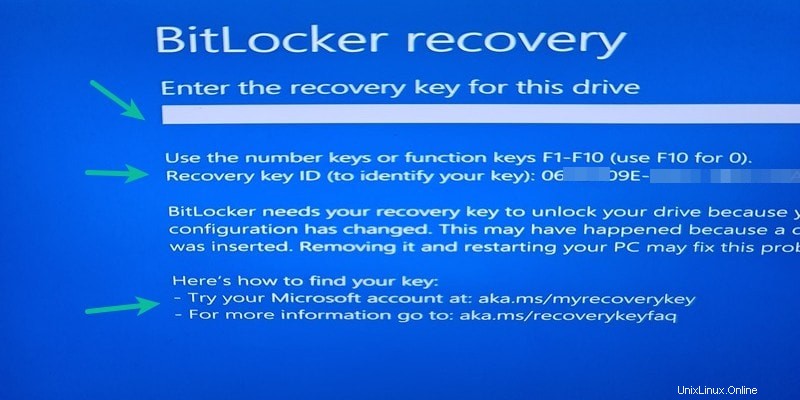
En un dispositivo móvil o en otra computadora o inicie Ubuntu y luego acceda a su cuenta de Microsoft y mire las claves de recuperación guardadas.
Recuperar la clave de recuperación de la cuenta de MS
Es posible que tenga más de una clave de recuperación en la cuenta de guardar la clave varias veces. Aquí es donde la identificación de la clave de recuperación es útil. Tome nota de la clave de recuperación de 40 dígitos asociada a ese ID de clave de recuperación.
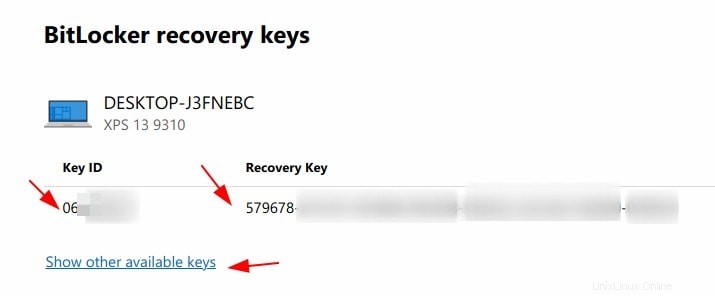
Introduzca esta clave de recuperación para desbloquear BitLocker y acceder a Windows.
No te preocupes. No le pedirá la clave de recuperación cada vez que inicie Windows. Es justo cuando haces un cambio en la configuración de arranque.
También necesitará la clave de recuperación si intenta montar la partición cifrada de Windows en Linux.
¿Pudiste arrancar correctamente Windows 10 con Ubuntu y BitLocker?
Sé que fue leído durante mucho tiempo con demasiados pasos e imágenes. De hecho, traté de darte todos los detalles necesarios para que no te sientas incómodo o perdido en ningún momento. También estoy trabajando en un video de estos pasos para que puedas ver las cosas en acción.
Si probaste el tutorial, ¿te funcionó? ¿Aún tienes problemas o preguntas? No dude en preguntar en la sección de comentarios.