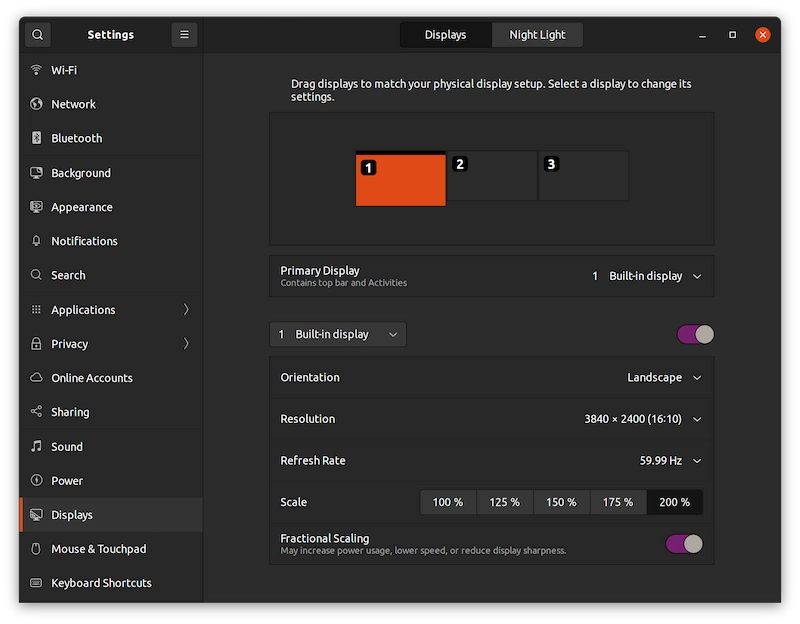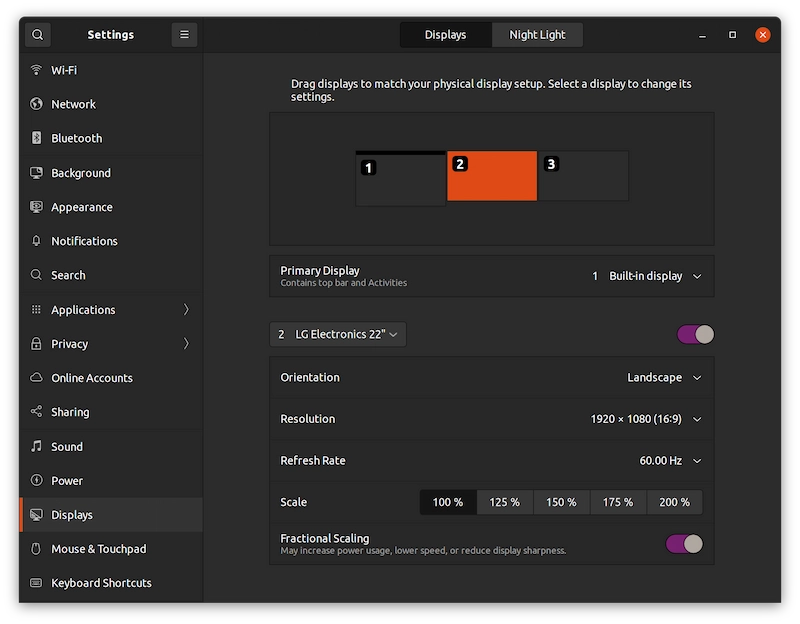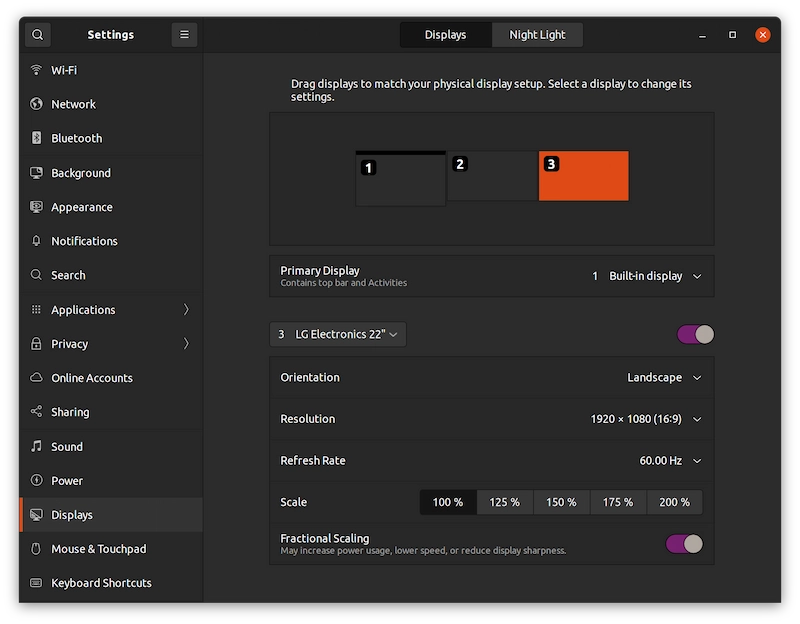Hace unos meses compré una laptop Dell XPS con pantalla 4K UHD. La resolución de la pantalla es de 3840 × 2400 con una relación de aspecto de 16:10.
Cuando estaba instalando Ubuntu en él, todo parecía tan pequeño. Los iconos del escritorio, las aplicaciones, los menús, los elementos del panel superior, todo.
Es porque la pantalla tiene demasiados píxeles pero los iconos del escritorio y el resto de los elementos siguen teniendo el mismo tamaño (como en una pantalla normal de 1920×1080). Por lo tanto, se ven demasiado pequeños en la pantalla HiDPI.
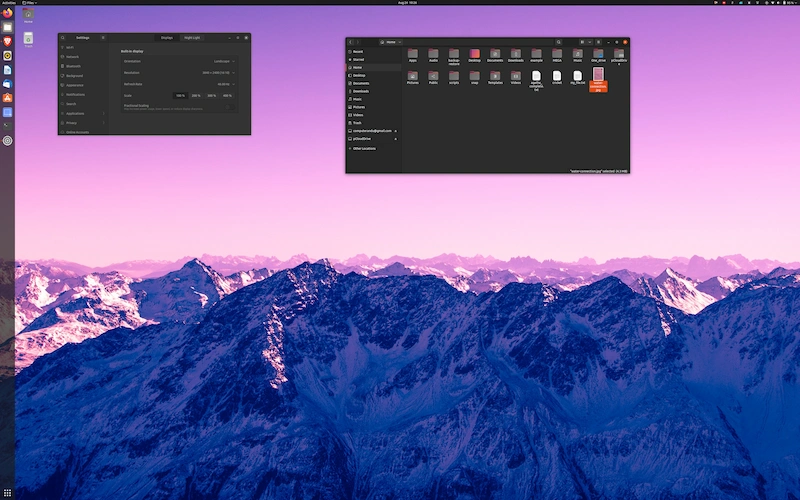
Esto no es bonito y hace que sea muy difícil usar su sistema Linux. Afortunadamente, existe una solución para los usuarios de escritorio de GNOME.
Si usted también tiene una pantalla de 2K o 4K donde los íconos del escritorio y otros elementos se ven demasiado pequeños, esto es lo que debe hacer.
Ampliar la visualización si la pantalla parece demasiado pequeña
Si tiene una pantalla 4K, puede escalar la pantalla al 200%. Esto significa que estás haciendo que cada elemento tenga el doble de su tamaño.
Presiona la tecla de Windows y busca Configuración:
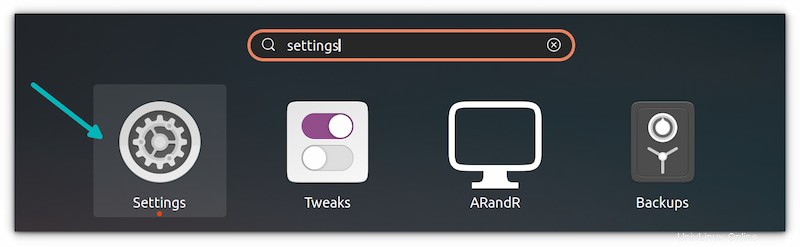
En Configuración, vaya a Configuración de pantalla.
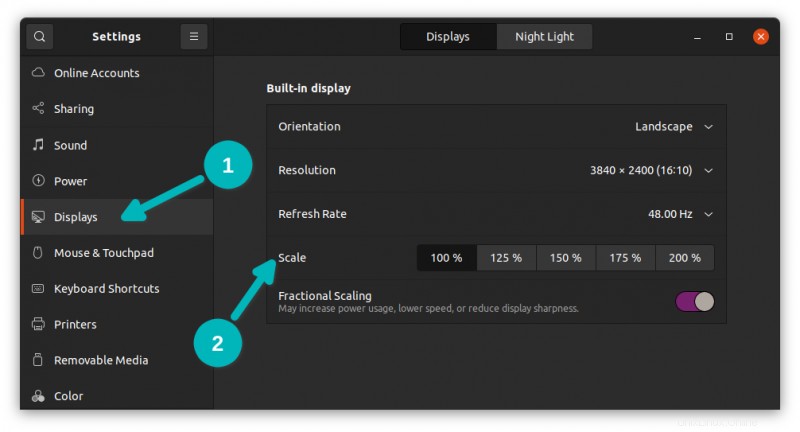
Aquí, seleccione 200 % como factor de escala y haga clic en el botón Aplicar.
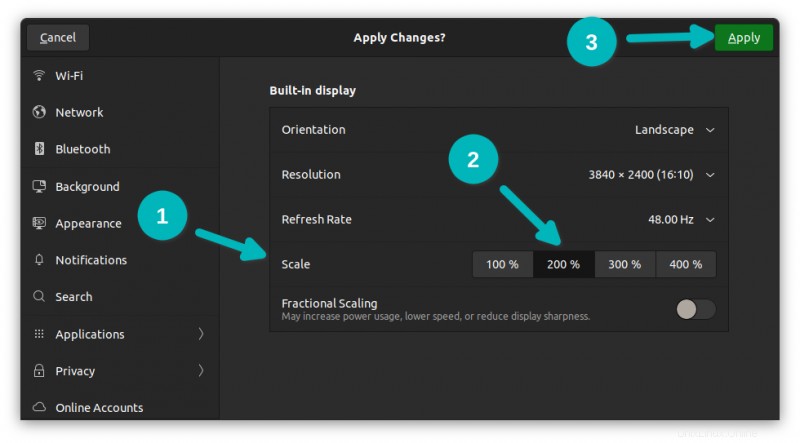
Cambiará la configuración de la pantalla y le pedirá que confirme si desea mantener la configuración modificada o volver a la original. Si todo le parece bien, seleccione "Mantener cambios".
La configuración de su pantalla se cambiará y seguirá siendo la misma incluso después de reiniciar hasta que la cambie nuevamente.
Habilitar el escalado fraccional (adecuado para pantallas de 2K)
La escala del 200 % es buena para pantallas 4K; sin embargo, si tiene una pantalla 2K, la escala del 200 % hará que los íconos se vean demasiado grandes para la pantalla.
Ahora estás en la sopa. Tienes la pantalla demasiado pequeña o demasiado grande. ¿Qué tal un punto medio?
Afortunadamente, GNOME tiene una función de escala fraccional que le permite establecer la escala en 125 %, 150 % y 175 %.
Uso de escalado fraccional en Ubuntu 20.04 y versiones más recientes
Ubuntu 20.04 y las nuevas versiones tienen versiones más nuevas del entorno de escritorio GNOME y le permiten habilitar o deshabilitar el escalado fraccional desde la configuración de Pantalla.
Simplemente vaya a la configuración de Pantalla y busque el interruptor Escala fraccionaria. Cámbielo para habilitarlo o deshabilitarlo.
Cuando habilite la escala fraccionaria, verá nuevos factores de escala entre 100% y 200%. Puede elegir el que sea adecuado para su pantalla.
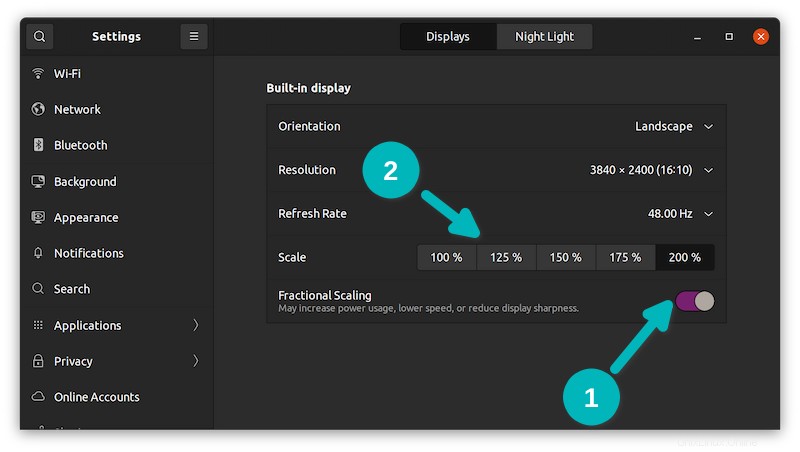
Uso de escalado fraccional en Ubuntu 18.04
Tendrá que hacer algunos esfuerzos adicionales para que funcione en la versión anterior de Ubuntu 18.04 LTS.
Primero, cambia a Wayland desde Xorg.
En segundo lugar, habilite el escalado fraccional como función experimental con este comando:
gsettings set org.gnome.mutter experimental-features "['scale-monitor-framebuffer']"Tercero, reinicie su sistema y luego vaya a la configuración de Pantalla y debería ver el botón de cambio de escala fraccional ahora.
Deshabilitar el escalado fraccional en Ubuntu 18.04
Si tiene problemas con el escalado fraccional, como un mayor consumo de energía y retraso del mouse, es posible que desee deshabilitarlo. Wayland también podría ser problemático para algunas aplicaciones.
Primero, cambie el interruptor de escala fraccionaria en la configuración de visualización. Ahora use el siguiente comando para deshabilitar la característica experimental.
gsettings reset org.gnome.mutter experimental-featuresVuelva a Xorg desde Wayland nuevamente.
Configuración de varios monitores y escalado fraccional
La pantalla 4K es buena, pero prefiero una configuración de varios monitores para trabajar. El problema aquí es que tengo dos monitores Full HD (1080p). Emparejarlos con la pantalla de mi computadora portátil 4K requiere pocos cambios en la configuración.
Lo que hago aquí es mantener la pantalla 4K con una escala del 200 % con una resolución de 3840 × 2400. Al mismo tiempo, mantengo los monitores Full-HD al 100 % de escala con una resolución de 1920 × 1080.
Para garantizar una experiencia fluida, debe ocuparse de lo siguiente:
- Utilice el servidor de visualización de Wayland:es mucho mejor para manejar pantallas múltiples y pantallas HiDPI que el Xorg heredado.
- Incluso si usa solo el 100 % y el 200 % de escalado, habilitar el escalado fraccionado es obligatorio; de lo contrario, no funcionará correctamente. Sé que suena raro, pero eso es lo que he experimentado.
¿Ayudó?
La compatibilidad con HiDPI en Linux está lejos de ser perfecta, pero ciertamente está mejorando. Las versiones más nuevas del entorno de escritorio de GNOME y KDE siguen mejorando en este frente.
El escalado fraccional con Wayland funciona bastante bien. También está mejorando con Xorg, pero tiene problemas especialmente en una configuración de varios monitores.
Espero que este consejo rápido te haya ayudado a habilitar el escalado fraccional en Ubuntu y disfrutar de tu escritorio Linux en una pantalla UHD.
Deje sus preguntas y sugerencias en la sección de comentarios.