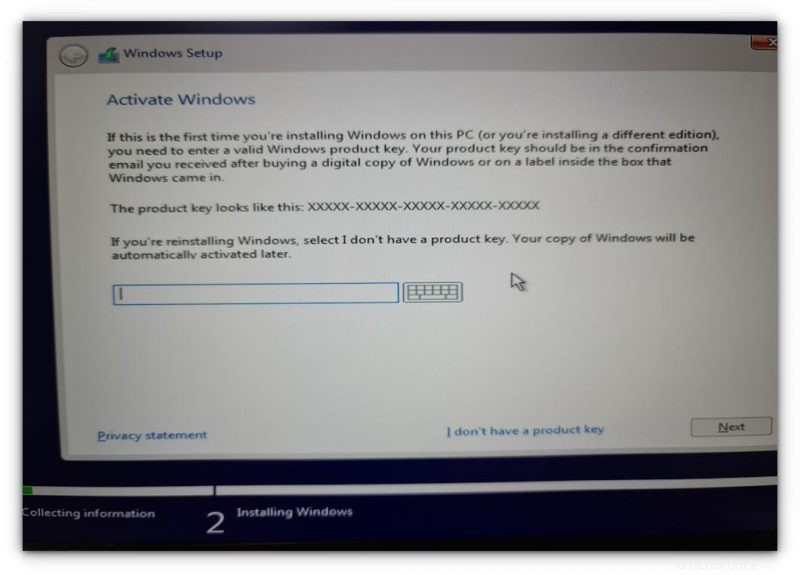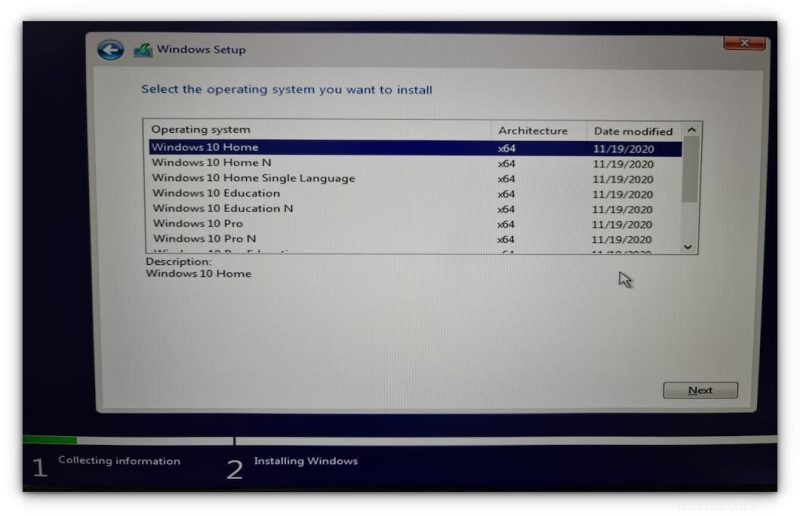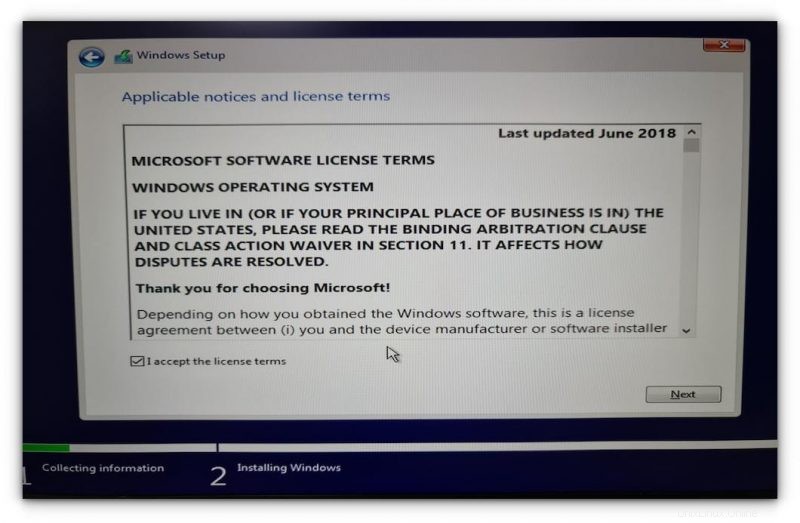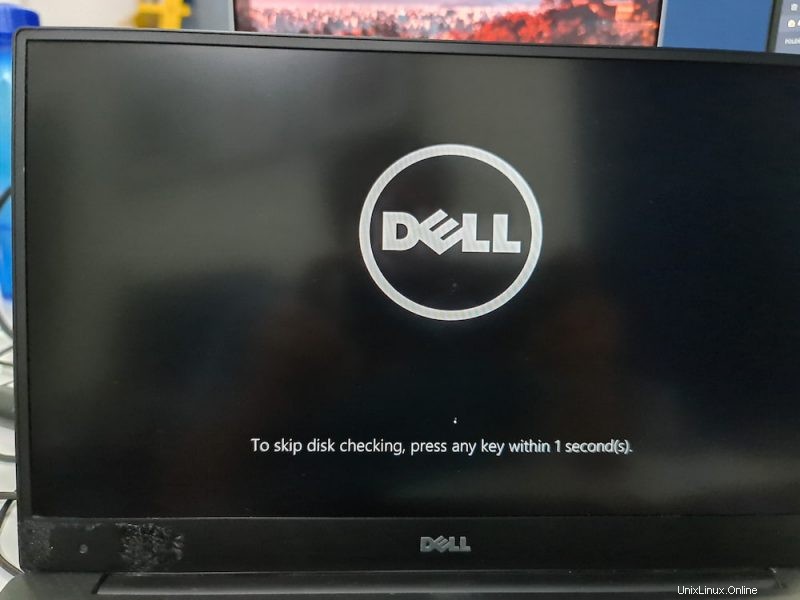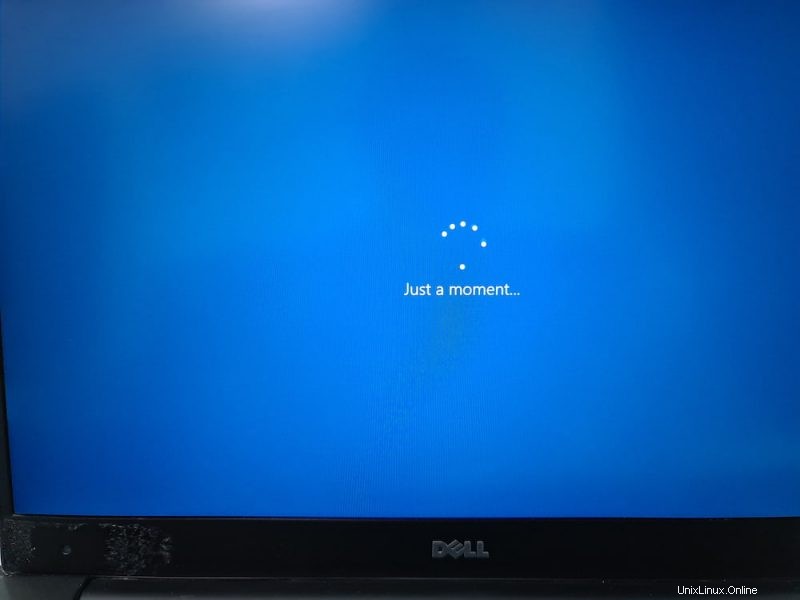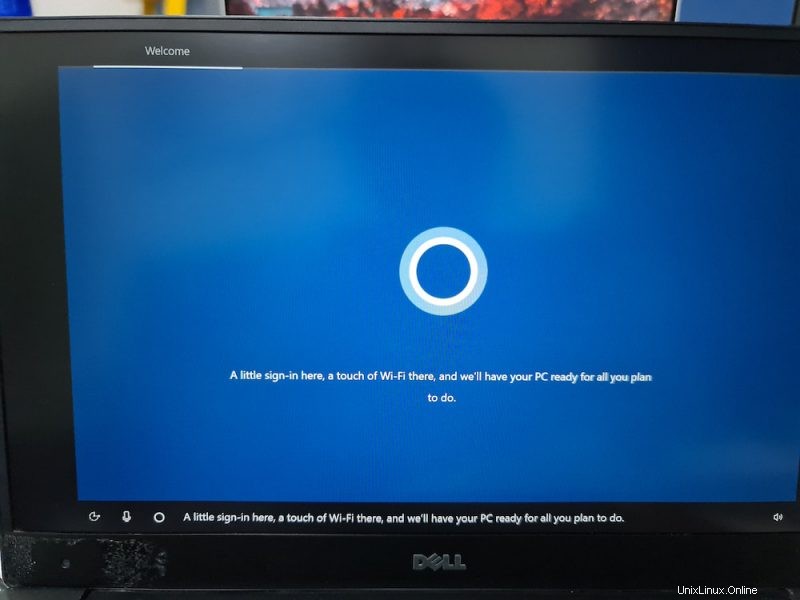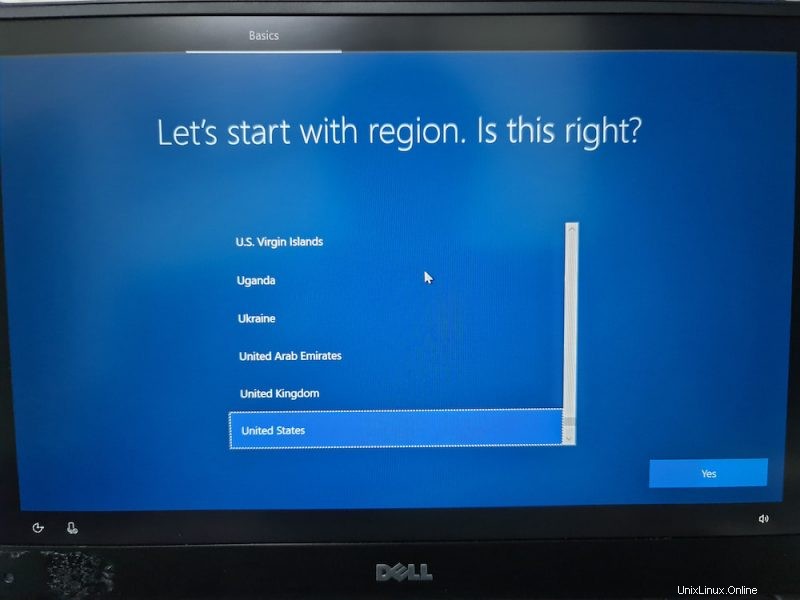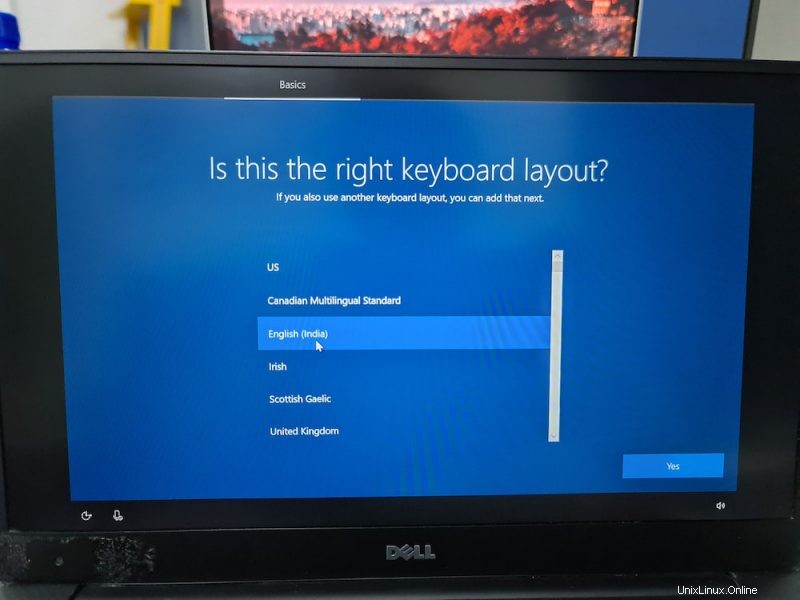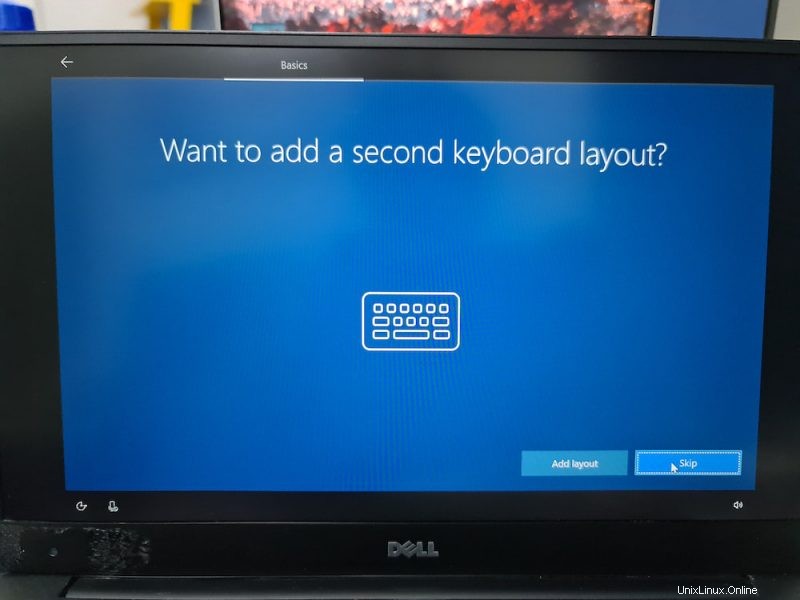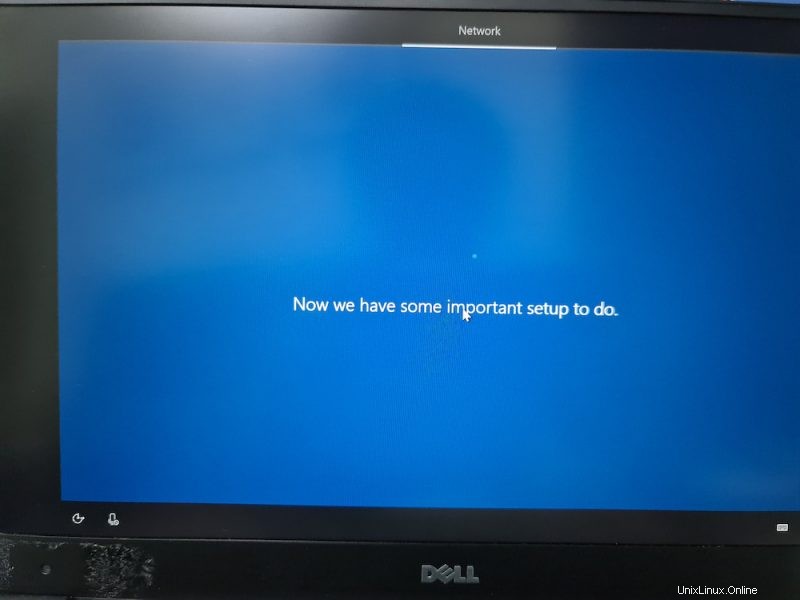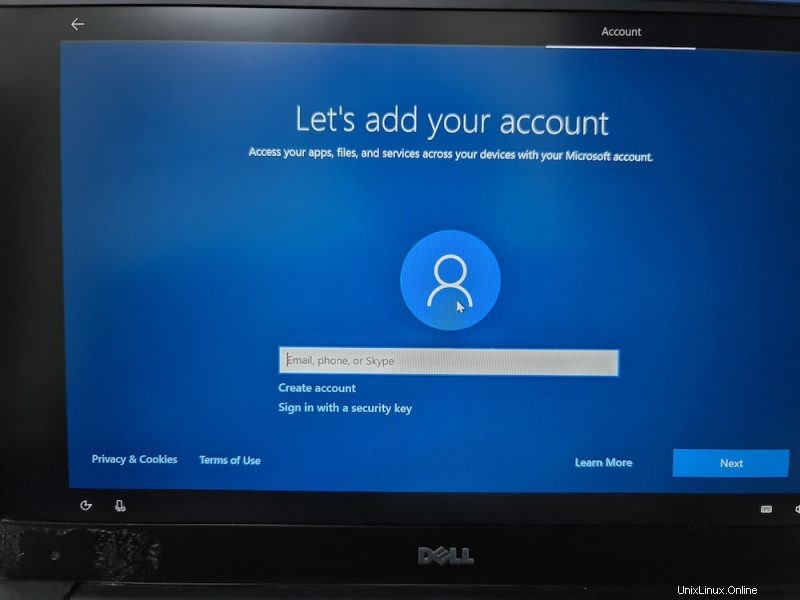Cuando se trata de arranque dual, la idea general es que tiene un sistema preinstalado con Windows y luego instala Linux junto con Windows. En el arranque, selecciona si desea usar Windows o Linux.
¿Qué tal la situación contraria? ¿Qué sucede si tiene un sistema que solo tiene Linux instalado y desea instalar Windows junto con Linux en modo de arranque dual?
En este tutorial, le mostraré exactamente cómo puede instalar Windows después de Ubuntu Linux en arranque dual.
Arranque dual de Windows en un sistema Ubuntu Linux existente
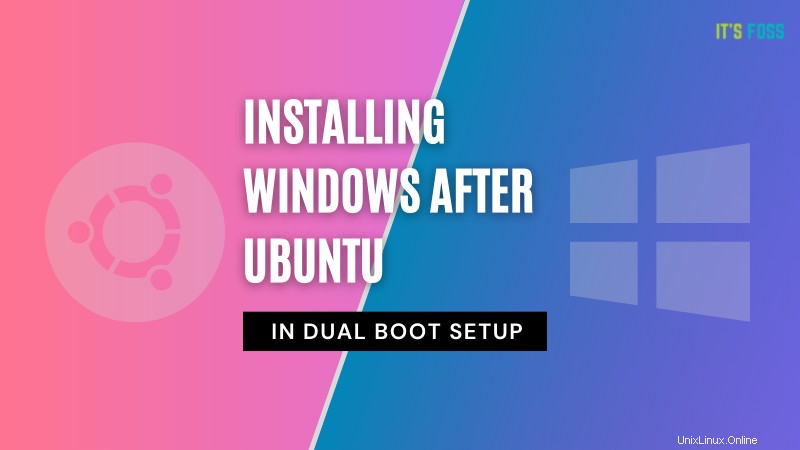
Probé este tutorial en un sistema Ubuntu con esquema de partición UEFI y GPT. En teoría, los mismos pasos deberían aplicarse a la mayoría de las distribuciones de Linux, si no a todas.
Requisitos
Aquí está todo lo que necesita para llevar a cabo el procedimiento de forma segura y sencilla:
- Una memoria USB de arranque de Windows 10 (llave USB, Pen Drive) de al menos 8 GB de tamaño
- Una memoria USB activa de Ubuntu (llave USB, Pen Drive) de al menos 4 GB de tamaño
- Una computadora con arranque UEFI y solo Ubuntu Linux instalado
- Se necesita conexión a Internet para crear el disco de arranque de Windows y Linux en vivo
- Una forma de hacer una copia de seguridad de sus datos importantes en un disco externo (opcional pero recomendado)
También puede administrar este tutorial con solo una llave USB. Primero crea el USB de Linux en vivo, crea la partición para Windows usando este USB de Linux en vivo y luego usa la misma llave USB como un USB de arranque de Windows.
Le recomiendo encarecidamente que lea todo el tutorial antes de empezar a seguir los pasos.
Paso 0:Haz una copia de seguridad de los datos importantes
Aquí está la cosa. Vas a jugar con particiones de disco y configuraciones de arranque. Si lo estropea, perderá los datos.
Tener una copia de seguridad en un disco externo le dará una red de seguridad. En el peor de los casos, si las cosas salen mal, puede instalar Windows o Linux y copiar los datos en su sistema.
¿Cómo se hace una copia de seguridad? El método más simple es tener un disco USB o SSD externo y copiar archivos de Documentos, Música, Imágenes y otras carpetas donde haya guardado sus archivos.
Paso 1:Cree un USB de arranque de Windows
Si tiene acceso a un sistema Windows, puede seguir las instrucciones en el sitio web de Microsoft para crear un medio de arranque de Windows.
Si solo tiene un sistema Linux, crear un USB de arranque de Windows podría ser complicado. Afortunadamente, una práctica herramienta de código abierto llamada Ventoy ayuda mucho en este caso.
He escrito en detalle sobre la creación de Windows 10 USB de arranque en Linux. Consulte la guía para obtener instrucciones detalladas. Mencionaré las partes cruciales aquí.
Conecta tu USB con al menos 8 GB de tamaño y formatéalo. Ahora, descarga la ISO de Microsoft Windows.
Descargar WindowsA continuación, descargue la última versión de Ventoy. Extraiga la carpeta y ejecute el script VentoyWeb.sh con sudo. Te dará la URL cuando lo ejecutes. Copie esta URL y péguela en un navegador.
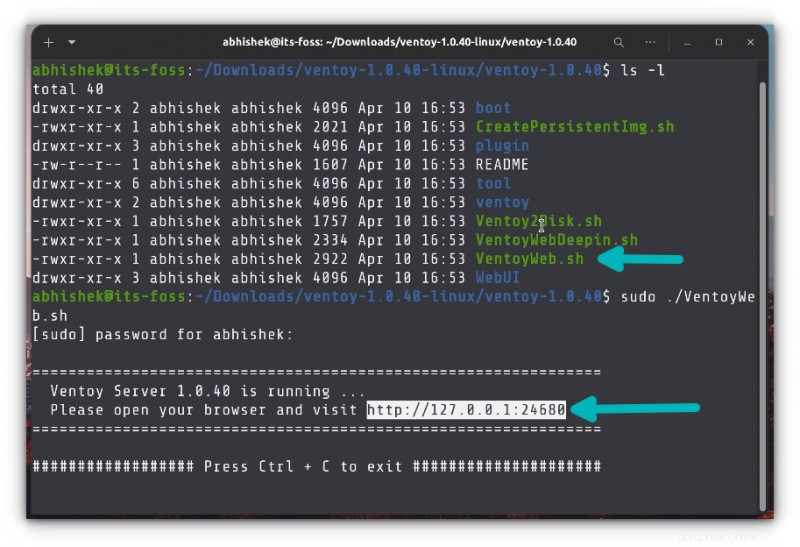
Se abrirá una página web con Ventoy ejecutándose en ella. Vaya a la instalación de UEFI y presione el botón de instalación.
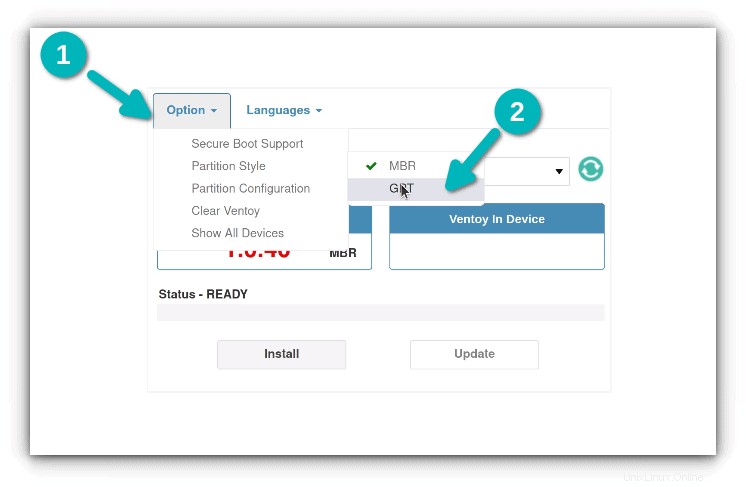
Una vez instalado, verá dos particiones en el disco USB:VTOYEFI y Ventoy. Debe copiar la imagen ISO de Windows descargada a la partición Ventoy.
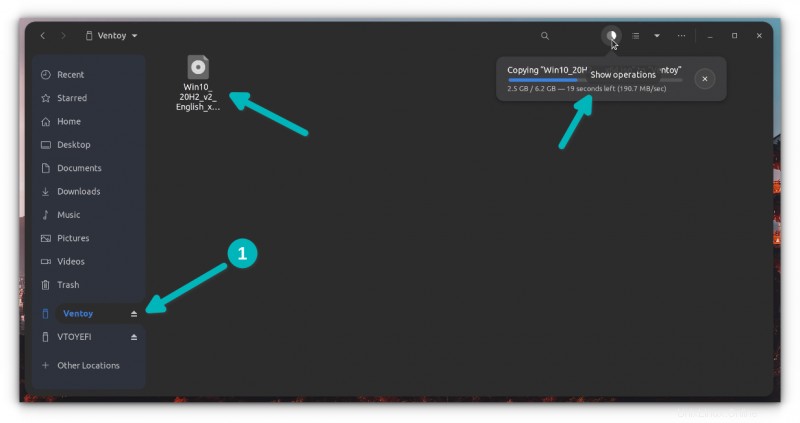
Una vez finalizada la copia, NO SE APRESURE a desconectar el USB todavía. Haga clic en la opción de desmontar del administrador de archivos.
Bueno. Entonces, ahora que tiene un USB de arranque de Windows, será una buena idea probarlo y ver si funciona.
¿Cómo haces eso? Conecte el USB de Windows, reinicie su sistema. Cuando el sistema se encienda nuevamente y muestre el logotipo del fabricante de su sistema, presione las teclas F2/F10/F12 para acceder a la configuración del BIOS.
Cuando esté en el BIOS, elija arrancar desde el USB. En algunos casos, es posible que deba deshabilitar el arranque seguro desde la configuración del BIOS.
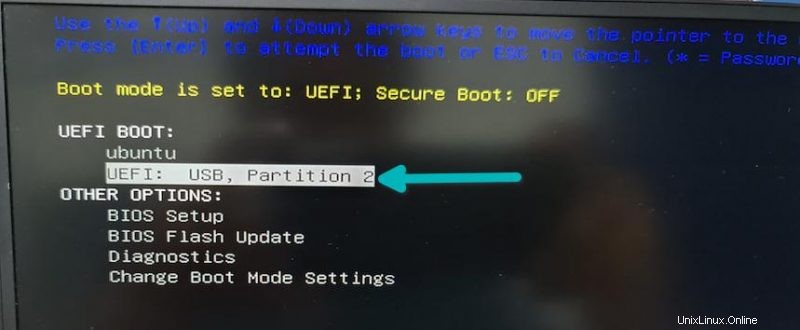
Si la creación del USB de arranque de Windows fue un éxito, debería ver la pantalla Ventoy y seleccionar arrancar en Win10.
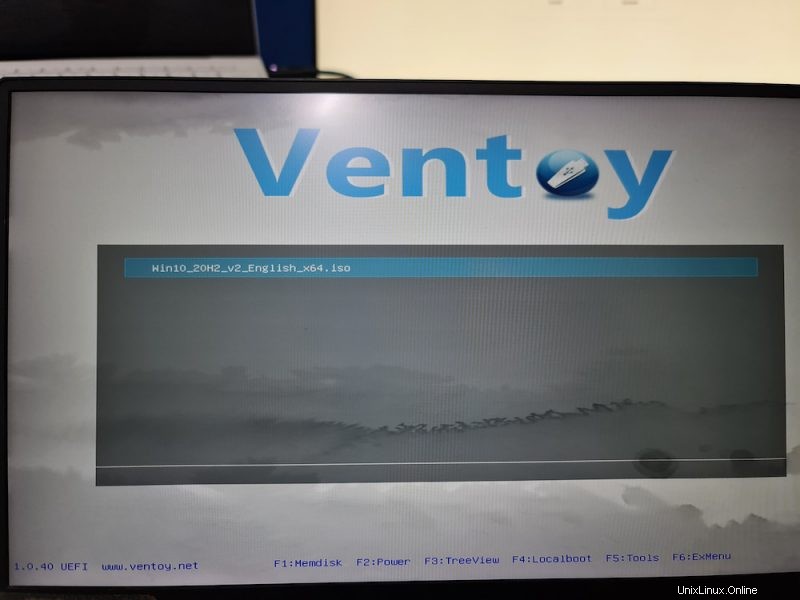
Después de esto, verá una pantalla sobre la instalación de Windows. No vayas con la parte de instalación todavía. Ciérrelo y apague su sistema y luego reinicie Linux nuevamente.
Esta verificación fue necesaria porque necesita tener un USB de arranque de Windows que funcione. Sin eso, no tendrá sentido seguir el resto del tutorial.
Retire el USB de arranque de Windows en esta etapa.
Paso 2:Crear un Ubuntu Linux USB en vivo
Quizás se pregunte por qué necesita un Ubuntu USB en vivo aquí cuando ya tiene Linux instalado correctamente.
La razón es que necesita modificar la partición existente y liberar espacio donde instalará Windows. Pero no puede modificar una partición ya montada en Linux. Cuando está utilizando Linux, su disco está montado. No podrá modificarlo y crear una nueva partición en él.
Es por eso que necesita un USB Linux en vivo. Inicia desde el USB en vivo y crea la partición necesaria en el disco desde la sesión en vivo.
Ahora que sabe el motivo, sigamos con la creación de Ubuntu USB en vivo. Primero, descargue la imagen ISO de Ubuntu desde su sitio web. Cualquier versión de Ubuntu funcionará.
Descargar UbuntuAhora, conecte el USB con al menos 4 GB de tamaño.
En Ubuntu, puede encontrar la herramienta Startup Disk Creator. También puede usar Etcher en Linux. La decisión es tuya. Aquí, usaré Startup Disk Creator.
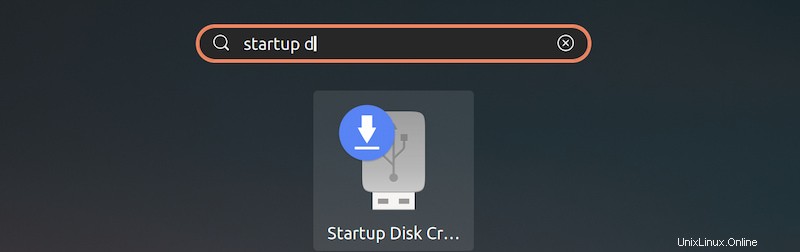
El proceso es realmente simple. Su USB enchufado debería ser reconocido. También debería encontrar automáticamente la ISO de Ubuntu. Si no, siempre puedes buscarlo. Con ese conjunto, simplemente presione el botón "Crear disco de inicio".
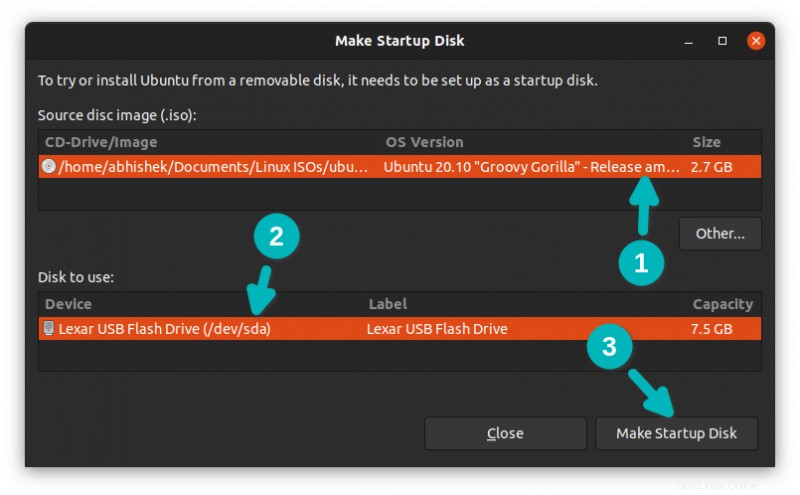
Debería tomar unos minutos crear el Ubuntu USB en vivo. Puedes presionar Salir botón de abajo.
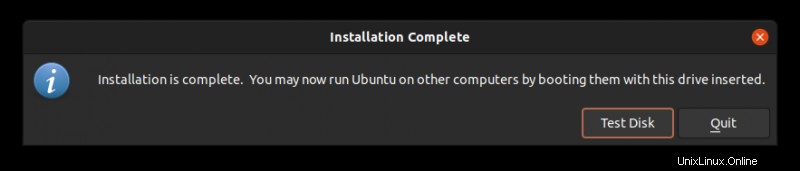
Paso 3:Arranque desde un USB en vivo y libere espacio para Windows
Bien. Ahora arrancas desde el USB de Linux en vivo.
Reinicie el sistema. Cuando se enciende y muestra el logotipo del fabricante, presione las teclas F2/F10/F12 para acceder a la configuración del BIOS. Aquí, vaya al orden de arranque y arranque desde el USB de Linux.
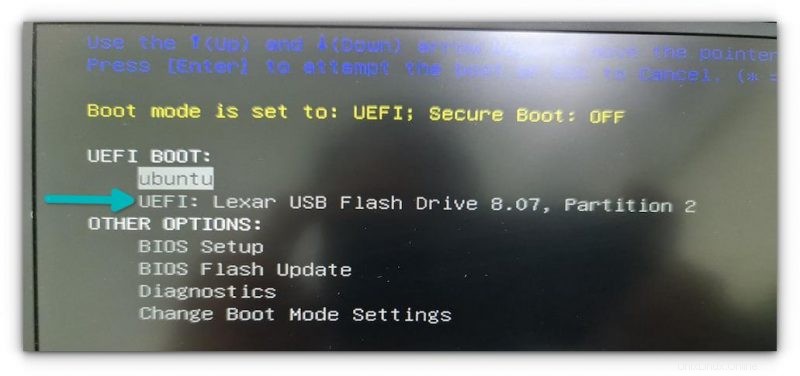
Cuando vea esta pantalla, vaya a Probar Ubuntu.
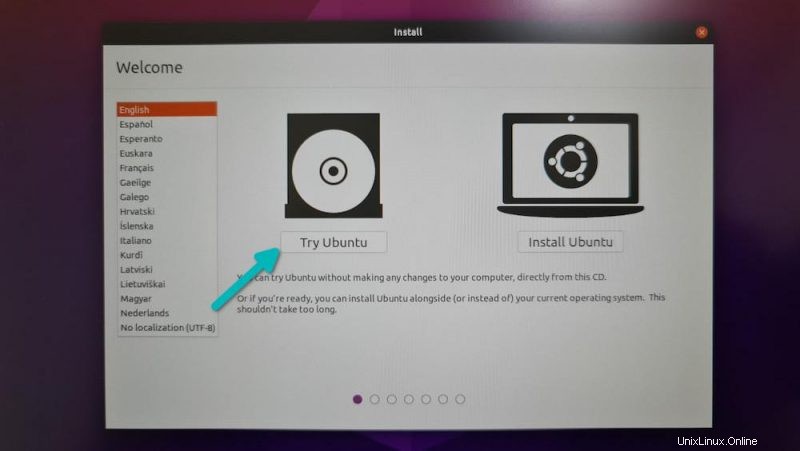
Ahora que está en la sesión en vivo, abra la aplicación Disco. Ya está instalado.
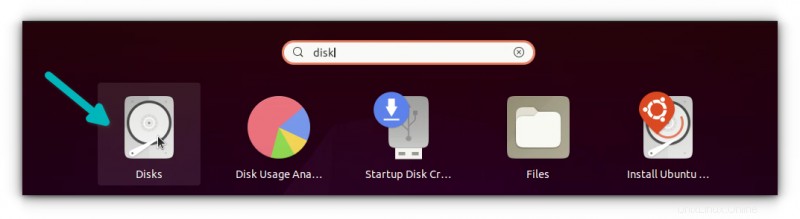
En la aplicación Discos, seleccione cuidadosamente el disco duro/SSD principal de su computadora. Aquí es donde tienes instalado Linux. Como puede ver en la imagen a continuación, tengo una partición ESP (para la configuración de arranque de UEFI) y una sola partición de Linux. Esta es la partición que necesita ser redimensionada para liberar espacio para Windows.
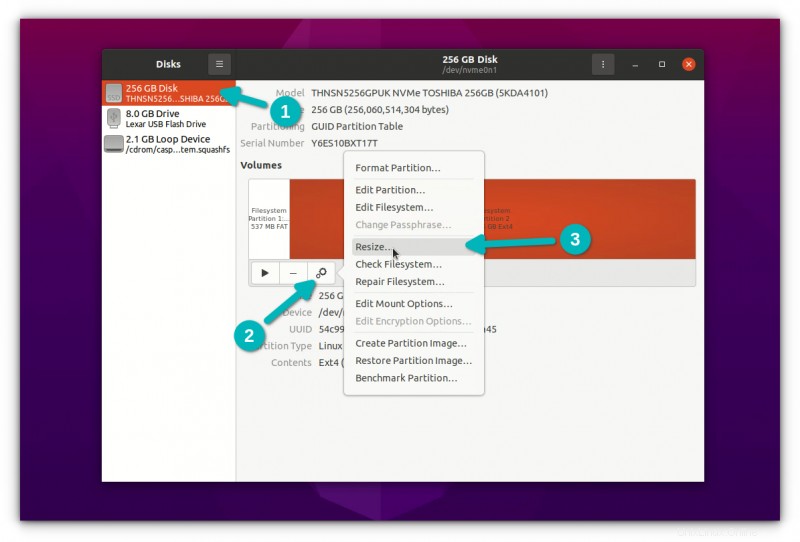
Si tiene una configuración de partición raíz, de intercambio y de inicio, debe cambiar el tamaño de la partición de inicio.
En el cambio de tamaño, mostrará un tamaño mínimo. No puede encoger el disco por debajo de este punto. Por supuesto, dejará algo de espacio adicional para el uso de Linux.
Tenga en cuenta que el "tamaño de la partición" es para la partición de Linux. En la imagen a continuación, reduje la partición de Linux de 256 GB a 120 GB. Esto proporciona 136 GB de espacio libre para la instalación de Windows.
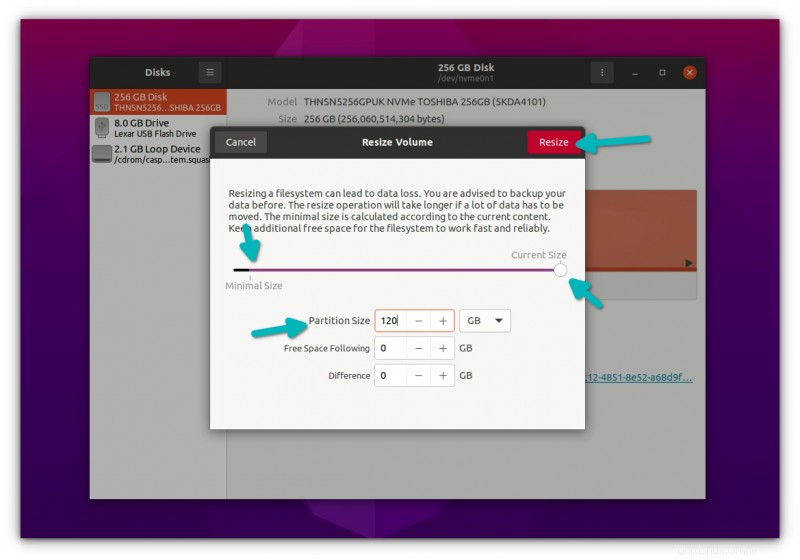
Cuando presiona el botón de cambio de tamaño, puede tomar hasta un par de minutos completar el proceso de cambio de tamaño.
Como puede ver en la imagen de abajo, ahora tengo tres particiones en mi sistema. Uno es 500 MB de partición ESP (para arranque UEFI), 120 GB de partición Ext4 para Linux y 136 GB de espacio libre.
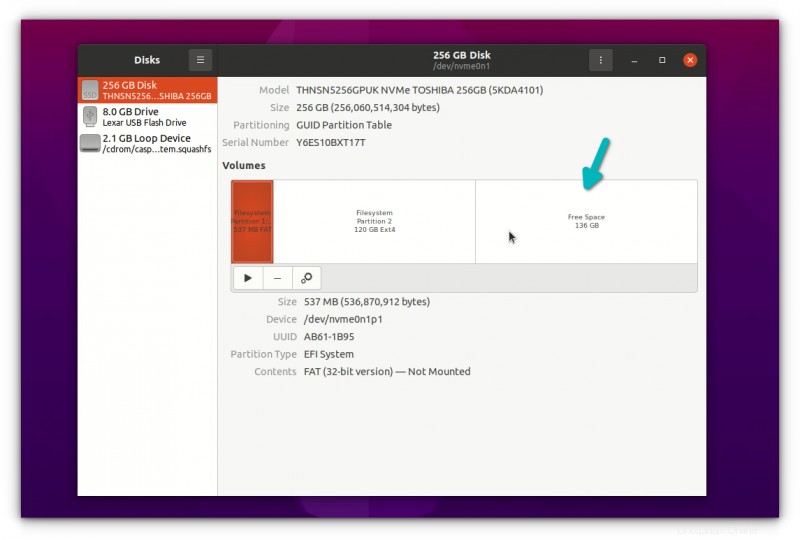
Ahora tiene espacio libre dedicado donde va a colocar Windows. Apague su sistema ahora.
Paso 4:arranque desde Windows USB y comience a instalar Windows
Conecte su UBS de arranque de Windows. Una vez más, reinicie su sistema, acceda a la configuración del BIOS y arranque desde el USB. A estas alturas, ya sabes cómo hacer esto. Ya hizo esto en el paso 1 mientras revisaba el USB de arranque de Windows.
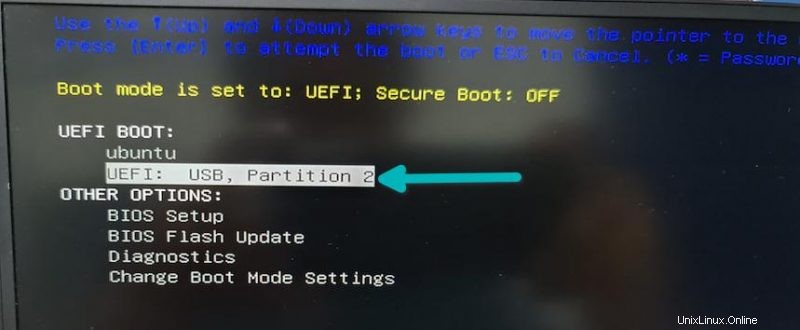
Debería ver la pantalla de Ventoy si creó el USB de arranque de Windows con ella. Presiona enter.
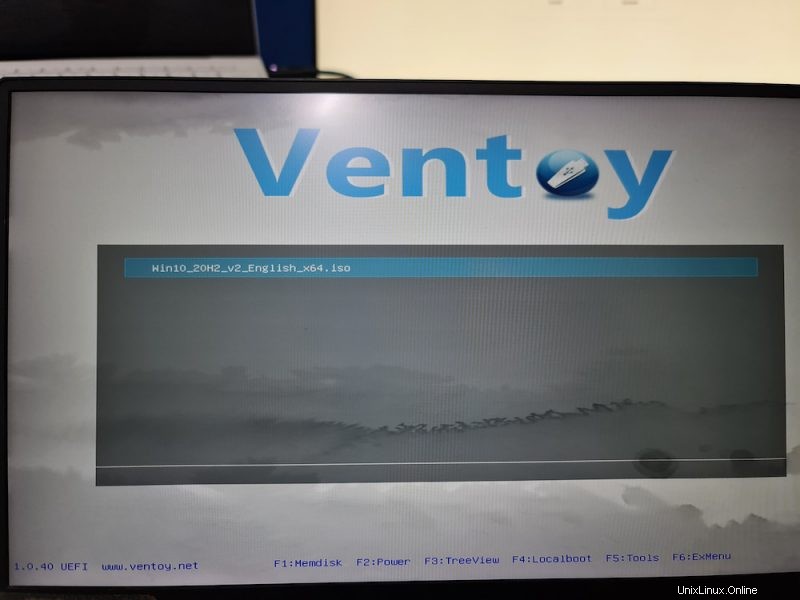
Debería ver el logotipo de Windows. Pasados unos segundos, verás la opción de elegir el idioma, la hora y el teclado.
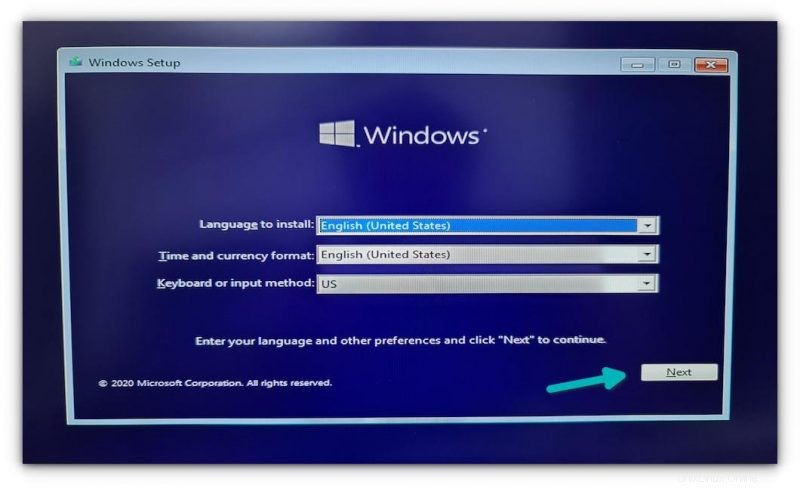
La siguiente pantalla le dará la opción de iniciar la instalación. Presiona "Instalar ahora".
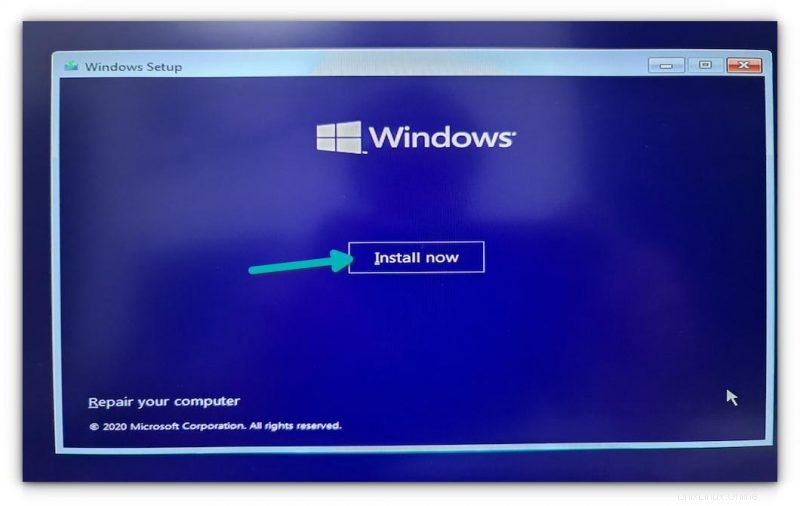
En las próximas pantallas, le pedirá la clave de licencia de Windows. Si no lo tienes, saltéalo. También puede activar Windows más tarde. Se le pedirá que elija una versión de Windows y acepte la licencia de usuario final.
En la siguiente pantalla, vaya con la opción de instalación personalizada.
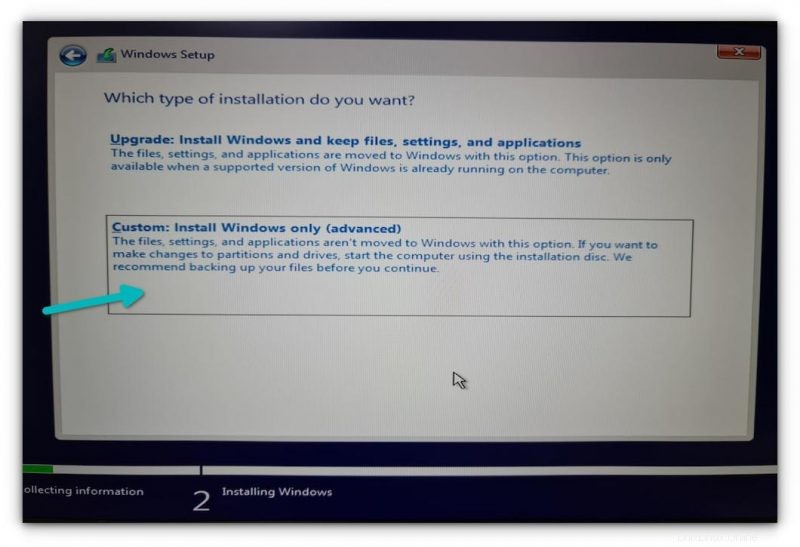
Ahora llegarás a la pantalla de partición. Seleccione el espacio libre (espacio no asignado) que había creado en el paso 3 y presione el botón Siguiente.
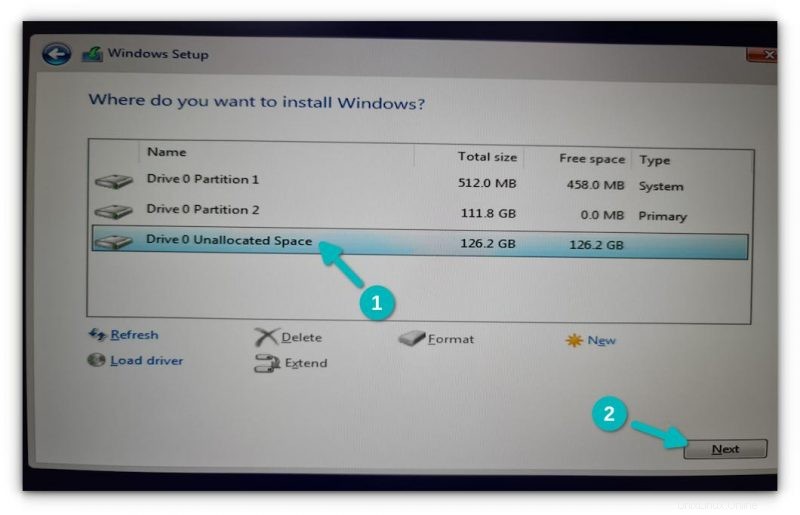
Tomará un par de minutos copiar los archivos e instalar Windows.
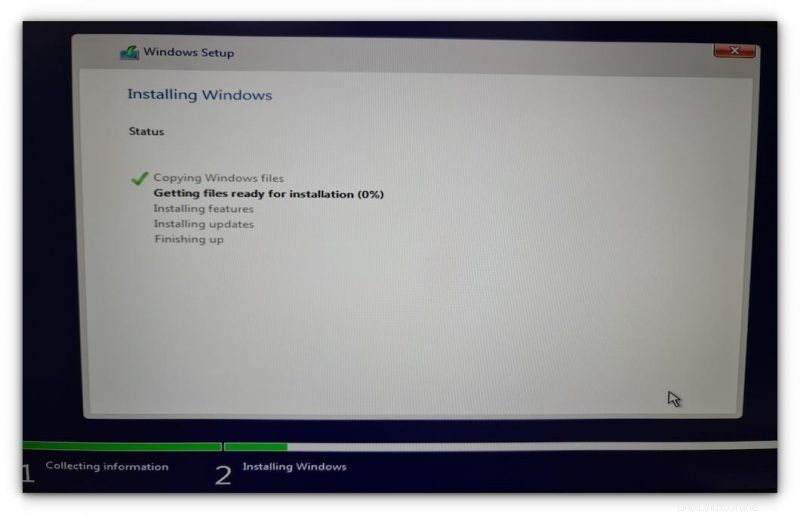
Después de eso, su sistema se reiniciará automáticamente y esta vez se iniciará directamente en Windows.
La instalación de Windows no ha terminado por completo. En el próximo arranque, se le pedirá que configure Windows para su uso y esto es muy molesto pero muy fácil de seguir.
No voy a entrar en detalles para esta parte porque sé que puede manejar la parte de configuración, que está esperando y presionando el botón siguiente la mayor parte del tiempo. Sin embargo, comparto algunas capturas de pantalla solo como referencia.
Una vez que haya instalado Windows con éxito, lo más probable es que inicie Windows de forma predeterminada. Necesita recuperar la pantalla de inicio dual de Grub.
Paso 5:recuperar el cargador de arranque Grub
Una vez más, reinicie su sistema y cuando se esté encendiendo, vaya a la configuración del BIOS. Desde la secuencia de inicio o el orden de inicio, suba Ubuntu en el orden. Es posible que deba usar las teclas de flecha o F5 o F6 y la pantalla puede verse diferente para diferentes sistemas.
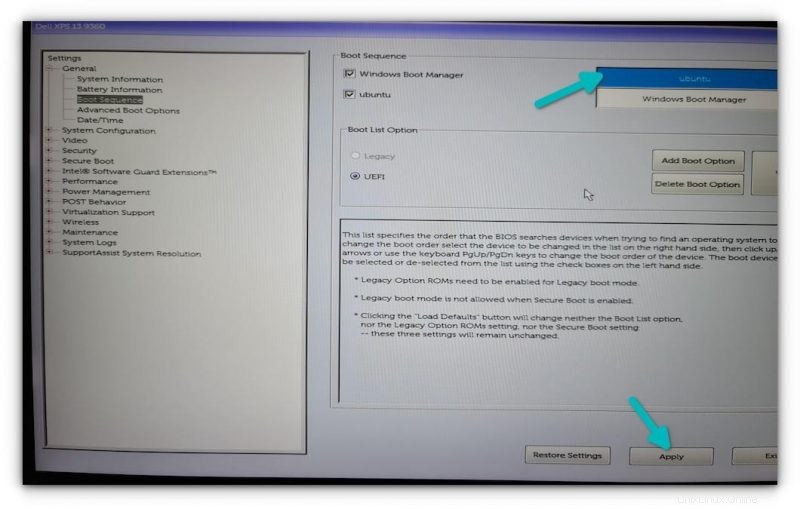
Guarde y salga y esta vez debería estar arrancando en Ubuntu. La batalla aún no ha terminado. Es posible que el cargador de arranque grub no sea consciente de la presencia de Windows. Por eso es una buena idea actualizar grub en Ubuntu.
Todo lo que tienes que hacer es abrir una terminal y usar el siguiente comando:
sudo update-grubReinicie su sistema una vez más. Debería ser recibido con la familiar pantalla de arranque de grub que le da la opción de elegir entre arrancar en Ubuntu y Windows.
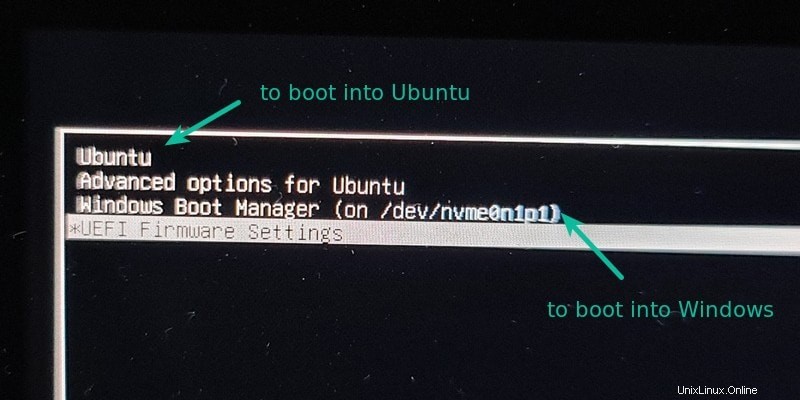
Y eso nos lleva al final de este largo viaje. Requiere algo de tiempo y esfuerzo, pero si desea instalar Windows después de instalar Ubuntu, seguramente puede hacerlo.
Si aún tiene preguntas, hágamelo saber en la sección de comentarios e intentaré responderle.