La aplicación Zoom es una de las aplicaciones más populares en estos días. La aplicación de reuniones en la nube de Zoom proporciona videoconferencias simplificadas con mensajería en tiempo real y uso compartido de contenido a través de Internet.
El cliente de zoom le permite unirse a la reunión sin iniciar sesión en la aplicación. Para iniciar una nueva reunión, deberá iniciar sesión en la aplicación. Visite zoom.us para crear una cuenta.
Este tutorial lo ayudará a instalar el cliente Zoom en su sistema Ubuntu.
Requisitos
En este tutorial, instalará la aplicación de cliente Zoom en Ubuntu usando paquetes instantáneos. Por lo tanto, debe tener instalado el servicio Snapd en su sistema.
Ejecute los siguientes comandos para instalar el servicio Snapd en su sistema:
sudo apt update sudo apt install snapd
Instalación de Zoom en Ubuntu
El cliente Zoom está disponible como paquetes instantáneos. En el paso anterior, ha instalado el servicio Snapd en nuestro sistema. Ahora, su sistema Ubuntu está listo para instalar el cliente Zoom.
Ejecute el siguiente comando para instalar Zoom Client en su sistema Ubuntu:
sudo snap install zoom-client
Una vez que la instalación se haya realizado correctamente, verá el siguiente resultado en la pantalla de su sistema como:
zoom-client 5.0.399860.0429 from oliver Grawert (ogra) installed
Acceder a la aplicación Zoom
El instalador de la aplicación, agrega un lanzador a los sistemas de escritorio. Busque el cliente de Zoom en las aplicaciones. Verá el iniciador de aplicaciones Zoom como se muestra en la captura de pantalla a continuación.
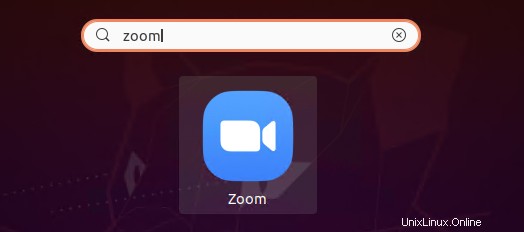
Haga clic en el botón de inicio para iniciar la aplicación de zoom.
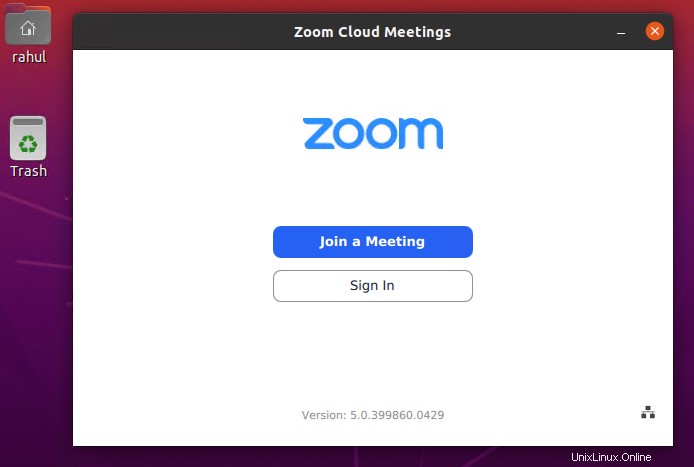
Debe tener una ID de reunión para unirse a la reunión. Haga clic en "Unirse a una reunión ", luego ingrese la ID de la reunión y su nombre (para mostrar en la reunión) para conectarse a la reunión. Puede obtener la ID de la reunión del anfitrión de la reunión.
También puede organizar una reunión en Zoom. Para organizar una reunión, debe iniciar sesión en la aplicación cliente de Zoom. Después de iniciar sesión, obtendrá 4 opciones, Unirse a la reunión, nueva reunión, programar o compartir pantalla solamente.