Resumen:este tutorial para principiantes muestra los pasos para instalar Zoom en Ubuntu, junto con sugerencias para usarlo en otras distribuciones de Linux.
El 'trabajo desde casa' existió durante años, pero solo unas pocas personas optaron por trabajar así.
Los bloqueos de Covid-19 hicieron que el trabajo desde casa fuera un escenario común. Incluso las personas no informáticas tuvieron que retomar sus actividades laborales desde el confinamiento de casa. La herramienta de videoconferencia se vuelve tan común como los correos electrónicos.
Entre todo esto, Zoom se convirtió en la herramienta de reunión en línea de facto. Si usa Linux y prefiere herramientas de videoconferencia de código abierto como Jitsi Meet, es probable que las personas en el trabajo usen Zoom.
En tales casos, no tiene más opción que usar Zoom en Linux y en este tutorial, le mostraré diferentes formas de usarlo en Ubuntu y otras distribuciones de Linux:
- La más sencilla de todas es usar Zoom en un navegador web:esto funciona en cualquier distribución de Linux y en cualquier sistema operativo.
- Instalación de Zoom en Ubuntu usando el método GUI:para una mejor integración del sistema
- Instalación de Zoom en Ubuntu usando la línea de comandos:si te gusta la terminal más que nada
Tenga en cuenta que Zoom no es un software de código abierto.
Método 1:Instalar Zoom en Ubuntu gráficamente
Zoom proporciona paquetes DEB para Debian, Ubuntu y Mint (distribuciones basadas en Debian) y paquetes RPM para Fedora, Red Hat y SUSE (distribuciones basadas en Red Hat).
Para descargar Zoom, vaya a la página de descarga del sitio web de Zoom:
Si está utilizando Linux, lo reconoce automáticamente y le da la opción de descargar Zoom para varias distribuciones de Linux. Aquí, seleccione la distribución de su preferencia. En mi caso, es Ubuntu:
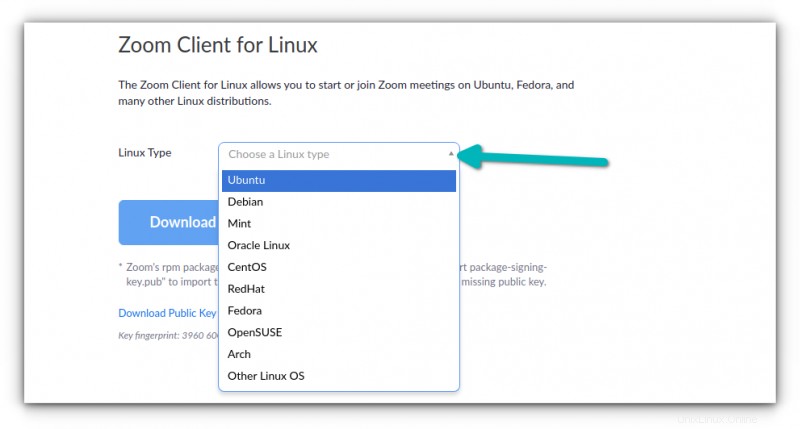
Lo más probable es que esté ejecutando un sistema de 64 bits. Por lo tanto, vaya con las opciones predeterminadas y presione el botón de descarga.
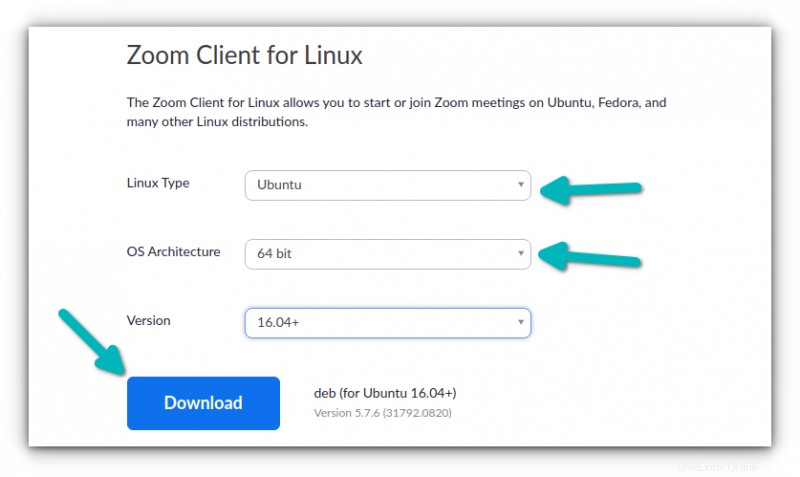
Descargará un archivo de alrededor de 60 MB. Si está utilizando Chrome en Ubuntu, le pedirá que confirme para mantener o descartar cuando se complete la descarga. Haz clic en conservar.
Probablemente ya sepa cómo instalar una aplicación desde un archivo DEB, ¿no? Así es. Simplemente haga doble clic en él o haga clic con el botón derecho en él y seleccione Instalar software de esta manera:
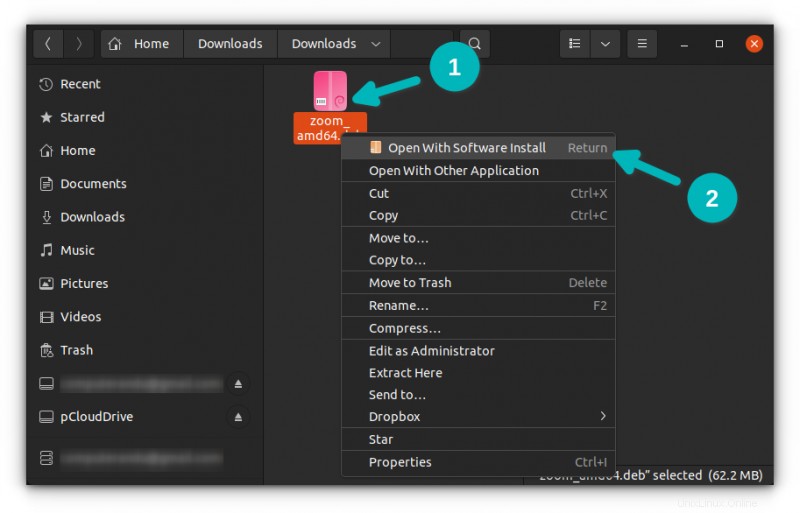
Abrirá el archivo con el Centro de software y luego simplemente haga clic en el botón Instalar.
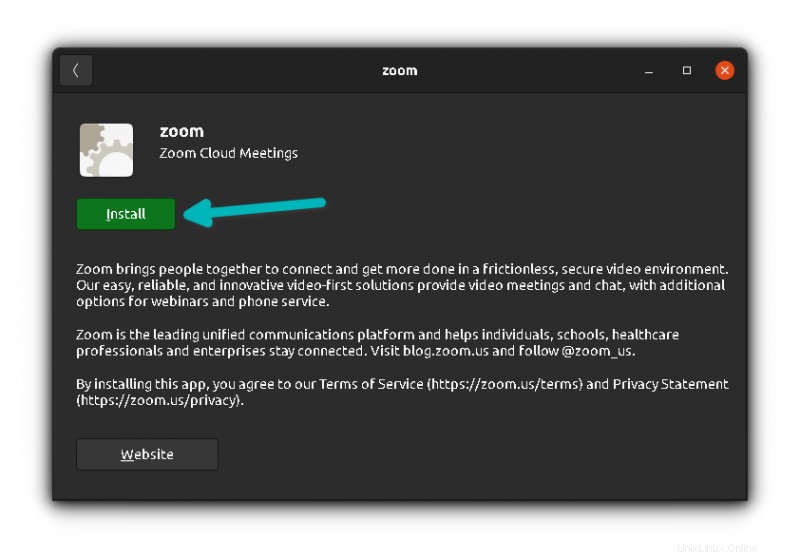
Se le pedirá que ingrese la contraseña de su cuenta. Haga eso y Zoom debería instalarse en unos segundos.
Una vez instalado, presione la tecla Súper (tecla de Windows) y busque Zoom. Haga clic en el icono de Zoom para iniciarlo:
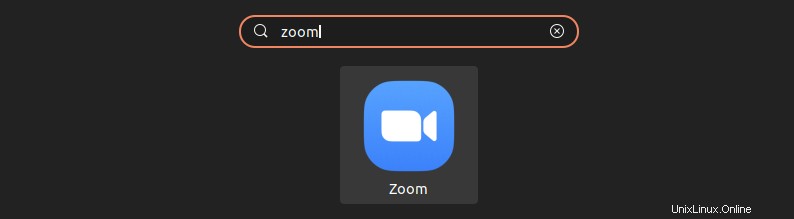
Se iniciará Zoom y podrá comenzar a asistir a sus reuniones de Zoom.
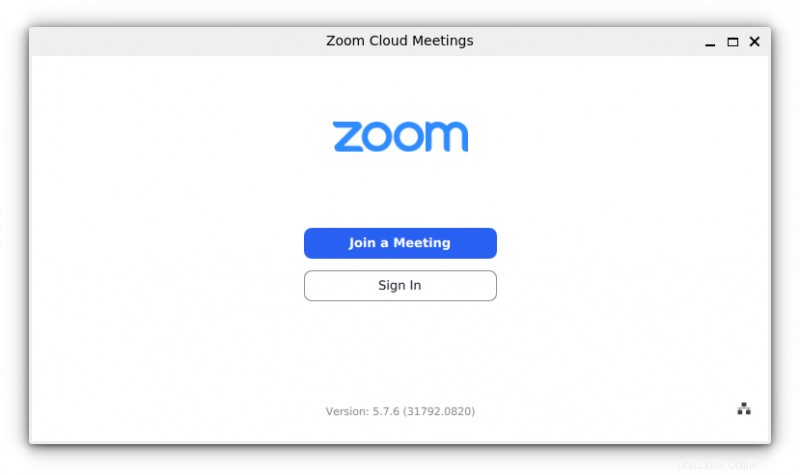
No es eso. Verá que se puede acceder a Zoom desde el indicador del subprograma en la esquina superior derecha. Debería enviarte notificaciones y permitirte acceder rápidamente a las funciones de Zoom, como compartir la pantalla.
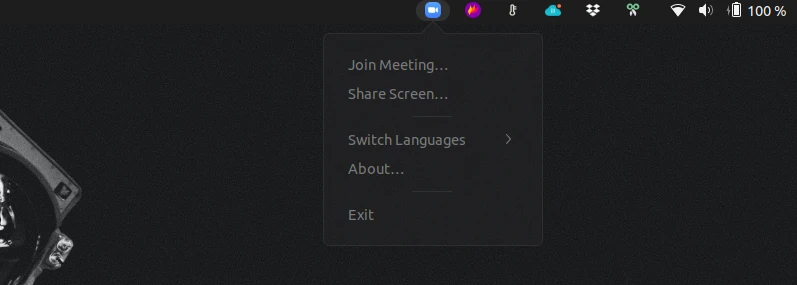
Disfruta de Zoom en Ubuntu.
Método 2:Instalar Zoom en Ubuntu usando la línea de comandos [No recomendado]
Si desea instalar Zoom rápidamente mediante la línea de comandos, puede realizar todos los pasos que realizó en el método anterior.
Puede descargar archivos en la terminal de Linux usando herramientas como wget y curl. Descarga el archivo deb usando este comando:
wget https://zoom.us/client/latest/zoom_amd64.deb Si se queja de wget, instale wget primero y luego use el comando anterior.
Y luego instale el archivo deb señalando la ruta correcta al archivo deb:
sudo apt install ./zoom_amd64.deb Después de eso, puede buscar Zoom en el menú del sistema y comenzar a usarlo.
Eliminar Zoom de Ubuntu
Para desinstalar Zoom de Ubuntu, deberá usar la terminal, independientemente del método que haya usado para instalarlo.
Abra la terminal en Ubuntu presionando Ctrl+Alt+T y use el siguiente comando:
sudo apt remove zoomLe pedirá que ingrese la contraseña de su cuenta. Cuando escribes la contraseña en el terminal, no pasa nada en la pantalla . Eso es normal. Escribe la contraseña a ciegas y presiona enter.
Le pedirá su confirmación antes de eliminarlo. Presione enter o Y para confirmar:
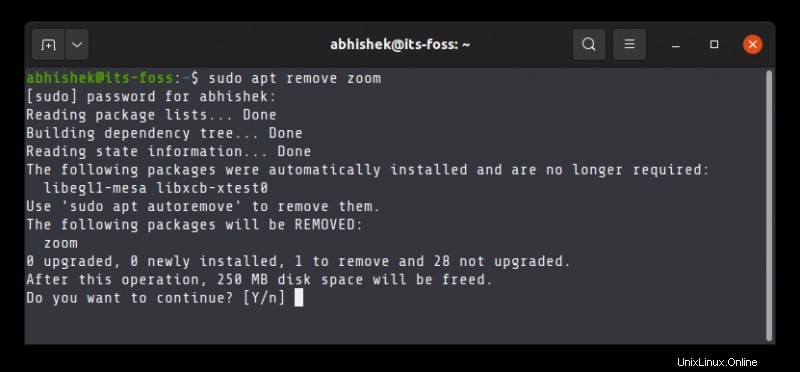
Si debe usar Zoom para el trabajo o la escuela, puede instalar Zoom en Ubuntu y usarlo sin tener que salir de Linux. Tener opciones siempre es mejor.