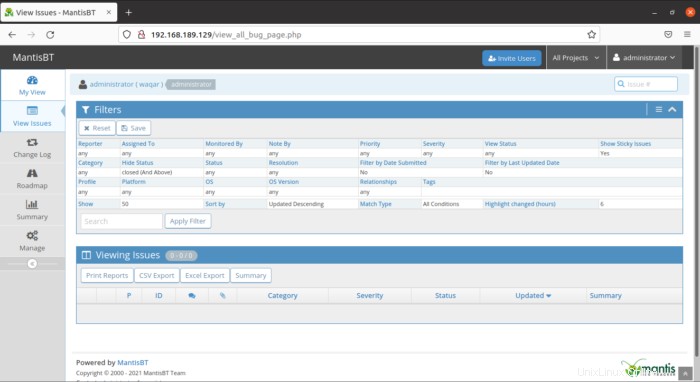MantisBT es una plataforma de seguimiento de problemas de código abierto diseñada para ser flexible y fácil de usar y proporciona una herramienta que lo ayuda a colaborar con diferentes equipos para resolver errores y problemas de la manera más rápida y profesional posible.
Mantis también tiene módulos incorporados que amplían su funcionalidad y la plataforma se está desarrollando activamente. Mantis Bug Tracker le permite al equipo informar errores y organizar quién puede encargarse de ellos. Los usuarios pueden comenzar en minutos y comenzar a administrar sus proyectos mientras colaboran con sus compañeros de equipo y clientes de manera efectiva.
Este tutorial lo guiará sobre cómo instalar Mantis BT en Ubuntu 21.
Instalar servidor Apache2 HTTP en Ubuntu:
Mantis BT necesitará un servidor web Apache2, así que para instalarlo use los siguientes comandos:
apt update
apt install apache2Ahora, inicie y habilite Apache2 para que se inicie automáticamente al arrancar.
systemctl start apache2.service
systemctl enable apache2.service
systemctl status apache2.service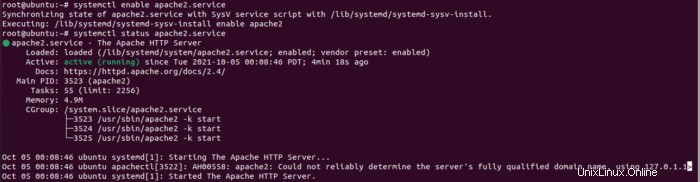
Para verificar Apache2, abra su navegador y busque la dirección IP del servidor (http://192.168.189.129) y debería ver la página de prueba predeterminada de Apache2 como se muestra a continuación. Cuando vea eso, entonces Apache2 está funcionando como se esperaba.
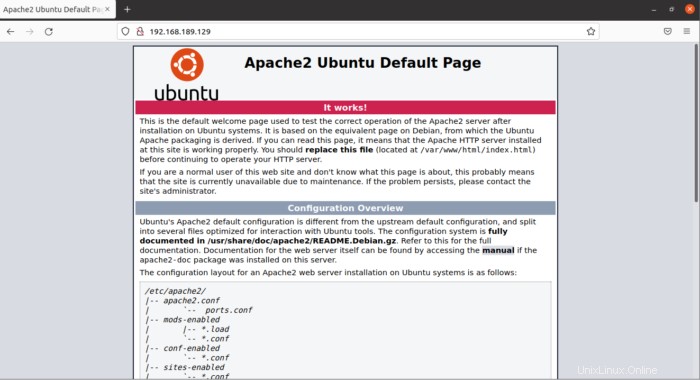
Instalar servidor de base de datos MariaDB:
Mantis necesita un servidor de base de datos para almacenar su contenido. MariaDB es una base de datos de código abierto, la usaremos para Mantis BT.
Para instalar MariaDB ingrese los siguientes comandos:
apt-get install mariadb-server mariadb-clientInicie y habilite el servicio MariaDB para que pueda iniciarse automáticamente al arrancar.
systemctl start mariadb.service
systemctl enable mariadb.service
systemctl status mariadb.service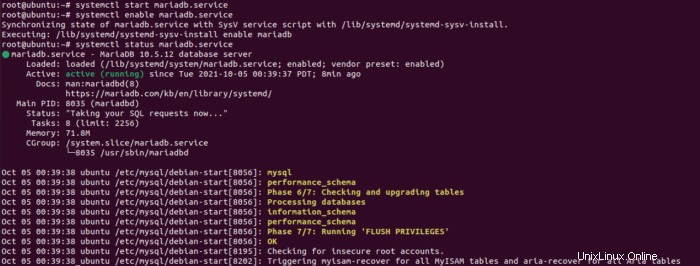
Después de eso, ejecute los comandos a continuación para asegurar el servidor MariaDB creando una contraseña de root y no permitiendo el acceso remoto a la raíz.
mysql_secure_installationCuando se le solicite, responda las siguientes preguntas siguiendo la guía.
- Ingrese la contraseña actual para root (ingrese para ninguno):simplemente presione Enter
- ¿Establecer contraseña raíz? [T/n]:S
- Nueva contraseña:Ingrese su contraseña deseada
- Vuelva a ingresar la nueva contraseña:repita la contraseña establecida en el paso anterior
- ¿Eliminar usuarios anónimos? [T/n]:S
- ¿Deshabilitar el inicio de sesión raíz de forma remota? [T/n]:S
- ¿Quitar la base de datos de prueba y acceder a ella? [T/n]:S
- ¿Volver a cargar las tablas de privilegios ahora? [T/n]:S
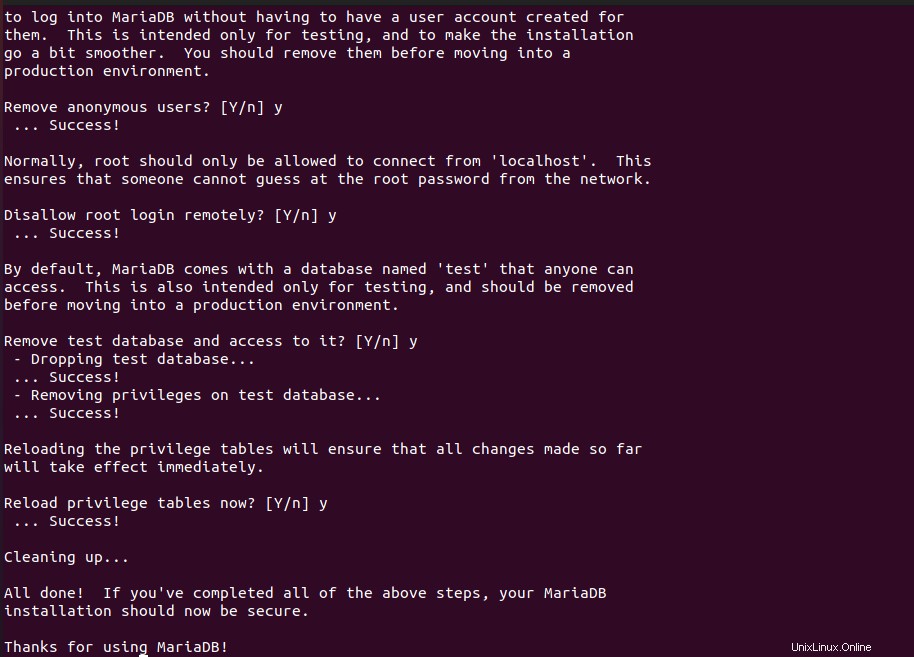
MariaDB se instaló correctamente. Inicie sesión para verificar MariaDB usando el siguiente comando:
mysql -u root -pIntroduzca la contraseña que ha establecido.
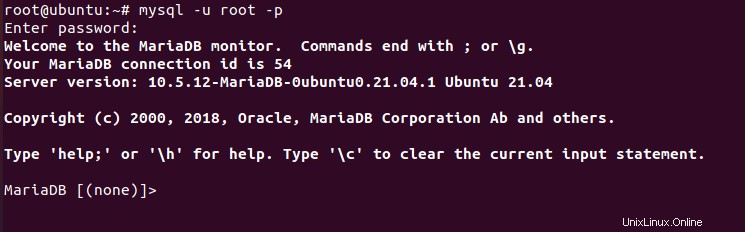
Instalar PHP y módulos relacionados:
Ejecute el siguiente comando para instalar PHP:
apt-get install software-properties-common
add-apt-repository ppa:ondrej/php
apt update
apt upgrade
apt install php8.0 libapache2-mod-php8.0 php8.0-common php8.0-gmp php8.0-curl php8.0-intl php8.0-mbstring php8.0-xmlrpc php8.0-mysql php8.0-gd php8.0-xml php8.0-cli php8.0-zipAbra el archivo de configuración predeterminado de PHP para Apache2.
nano /etc/php/8.0/apache2/php.iniRealice los cambios en las siguientes líneas a continuación en el archivo y guárdelo. Los valores a continuación son excelentes configuraciones para aplicar en estos entornos. Si quieres puedes cambiarlos según tus necesidades.
file_uploads = On
allow_url_fopen = On
short_open_tag = On
memory_limit = 256M
upload_max_filesize = 100M
max_execution_time = 360
max_input_vars = 1500
date.timezone = America/Chicagoguarde y salga del archivo.
Configuración:
Ha instalado todos los paquetes, continúe a continuación para comenzar a configurar los servidores. Primero crea una base de datos Mantis.
Use los siguientes comandos para crear una base de datos de mantis.
mysql -u root -pIngrese la contraseña que estableció durante la instalación de MariaDB.
Ahora crea la base de datos.
CREATE DATABASE mantis;
CREATE USER 'mantisuser'@'localhost' IDENTIFIED BY 'new_password_here';
GRANT ALL ON mantis.* TO 'mantisuser'@'localhost' WITH GRANT OPTION;
flush privileges;
exitReinicie MariaDB para aplicar la configuración anterior.
systemctl restart mariadb.serviceDespués de la instalación de PHP y los módulos relacionados, reinicie Apache2.
systemctl restart apache2.serviceConfigurar PHP:
Para probar la configuración de PHP con Apache2, cree un phpinfo.php archivo en el directorio raíz de Apache2 ejecutando los siguientes comandos:
nano /var/www/html/phpinfo.phpescriba el contenido a continuación y guarde el archivo.
<?php phpinfo( ); ?>busque la IP de su servidor seguido de /phpinfo.php . como http://192.168.189.129/phpinfo.php.
Debería ver la página PHP predeterminada.
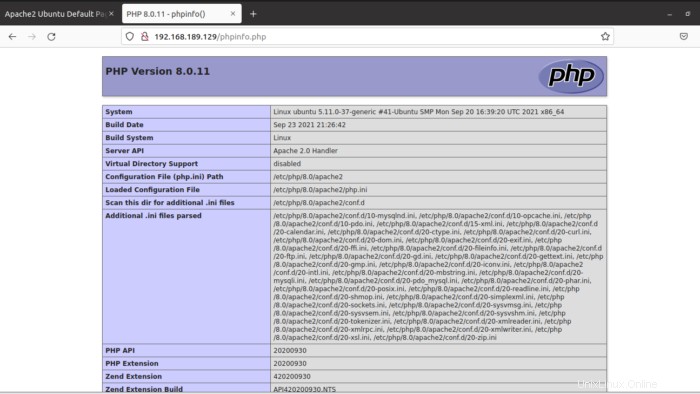
Para descargar e instalar Mantis en el servidor Ubuntu, simplemente ejecute los siguientes comandos para descargarlo. luego extraiga su contenido en el directorio raíz de Apache2..
cd /tmp
wget https://excellmedia.dl.sourceforge.net/project/mantisbt/mantis-stable/2.22.1/mantisbt-2.22.1.zip
unzip mantisbt-2.22.1.zip
mv mantisbt-2.22.1 /var/www/mantisPara establecer los permisos correctos para que Mantis funcione, ejecute los siguientes comandos:
chown -R www-data:www-data /var/www/mantis/
chmod -R 755 /var/www/mantis/Configurar Apache2:
Finalmente, configure el archivo de configuración del sitio Apahce2 para Mantis. Este archivo controlará cómo los usuarios acceden al contenido de Mantis. Ejecute los siguientes comandos para crear un nuevo archivo de configuración llamado mantis.conf
nano /etc/apache2/sites-available/mantis.confLuego copie y pegue el contenido a continuación en el archivo y guárdelo. Reemplace la línea resaltada con su propio nombre de dominio y ubicación raíz del directorio.
<VirtualHost *:80>
ServerAdmin [email protected]
DocumentRoot /var/www/mantis
ServerName example.com
ServerAlias www.example.com
<Directory /var/www/mantis/>
Options +FollowSymlinks
AllowOverride All
Require all granted
</Directory>
ErrorLog ${APACHE_LOG_DIR}/error.log
CustomLog ${APACHE_LOG_DIR}/access.log combined
</VirtualHost>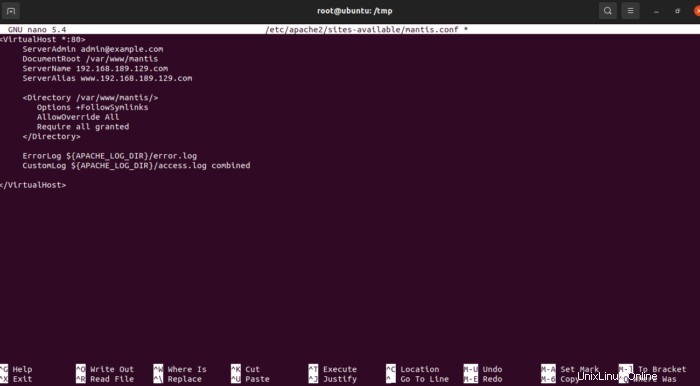
guarde y salga del archivo.
Habilitar el módulo Mantis y reescritura:
Después de configurar el host virtual anterior, habilítelo ejecutando los siguientes comandos:
a2ensite mantis.conf
a2enmod rewrite
a2dissite 000-default.conf
systemctl restart apache2.serviceLuego abra su navegador y busque el nombre de dominio del servidor. Debería ver el asistente de configuración de Mantis.
http://192.168.189.129
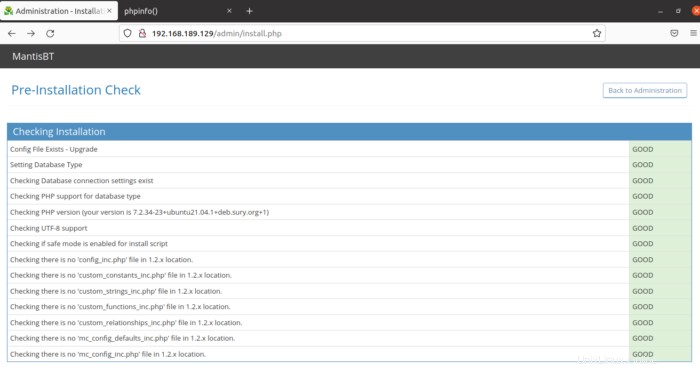
Escriba el nombre de usuario y la contraseña de la base de datos.
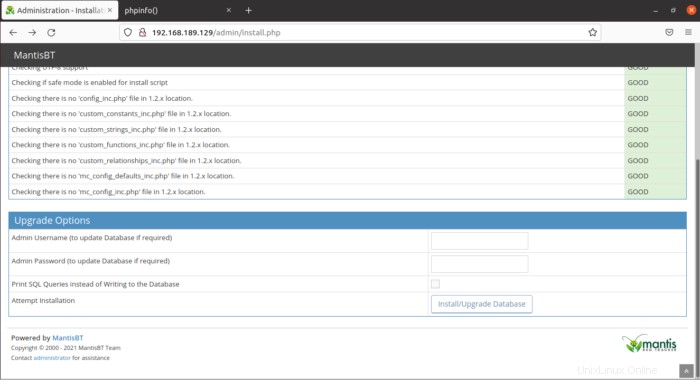
Después de eso, Mantis BT está listo para usar.
Ingrese el nombre de usuario predeterminado:admin y la contraseña:root.
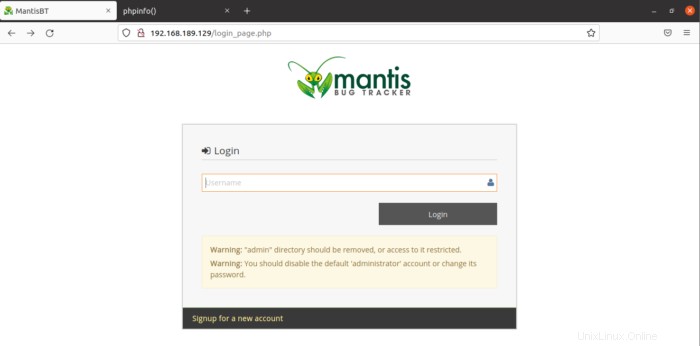
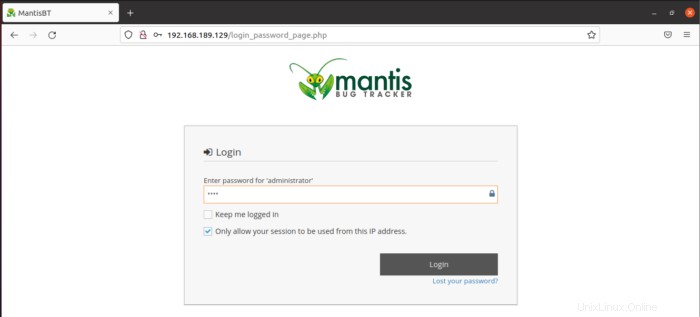
Finalmente, el Sistema le pedirá que cambie la contraseña por la contraseña de administrador.
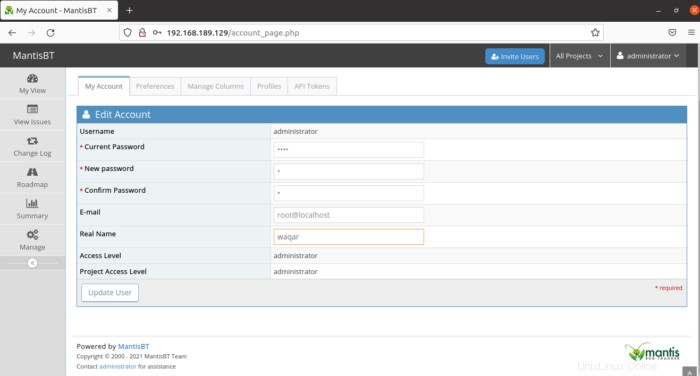
Por último, puede usar Mantis Bug Tracker según su uso.