Webmin es un panel de control web de código abierto que le permite administrar su sistema Linux a través de un navegador web. Con unos pocos clics, puede administrar sus usuarios, configurar el DNS o modificar su servidor web. Para aquellos que no son grandes fanáticos de la línea de comandos, esta herramienta hará que la administración de su servidor sea fluida y fácil de manejar.
En este artículo, instalará y configurará Webmin en su servidor y asegurará el acceso a la interfaz con un certificado válido de Let's Encrypt. Luego usará Webmin para agregar nuevas cuentas de usuario y actualizar todos los paquetes en su servidor desde el tablero.
Primero, actualice el índice de paquetes de su servidor si no lo ha hecho recientemente:
apt install software-properties-common apt-transport-https wget
apt update
apt upgradeEn segundo lugar, agregaremos el repositorio Webmin en Ubuntu. El propósito de la adición es que podemos instalar y actualizar usando este repositorio/administrador de paquetes.
Abra el siguiente archivo usando el editor nano/vim, lo que prefiera.
nano /etc/apt/sources.listAgregue la siguiente línea en el archivo:
deb http://download.webmin.com/download/repository sarge contribguarde y salga del archivo.
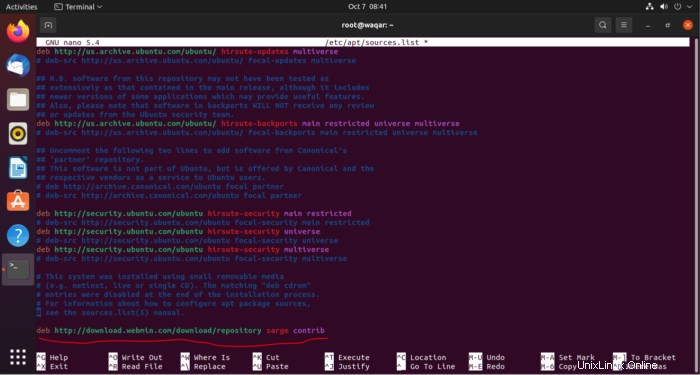
Descargue la clave PGP de Webmin con wget y agréguela a la lista de claves de su sistema usando el siguiente comando:
wget -q -O- http://www.webmin.com/jcameron-key.asc | sudo apt-key add
apt-get update

Instalar Webmin:
Ahora instale Webmin usando el siguiente comando:
apt-get install webmin
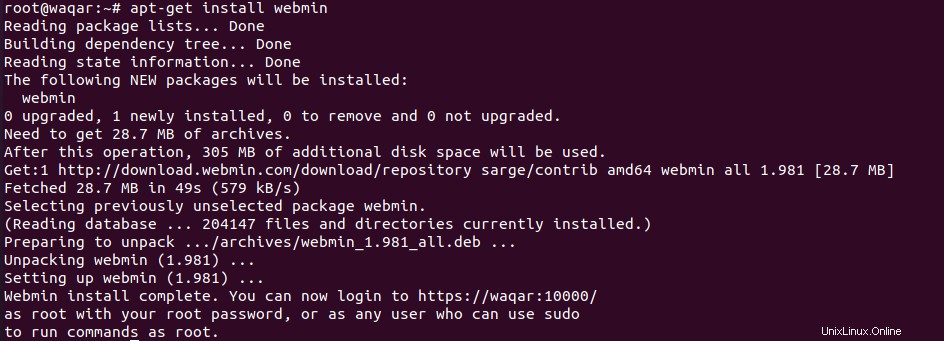
Permita el puerto 10000 a través del Firewall usando el siguiente comando:
ufw allow 10000
ufw reloadAbra https://your_IP:10000 en su navegador web, luego haga clic en "Avanzado" y luego haga clic en "Acepto el riesgo y continuar". Proporcione el nombre de usuario y la contraseña de la cuenta raíz para ingresar.
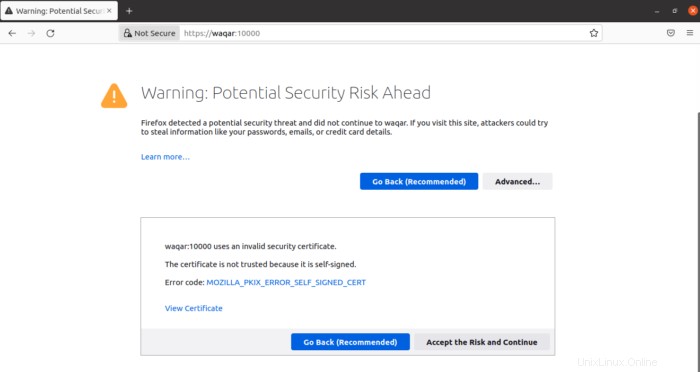
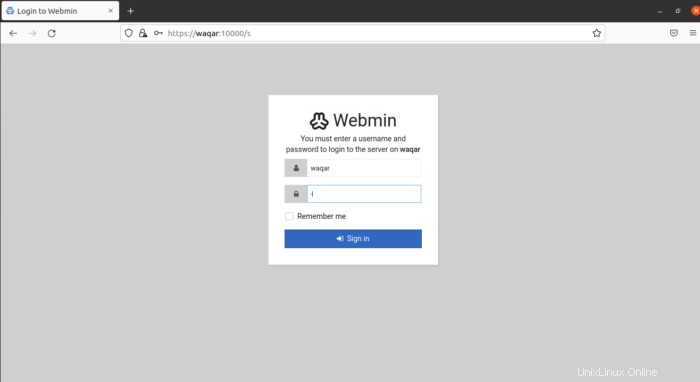
Agregar un certificado válido con Let's Encrypt:
Debe instalar Apache2 para usar Lets Encrypt. Puede instalar y configurar Apache2 desde nuestro artículo https://unixcop.com/how-to-install-mantis-bt-on-ubuntu-21/
Vaya a la sección "Instalar el servidor HTTP Apache2 en Ubuntu" y "Configurar Apache2".
Después de iniciar sesión, la primera pantalla que verá es Webmin Dashboard. Antes de que pueda aplicar un certificado válido, debe configurar el nombre de host del servidor. Busque el campo Nombre de host del sistema y haga clic en el enlace a la derecha, como se muestra en la siguiente figura:
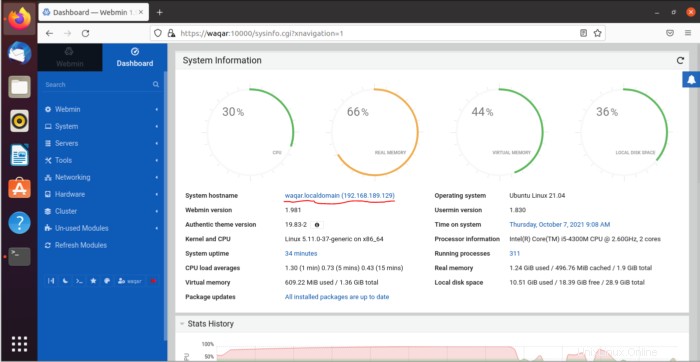
Esto lo llevará al nombre de host y cliente DNS página. Localice el nombre de host e ingrese su nombre de dominio completo en el campo. Luego haga clic en Guardar en la parte inferior de la página para aplicar la configuración.
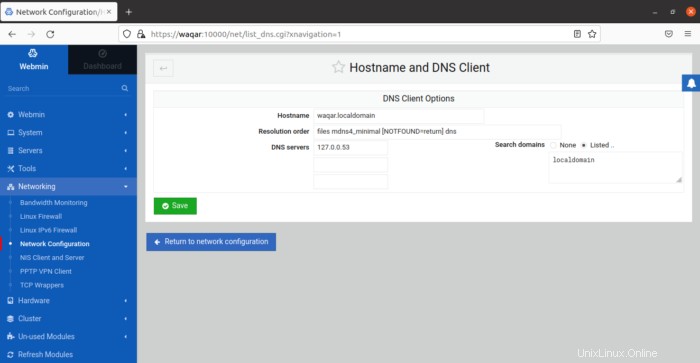
Después de configurar su nombre de host, haga clic en Webmin menú desplegable en la barra de navegación de la izquierda y luego haga clic en Configuración de Webmin .
Desde la Configuración de Webmin página, seleccione Cifrado SSL de la lista de iconos.
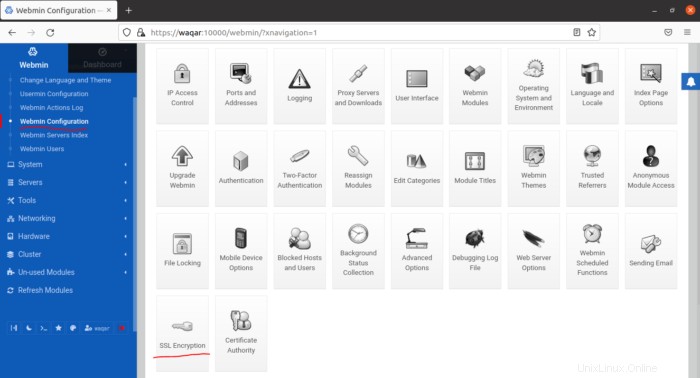
Haga clic en Vamos a cifrar pestaña como se muestra en la siguiente figura:
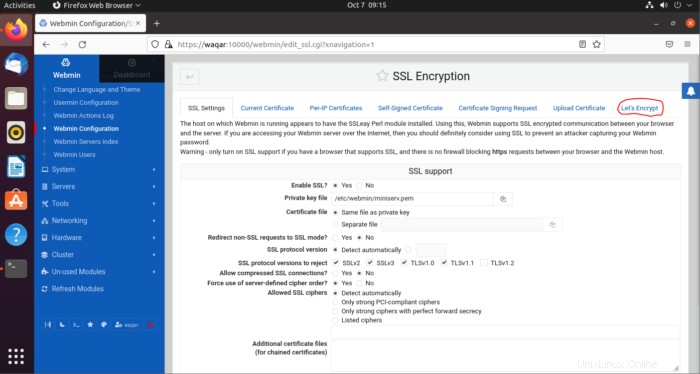
Después de hacer clic en Let's Encrypt, verá la siguiente pantalla.
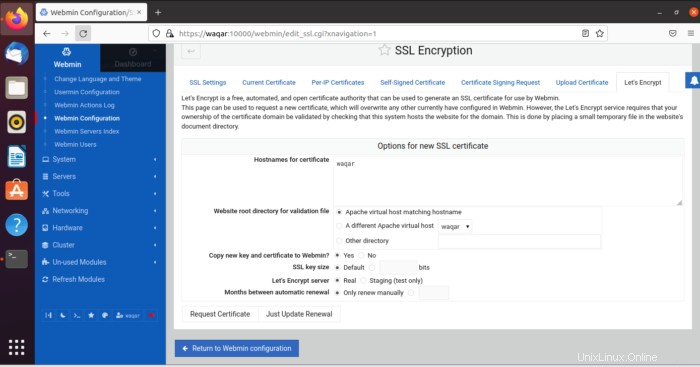
Configuración de Let's Encrypt:
Le dirás a Webmin cómo obtener y renovar tu certificado. Los certificados de Let's Encrypt caducan después de 3 meses, pero puede indicarle a Webmin que intente renovar automáticamente el certificado de Let's Encrypt cada mes. Let's Encrypt busca un archivo de verificación en el servidor, entonces configuraremos Webmin para colocar el archivo de verificación dentro de la carpeta /var/www/tu dominio en mi caso será /var/www/waqar que es la carpeta que Servidor web Apache que configuró en los usos de requisitos previos. Siga estos pasos para configurar su certificado:
- Complete los nombres de host para el certificado con su FQDN.
- Para el directorio raíz del sitio web para el archivo de validación , seleccione Otro directorio e ingrese la raíz del documento de su sitio web, será /var/www/su dominio.
- Para la sección Meses entre renovación automática, anule la selección de la opción Solo renovar manualmente escribiendo 1 en el cuadro de entrada y seleccione el botón de opción a la izquierda del cuadro de entrada.
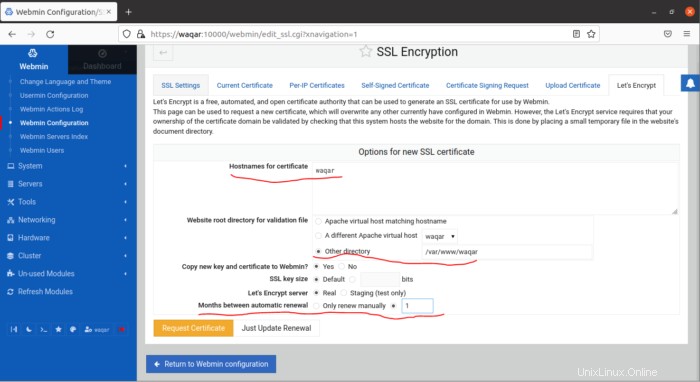
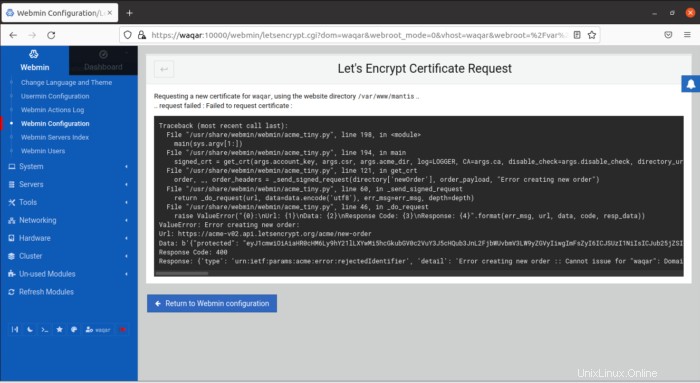
Para usar el nuevo certificado, haga clic en Volver a la configuración de Webmin botón en la pantalla de confirmación. Desde esa página, desplácese hacia abajo y haga clic en Reiniciar Webmin botón. Espere alrededor de 30 segundos, luego vuelva a cargar la página e inicie sesión nuevamente. Su navegador ahora debería indicar que el certificado es válido.
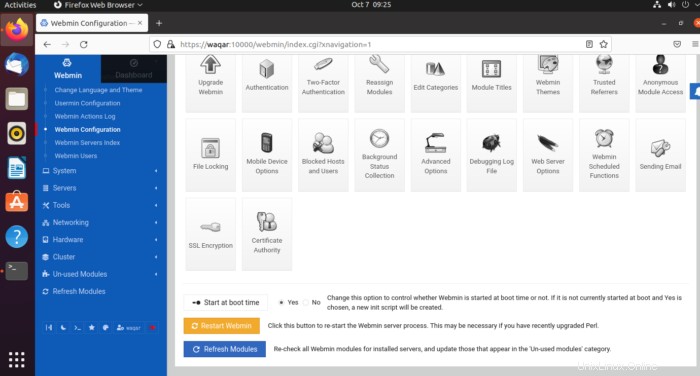
Ahora puede usar Webmin para realizar sus tareas de administrador del sistema de manera fácil y efectiva.