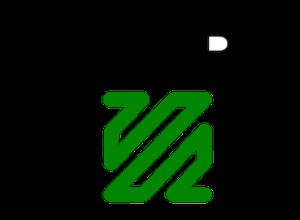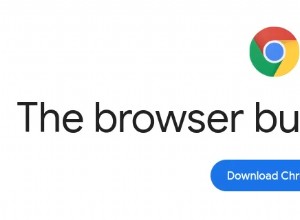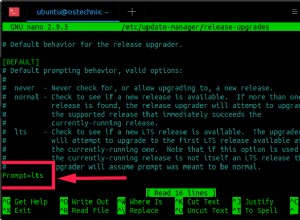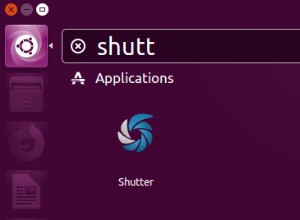Arranque dual Ubuntu y Linux Mint | Arranque dual de dos distribuciones GNU/Linux.
Requisitos
Cuando alguien menciona el arranque dual, a menudo se refiere al arranque dual de una distribución GNU/Linux y Windows, o Windows y MAC OS X. En esta publicación, arrancaremos dos distribuciones de Linux y le mostraremos paso a paso cómo se hace. Esta vez, le mostraremos cómo realizar un arranque dual de Ubuntu y Linux Mint en una sola unidad. En este ejemplo, Ubuntu está preinstalado y luego instalamos Linux Mint y configuramos el arranque dual.
El proceso se puede hacer a la inversa ya que ambos sistemas se basan en las mismas distribuciones y tienen la misma instalación. También puede consultar los tutoriales sobre cómo realizar un arranque dual en estos sistemas con Windows 10 siguiendo estos enlaces Arranque dual Linux Mint y Windows 10, Arranque dual Ubuntu y Windows 10.
Tenga en cuenta que, antes de continuar, si ya usa GNU/Linux como su controlador diario en su PC, primero haga una copia de seguridad de todo.
Requisitos para este proceso:
- Espacio vacío en HDD
- USB de arranque Linux mint
Debajo también hay un video tutorial para este proceso:
Procedimiento
Iniciando la instalación de Linux Mint
Conecte su USB Mint de Linux de arranque, reinicie la PC y arranque el Live CD. Una vez que se inicie el Live CD, inicie la instalación.
Las dos primeras pantallas serán indicaciones para configurar el idioma y la disposición del teclado.
En esta pantalla, la instalación le pedirá que instale controladores, códecs, etc. adicionales. Por lo general, este es el paso recomendado.
Formación de particiones y configuración de arranque dual
Esta es una pantalla muy importante. En esta pantalla, debemos elegir cómo se instalará Linux Mint. La opción más fácil es la primera. Como podemos ver aquí, la instalación de Linux Mint ya detectó que Ubuntu está preinstalado. Esto significa que la instalación de Linux Mint preparará el sistema operativo e instalará Linux Mint junto con Ubuntu sin dañar ni afectar el Ubuntu instalado y los archivos que tiene en él. Por eso elegiremos la primera opción.
En esta pantalla, necesitamos configurar las particiones y el espacio del disco duro. El proceso es aquí simple. En el primer campo, debemos seleccionar la unidad en la que estamos instalando Linux Mint. Dado que esta es una situación en la que solo tenemos un HDD, se seleccionará nuestra única unidad. A continuación se muestra una representación gráfica de nuestra instalación de Ubuntu OS y Linux Mint y cuánto espacio tienen o tendrán después de que terminemos de configurar las particiones.
De forma predeterminada, la instalación dividirá el espacio del disco duro en 50:50 para cada sistema operativo. Para asignar más espacio en el disco duro a un sistema operativo, solo necesitamos mover el cursor del mouse entre los bordes de nuestras dos instalaciones de sistema operativo, ese borde es un control deslizante y debemos moverlo hacia un lado.
Después de que terminemos de configurar las particiones, haga clic en continuar y obtendremos un aviso con una ventana emergente y nos pedirá que confirmemos los cambios.
Configuración de cuenta de usuario
El siguiente paso es configurar la cuenta de usuario y el nombre de la computadora.
Después de configurar la cuenta de usuario, la instalación comenzará y llevará algún tiempo. Normalmente tarda unos 15 minutos en terminar pero todo eso dependerá del HDD que tengamos.
Una vez que finalice la instalación, obtendremos un mensaje nuevamente y nos pedirá que reiniciemos la PC. Retire el USB de arranque y reinicie la PC.
Terminando
Tan pronto como la PC se reinicie, necesitamos tener esta pantalla. Este es el cargador de arranque GRUB. En este menú elegimos qué SO queremos arrancar.
Entonces, si aparece esta pantalla, significa que logró configurar el arranque dual y que instaló Linux Mint.
Resumen
Este fue el proceso de arranque dual de Ubuntu y Linux Mint. Gracias a los instaladores de Linux y Ubuntu, el proceso es hoy en día simple de ejecutar, pero aún así es importante mencionarlo nuevamente para tener cuidado en qué partición está instalando qué sistema y tener siempre una copia de seguridad lista.
Muchas gracias por su tiempo…