Xrdp es una alternativa gratuita y de código abierto al servidor Microsoft RDP que permite sistemas operativos distintos de Windows. Ofrece una experiencia de escritorio remoto perfectamente compatible con RDP totalmente operativa. RDP le permitirá iniciar sesión en una máquina remota y crear sesiones de escritorio reales de la misma manera que lo haría en un dispositivo local.
Xrdp integra partes de los sistemas RDP y X Windows para transmitir las imágenes y los controles entre el cliente y el sistema.
Este artículo cubrirá cómo configurar una experiencia de escritorio remoto usando Xrdp en Ubuntu Linux.
Instalar un entorno de escritorio
En esta parte, instalaremos el entorno de escritorio Gnome si no lo tiene instalado por algún motivo.
Instalando Gnome
En el Centro de software de Ubuntu, puede elegir entre una variedad de entornos de escritorio. Gnomo es el entorno predeterminado para las versiones recientes de Ubuntu. Pero si desea instalar un entorno de escritorio, esta parte del artículo es exactamente para usted.
Antes de instalar Gnome, actualice su caché APT:
sudo apt-get update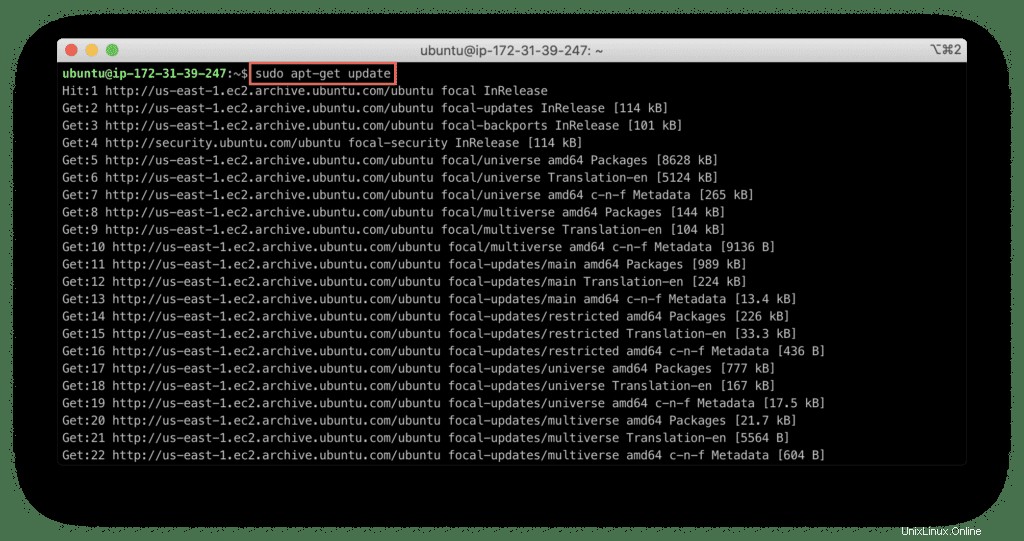
Ejecute el comando que se indica a continuación para instalar el entorno de escritorio Gnome:
sudo apt-get install ubuntu-desktop -y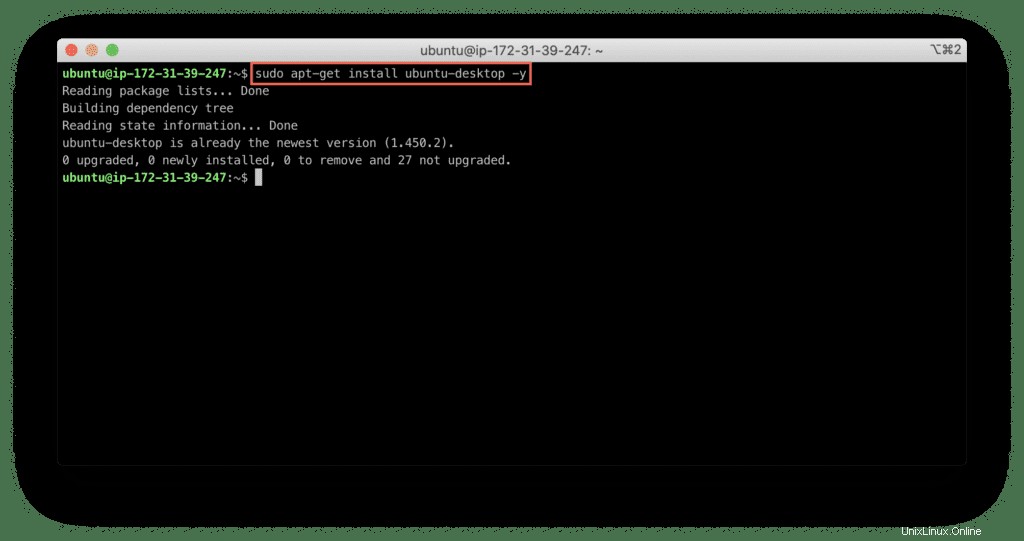
El paquete GUI puede tardar algún tiempo en descargarse e instalarse, según su sistema y conexión a Internet. Por lo tanto, antes de continuar con los siguientes pasos, espere un tiempo para que se complete el proceso de instalación.
Instalación de Xrdp
Ejecute el siguiente comando para instalar Xrdp:
sudo apt install xrdp -y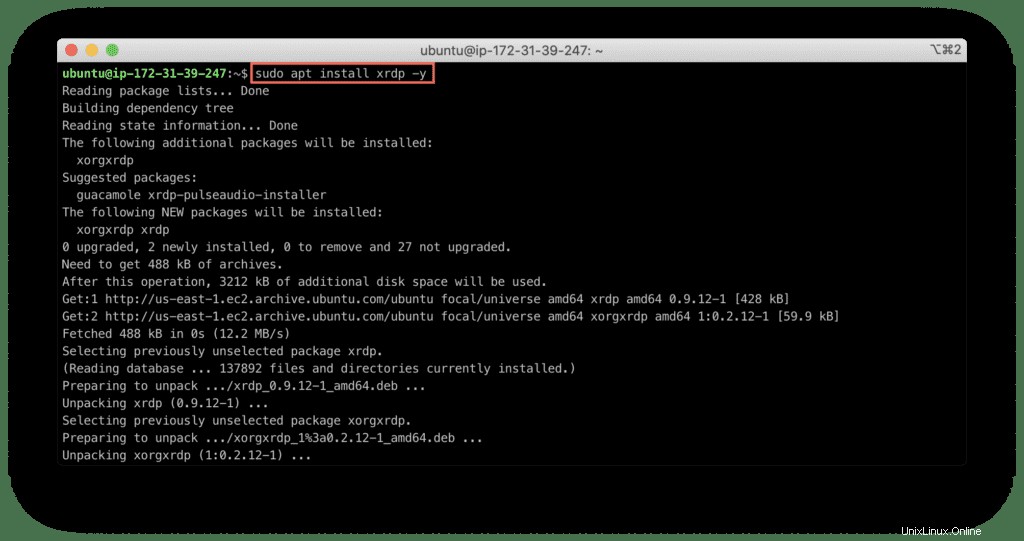
Después de haber instalado Xrdp, verifique el estado del servicio escribiendo el comando:
sudo systemctl status xrdp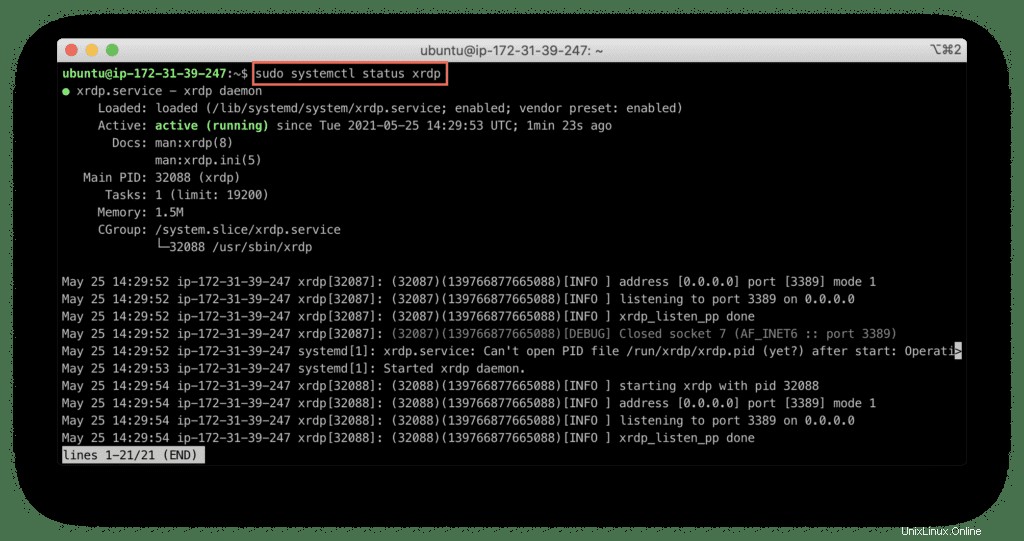
Se muestra Xrdp el servicio está en funcionamiento.
Configuración de Xrdp
El /etc/ssl/private/ directorio contiene un archivo llamado ssl-cert-snoil.key ese es el núcleo del Xrdp servicio.
Debe agregar el xrdp usuario del sistema al ssl-cert grupo del sistema para permitir que el servicio utilice este archivo.
Ejecute el siguiente comando para lograrlo:
sudo adduser xrdp ssl-cert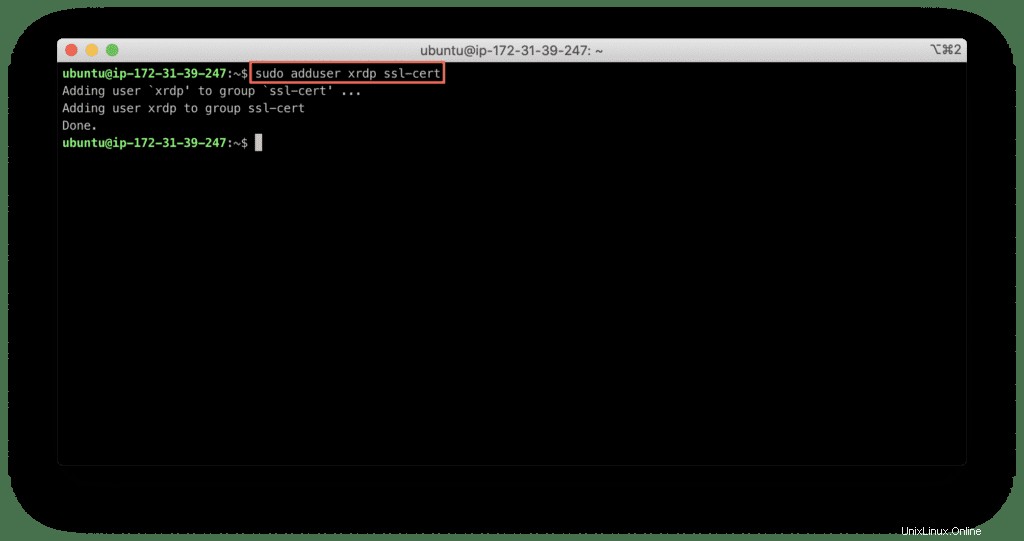
Ahora, reinicie el servicio Xrdp:
sudo systemctl restart xrdp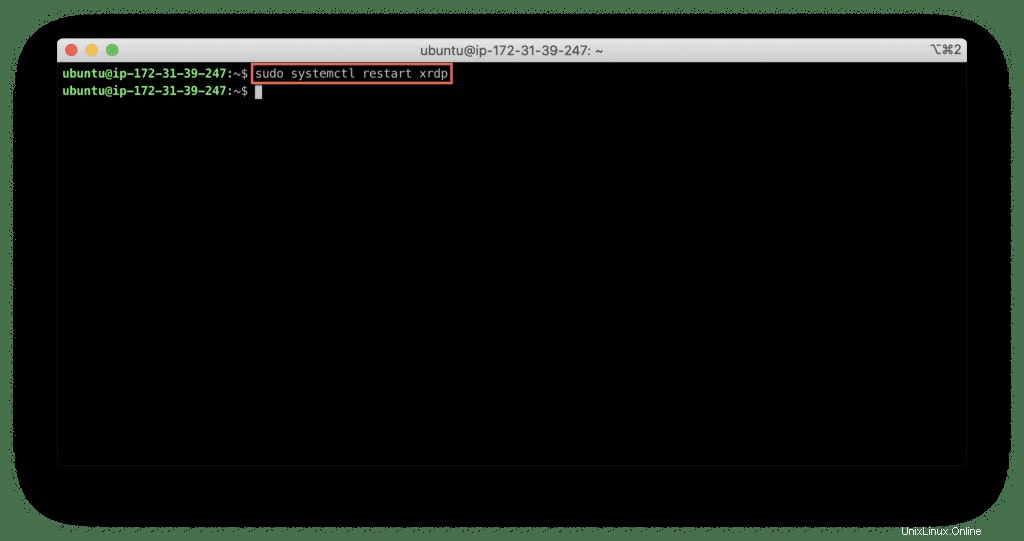
Usando Xrdp
En esta sección, cubriremos los casos de uso básicos para Xrdp.
Configuración del cortafuegos
El Xrdp escucha las interfaces de usuario en el puerto 3389, y debe habilitar este puerto si va a utilizar ufw.
Utilice los siguientes comandos para permitir el acceso a SSH y Xrdp puertos del servidor desde cualquier red de origen (0.0.0.0/0 ):
sudo ufw allow from 0.0.0.0/0 to any port 22
sudo ufw allow from 0.0.0.0/0 to any port 3389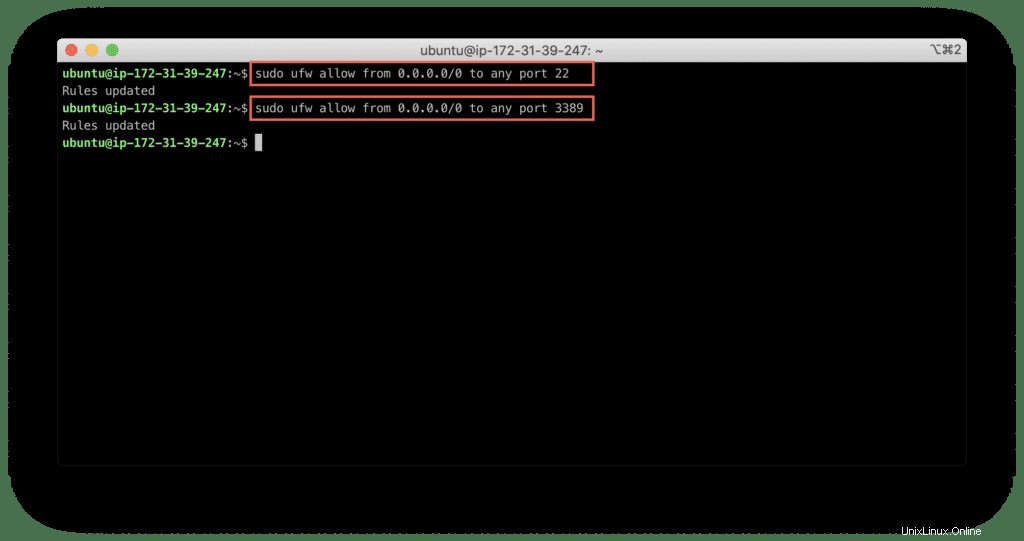
Después de eso, habilite y reinicie ufw:
sudo ufw enable
sudo ufw reload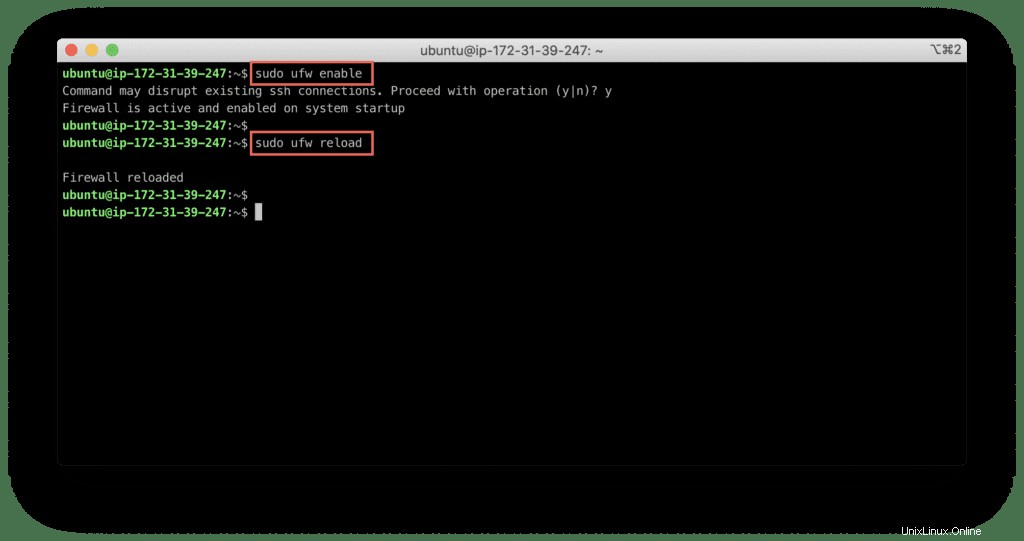
Verifique el estado, si permitió o no al servidor escribiendo el comando que se muestra a continuación:
sudo ufw status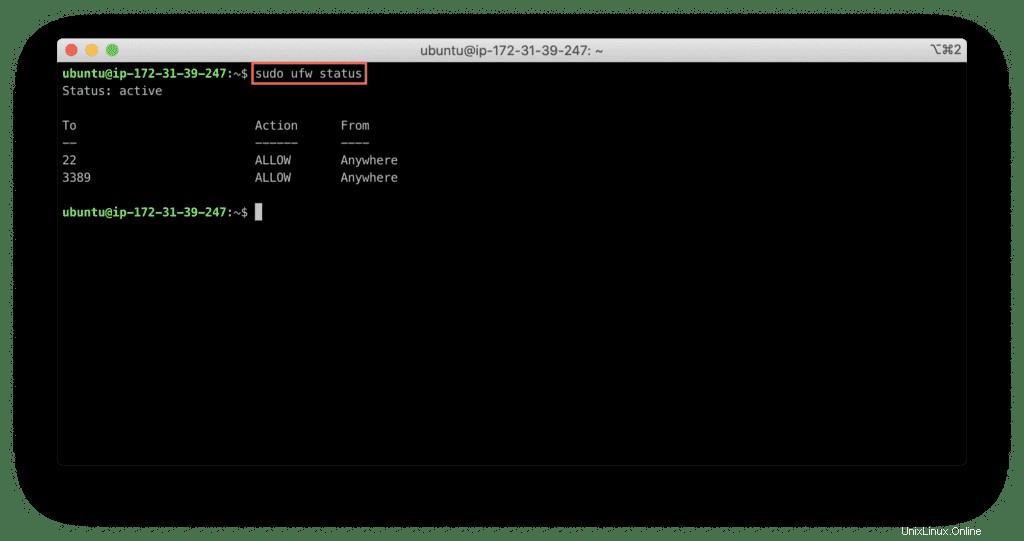
Conectando al servidor Xdrp
Ahora, puede conectarse a su servidor utilizando cualquier software de cliente RDP.
MacOS
Para los usuarios de Mac, recomendaría seguir adelante con Microsoft Remote Desktop para Mac.
Abra la aplicación, haga clic en Agregar PC y complete el nombre de PC con el nombre de host o la dirección IP de su servidor.
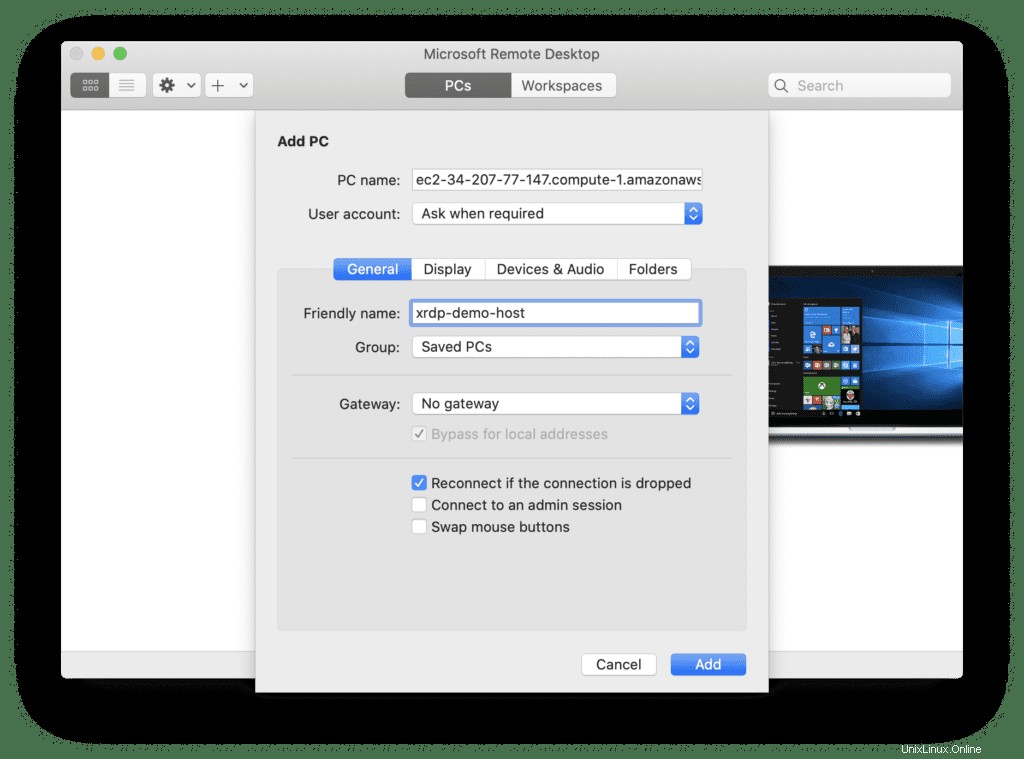
Conéctese al servidor para obtener una experiencia increíble:
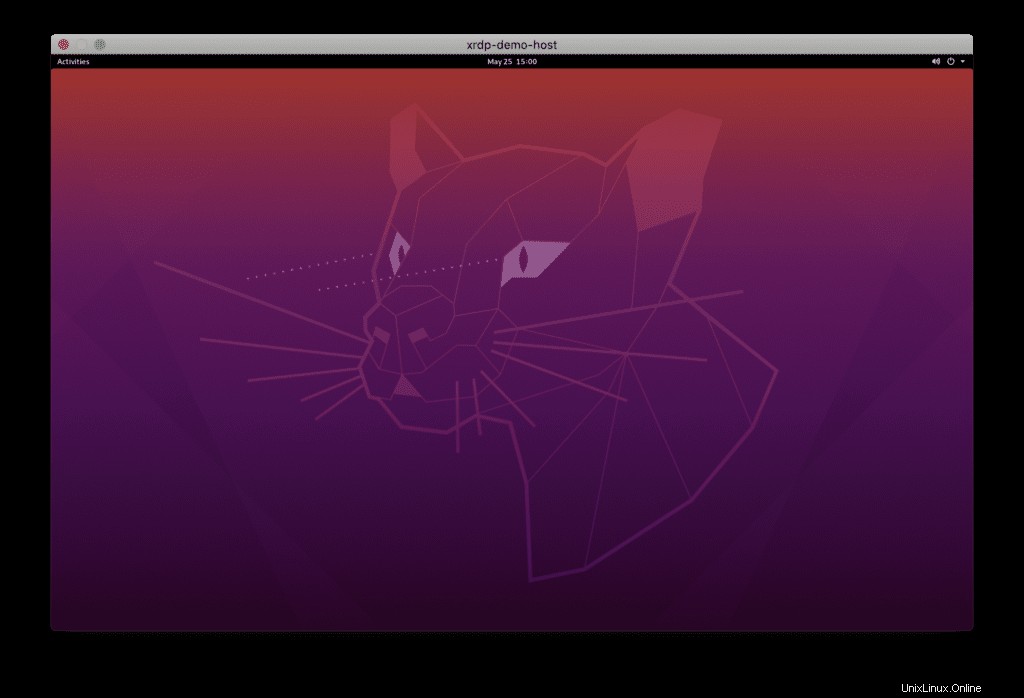
Windows
En el cuadro de búsqueda de Windows, escriba "Conexión de escritorio remoto “.
Después de ingresar la dirección IP de su sistema remoto, haga clic en 'Conectar ':
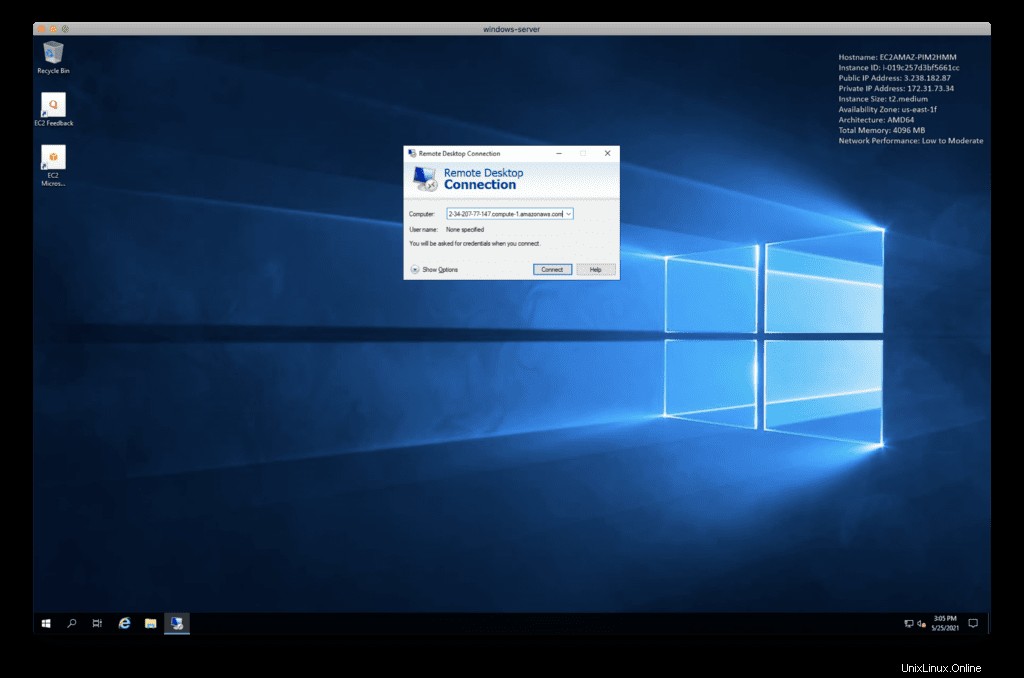
Ignore los problemas de certificado en la ventana que le pide que confirme la identificación de su sistema remoto.
Haga clic en "Sí ” para continuar con la conexión.
Proporcione sus credenciales en la página de inicio de sesión de Xrdp y haga clic en "Aceptar “.
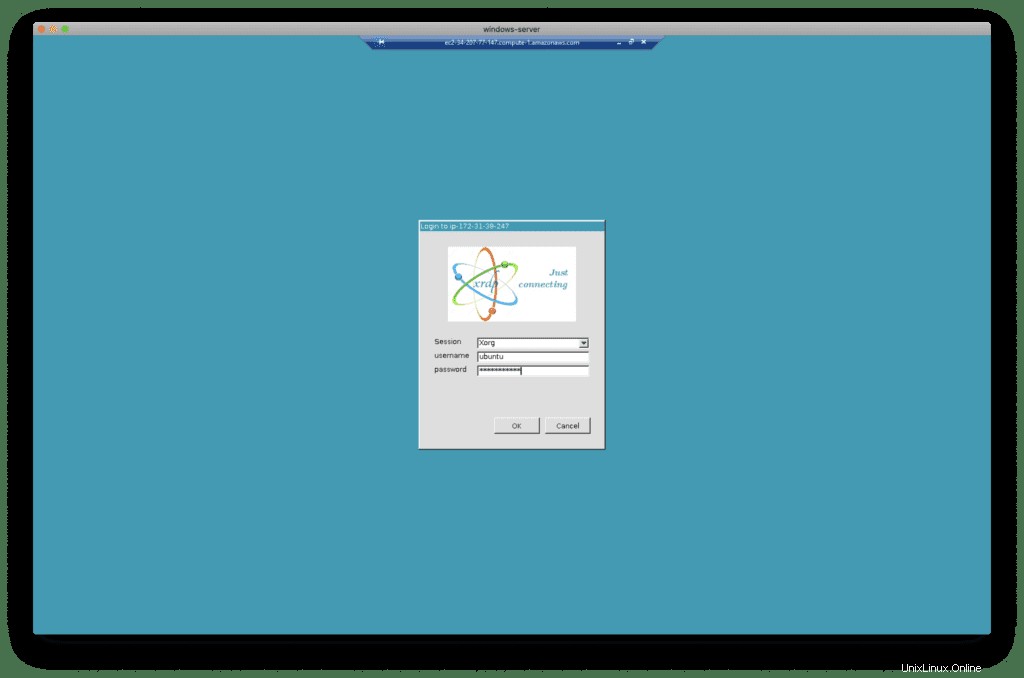
Después de la autenticación, obtendrá la misma experiencia.
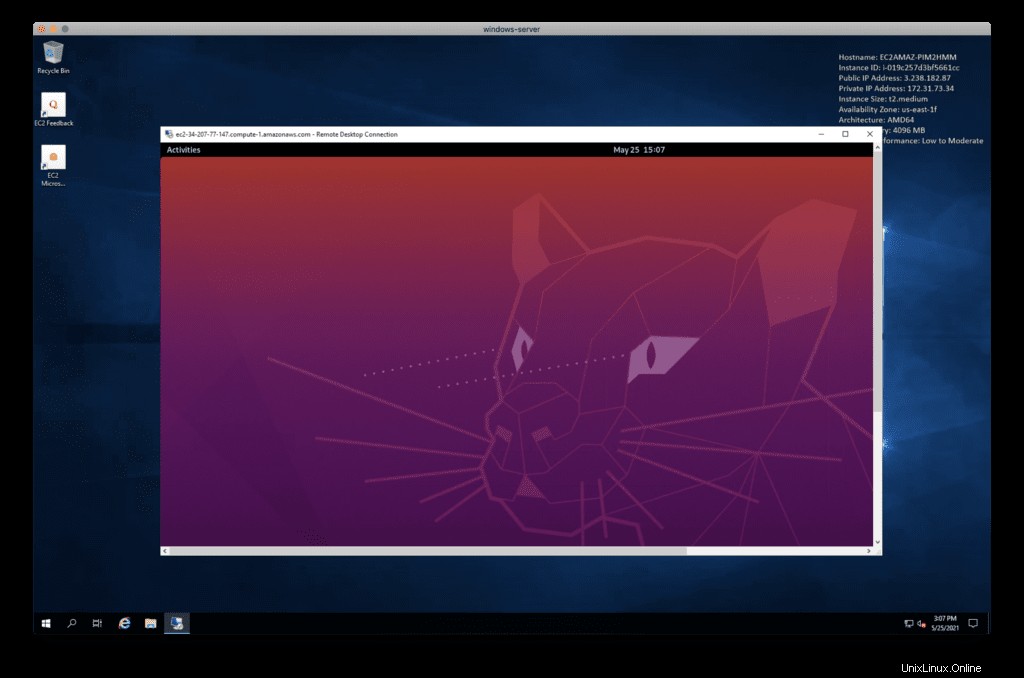
Solucionar el problema de la pantalla negra
Durante la conexión al servidor Xrdp, es posible que obtenga una ventana de pantalla negra en lugar de una experiencia GUI esperada.
Para solucionar este problema, acceda a su servidor mediante ssh y realice los siguientes cambios en /etc/xrdp/startwm.sh guión:
sudo nano /etc/xrdp/startwm.shAquí hay cambios:
unset DBUS_SESSION_ADDRESS
unset XDG_RUNTIME_DIR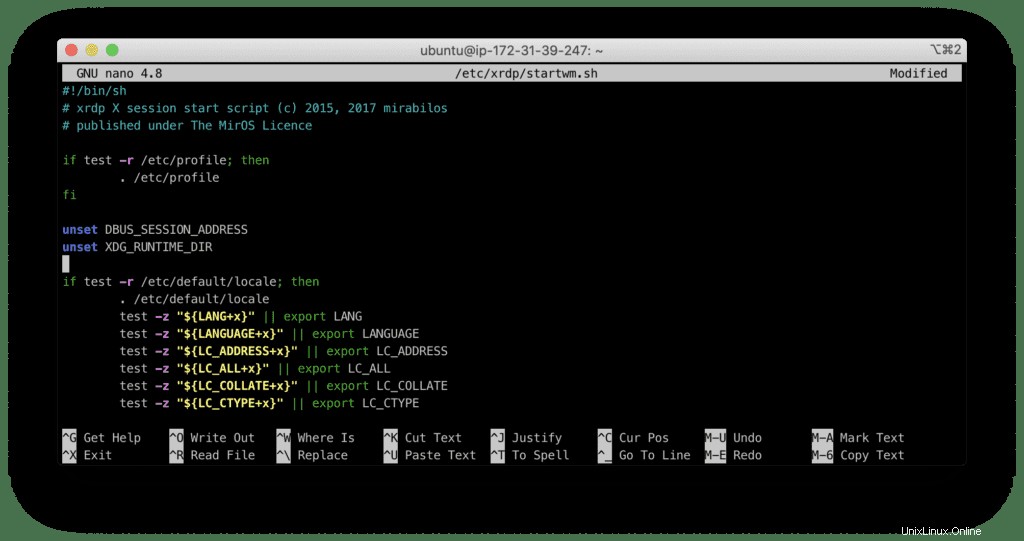
Reiniciar Xrdp:
sudo systemctl restart xrdpVuelva a conectarse a su servidor y comience a usar el escritorio Ubuntu Gnome como se esperaba:
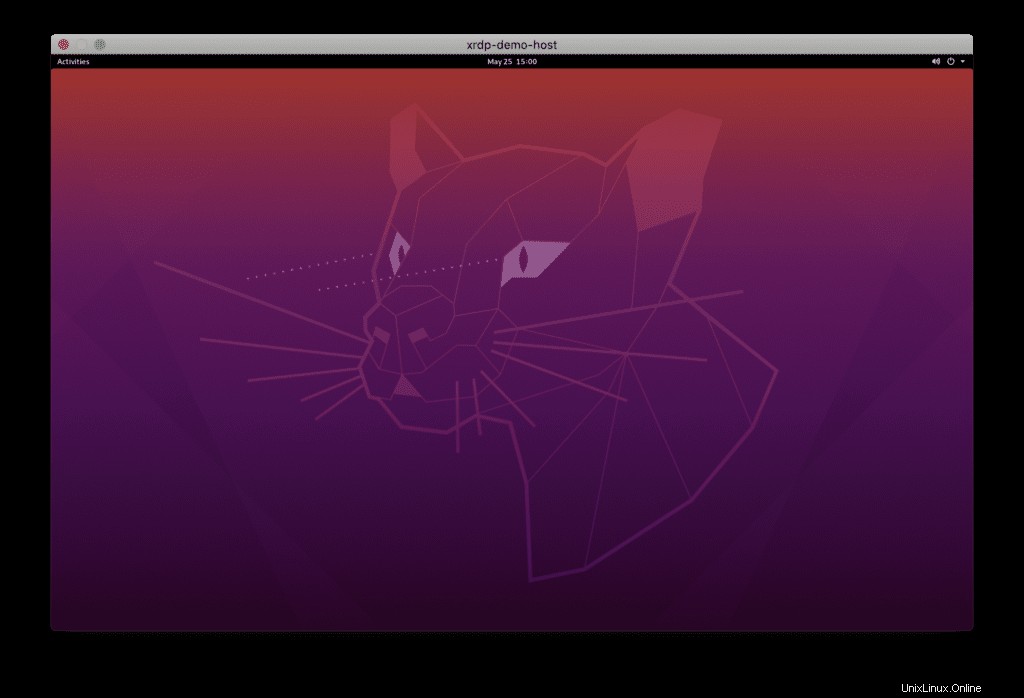
Resumen
Xrdp es una alternativa gratuita y de código abierto al protocolo de escritorio remoto de Microsoft que le permite usar una interfaz gráfica para acceder a su servidor Ubuntu desde su dispositivo local. Esta publicación se centra en la instalación del entorno Gnome Desktop y el servidor Xrdp para permitirle usar el cliente de Escritorio remoto.