Aquí le informaremos cómo instalar la última versión de OBS Studio en Ubuntu 20.04 LTS, incluido Linux Mint y otros sistemas operativos similares.
OBS-Studio es un software de código abierto que necesitas para poder grabar y Streaming (transmisión en vivo) tu contenido audiovisual. Puede utilizar los Screencasts de OBS-Studio que incluyen la grabación de pantalla (p. ej., diapositivas, software, etc.), la imagen de la cámara y la grabación de sonido muy cómodamente y, si es necesario, se puede utilizar para iniciar la transmisión del contenido a varios servidores de transmisión, como YouTube, Twitch , Facebook live, Mixer, Twitter y más para la transferencia audiovisual en todo el mundo.
Pasos para instalar OBS Studio en Ubuntu 20.04 LTS
1. Terminal abierta
En los sistemas Ubuntu, el usuario puede usar el atajo de teclado Ctrl+Alt+T, mientras que en otros Linux puede ejecutar la aplicación Terminal desde el iniciador de aplicaciones.
2. Ejecute la actualización del sistema Linux
Antes de continuar, ejecutemos el comando de actualización del sistema que garantizará que todos los paquetes instalados en el sistema estén en su estado más reciente. Además, esto reconstruirá el caché del sistema.
sudo apt update
3. Comando para instalar OBS Studio en Ubuntu 20.04
Los paquetes para instalar OBS Studio en la última versión de Ubuntu, como 20.04 LTS, están en el repositorio base. Por lo tanto, no necesitamos agregar ningún repositorio adicional. Simplemente ejecuta:
sudo apt install obs-studio
4. Ejecute la aplicación OBS Studio
Ahora, vaya al iniciador de aplicaciones de Ubuntu 20.04 y busque el OBS Studio instalado. Cuando aparezca su icono, haz clic para ejecutarlo.
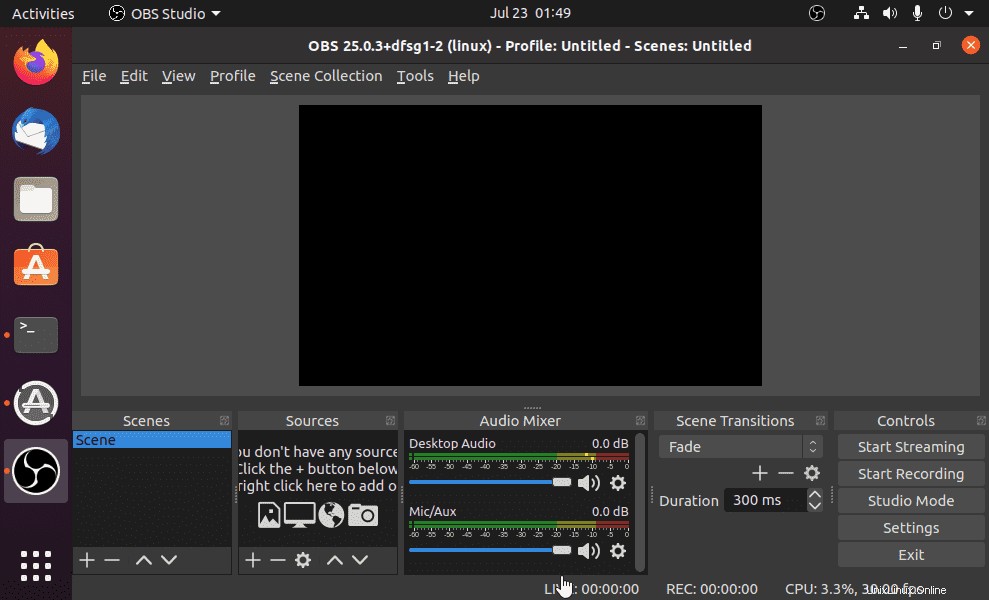
Asistente de configuración automática de OBS Studio
Al abrir OBS Studio por primera vez, se abre una guía de entrada con el engorroso nombre "Asistente de configuración automática". Esto le ayuda a configurar los ajustes más importantes paso a paso y los ajusta a su hardware. Para ello, haz clic en la segunda casilla “Optimizar para grabaciones ” en la primera ventana de diálogo. Como regla general, no tiene que cambiar ninguna otra configuración.
Capture su pantalla de escritorio de Ubuntu 20.04
La interfaz de OBS Studio se mantiene simple, pero puede adaptar la interfaz individualmente y tiene una enorme variedad de opciones de configuración que puede ignorar para una grabación simple.
Para la grabación de pantalla pura, puede seleccionarlos a través de "Fuentes " ventana. Haga clic en + y selecciona la Captura de pantalla opción; Todavía puede nombrarlos y crearlos haciendo clic en Aceptar . Su pantalla será reconocida automáticamente y la imagen se mostrará como una vista previa en la siguiente ventana. Si tiene dos pantallas, puede seleccionar la que desee aquí.
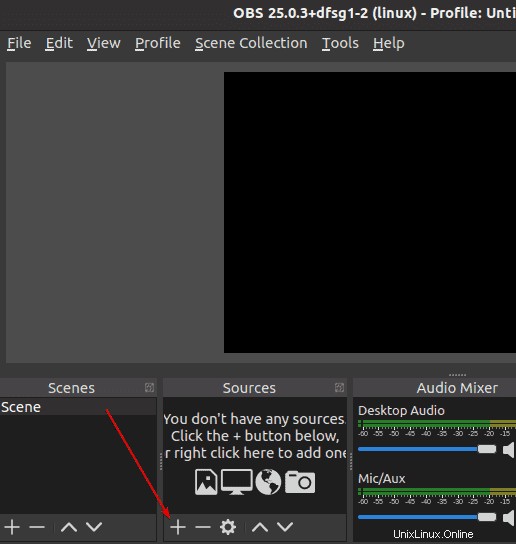
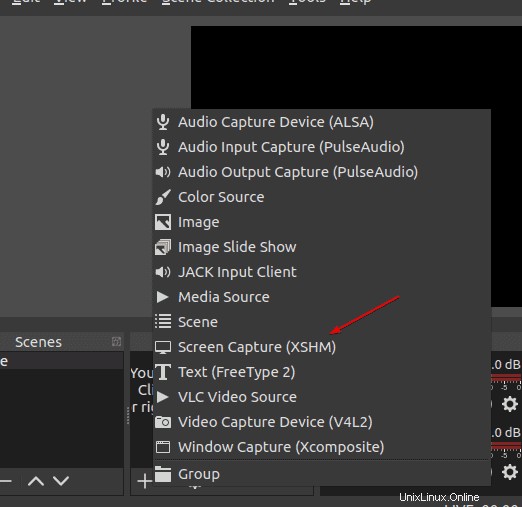
Configuración de fuentes de imágenes adicionales
Para una grabación simultánea de otra fuente de imagen (por ejemplo, una cámara web), esto también se puede seleccionar en "Fuentes ” debajo de “Dispositivo de grabación de video “; una cámara web generalmente se reconoce automáticamente aquí y la imagen se muestra en la ventana de vista previa. Las diferentes ventanas de video de las fuentes (por ejemplo, "grabación de pantalla" y "dispositivo de grabación de video") se pueden ajustar individualmente en tamaño y posición.
También puede combinar varias fuentes de imágenes en el posprocesamiento con software como Camtasia o DaVinci Resolve. Esto significa un paso de trabajo más, pero puedes concentrarte completamente en tu texto y, por ejemplo, controlar una presentación mientras grabas.
Configurar el micrófono
Por lo general, su micrófono o auriculares ya se han seleccionado automáticamente como fuente de sonido. (Puede reconocerlo por la pantalla central con el título "Micrófono / AUX-Audio" y su deflexión). Si no es así, puede hacerlo manualmente a través de Configuración. → Sonido → Micrófono / AUX-Audio . Todos los dispositivos conectados se muestran en el menú desplegable; elígelo.
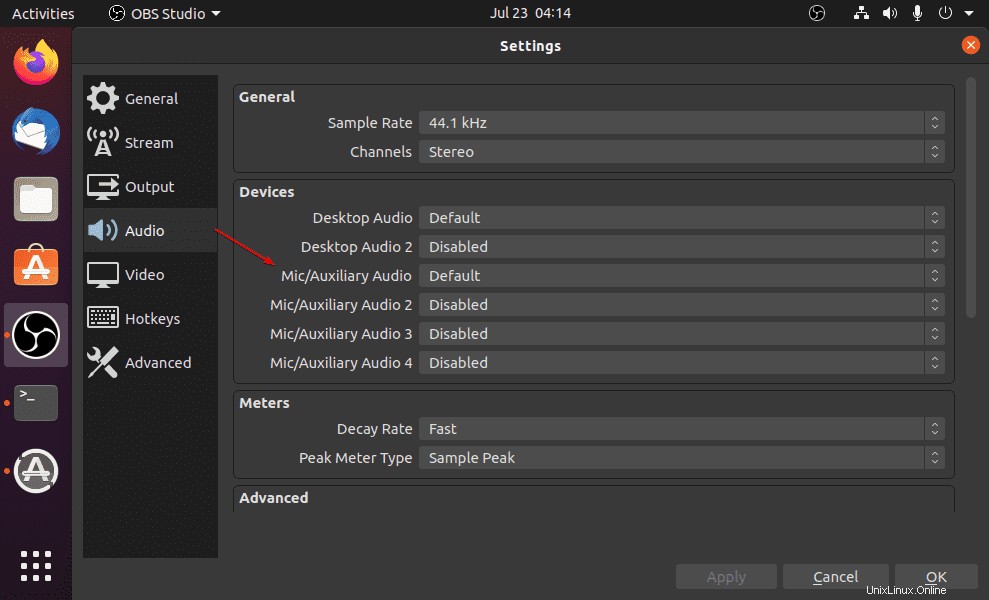
Empezar a grabar en OBS Studio
Ahora puede iniciar la grabación de pantalla haciendo clic en "Iniciar grabación ” que se encuentra en el lado derecho de OBS Studio.
Guardar grabación
Para detener y guardar la grabación, simplemente haga clic en “Detener grabación “. El archivo de video terminado se guarda en formato MKV. Puede mostrar la carpeta y el archivo haciendo clic en Archivo → Grabación de vídeo .
Para cambiar la carpeta para la salida del archivo de video en la configuración de salida (Configuración → Salida → Registro → Ruta de registro). También puede cambiar el formato de grabación aquí.