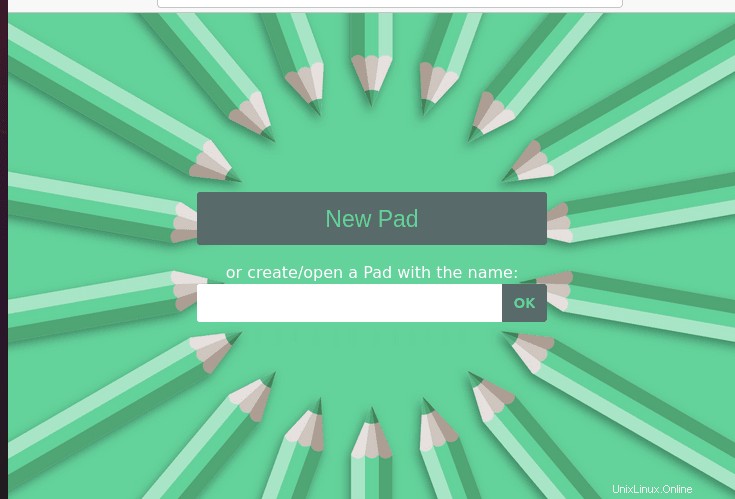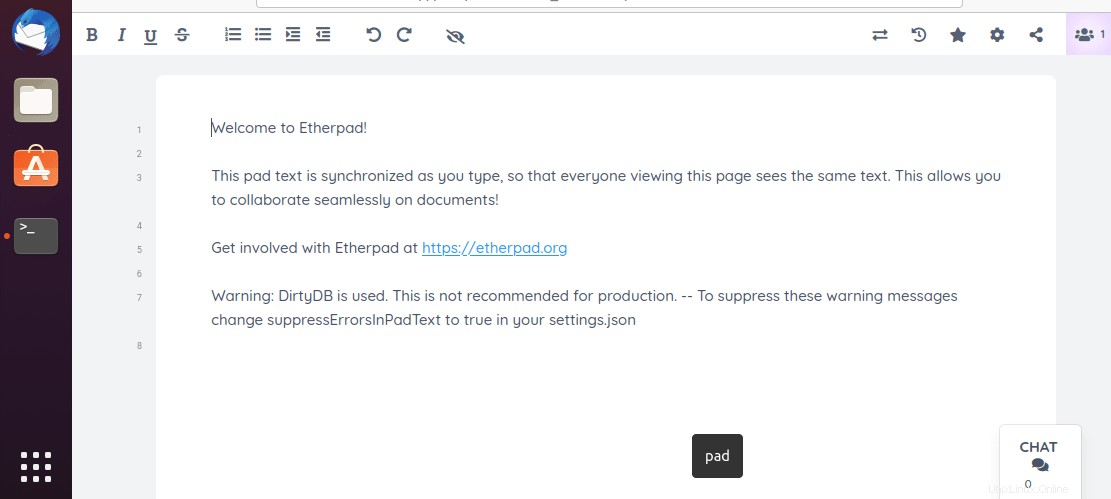Aprenda los pasos para instalar y usar Etherpad en Ubuntu 20.04 focal fossa/18.04 Bionic Beaver LTS/distros Debian Linux para un editor de texto colaborativo gratuito y de código abierto.
EtherPad es un editor de texto colaborativo en tiempo real basado en la web en el que varias personas pueden trabajar juntas en línea de manera conveniente en un documento. Es una aplicación web de código abierto, por lo que no necesita pagar nada. La aplicación es escalable a miles de usuarios simultáneos en tiempo real. Proporciona capacidades completas de exportación de datos y se ejecuta en su servidor, bajo su control.
Puede pensar en tener su propio servicio similar a Google Docs pero con complementos, soporte para ampliar las capacidades de la aplicación. Simplemente puede invitar a nuevos usuarios con la función de compartir integrada o enviarles el enlace al documento por correo electrónico.
Evite molestos problemas de compatibilidad con la aplicación web gratuita EtherPad. A diferencia del servicio Google Docs de Google, por ejemplo, no necesita una cuenta con el fabricante para usar la aplicación web. Ya no es necesario registrarse, lo que hace que trabajar juntos sea aún más fácil.
Un Etherpad se crea en Internet especificando un título en la página correspondiente, el enlace generado se utiliza para acceder al pad, incluida la función de edición. Lo bueno de trabajar en un Etherpad es que a los participantes se les puede asignar un color para que pueda ver quién escribió qué. También tienes una especie de 'función de control' para el desarrollo del pad a través del símbolo del reloj. Una vez que se hace clic, todos los cambios en el pad se pueden ver en un lapso de tiempo. Los editores del documento pueden comunicarse entre sí a través de una función de chat integrada.
Características principales:
- Edición enriquecida
- Editor minimalista
- Modo oscuro
- Soporte de imagen dentro de un pad usando un complemento.
- Chat de vídeo
- Colaboración++
- Análisis de documentos:
- Escalable :escale a ∞ varios Active Pads con hasta ~20 000 ediciones por segundo, por pad.
Pasos para instalar Etherpad Lite en Ubuntu 20.04 o 18.04 LTS
1. Actualizar el sistema y agregar Git
Si aún no ha actualizado su sistema, ejecútelo una vez para actualizar el caché del repositorio del sistema y actualizar los paquetes instalados.
sudo apt update
sudo apt update
Además, instala Git
sudo apt install git -y
2. Instale NodeJs en Ubuntu 20.04 o 18.04
Junto con git, para instalar Etherpad también necesitamos tener Nodejs en nuestro sistema Ubuntu. Por lo tanto, para instalar la última versión de Nodejs, ejecute los siguientes comandos:
Añadir repositorio de Nodejs
curl -fsSL https://deb.nodesource.com/setup_current.x | sudo -E bash -
Instalación
Después de agregar el repositorio, instalemos sus paquetes
sudo apt install -y nodejs
3. Instalar servidor MariaDB
De forma predeterminada, Etherpad guardará los datos en un archivo de texto sin formato, por lo que para mejorar la seguridad, use el servidor de base de datos MariaDB,
sudo apt install mariadb-server -y
Crear base de datos:
sudo mysql
create database etherpad_db;
grant all privileges on etherpad_db.* to h2suser@localhost identified by 'password'; flush privileges; exit;
Nota :cambie el nombre de la base de datos, el usuario y la contraseña en el comando anterior que desea establecer.
4. Agregar un usuario dedicado
Por seguridad, simplemente cree un usuario que no sea sudo.
adduser ether
Ahora, cambie a su usuario recién creado:
su ether
5. Clonar archivos Etherpad usando Git
Descargue los archivos requeridos que necesitamos para ejecutar Etherpad en nuestro servidor Ubuntu. Y para eso solo usa el git que clonará directamente el archivo en tu sistema.
git clone --branch master https://github.com/ether/etherpad-lite.git
6. Instale Etherpad Lite en Ubuntu 20.04 o Debian
Una vez que se completa la clonación de archivos, cambie al directorio y ejecute el script de instalación con el usuario estándar, no como root.
cd etherpad-lite export NODE_ENV=production
src/bin/run.sh
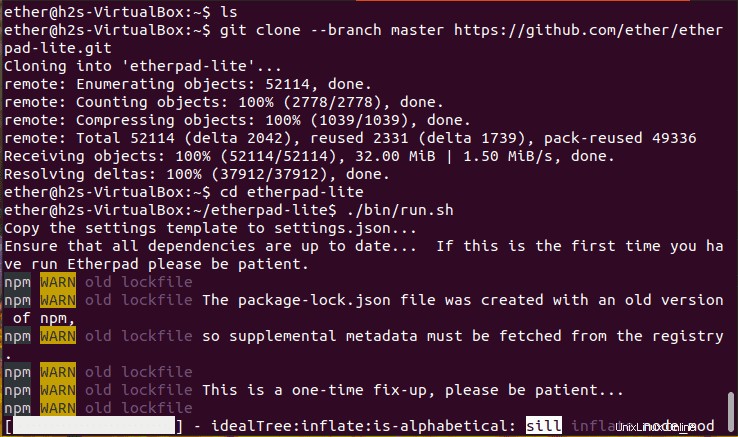
Una vez que obtenga la siguiente captura de pantalla, detenga el servidor presionando Ctrl+C .
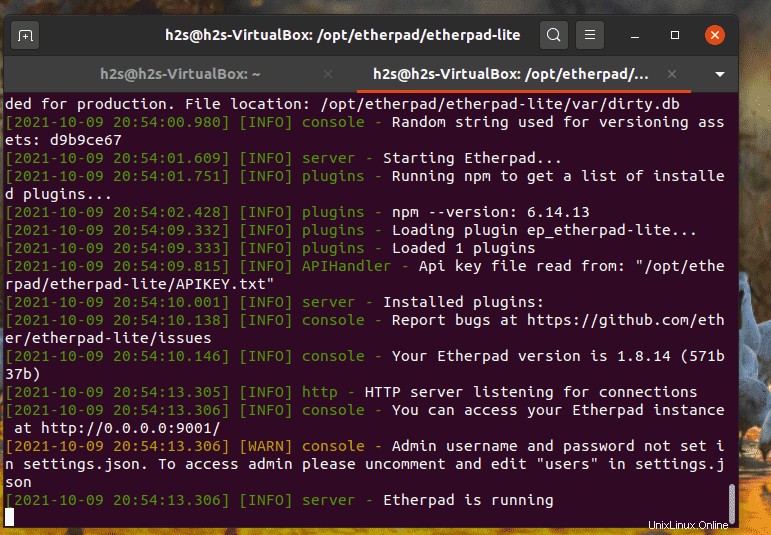
7. Establecer base de datos, nombre de usuario, una contraseña para Etherpad
Como hemos creado una base de datos MySQL dedicada, la usaremos y también cambiaremos la contraseña de administrador predeterminada para la instancia de Etherpad.
Edite la configuración.json
nano etherpad-lite/settings.json
Busque la línea y agregue los símbolos /* y */ para comentar las líneas como se muestra en la captura de pantalla
/*
"dbType" : "dirty",
"dbSettings" : {
"filename" : "var/dirty.db"
},
*/
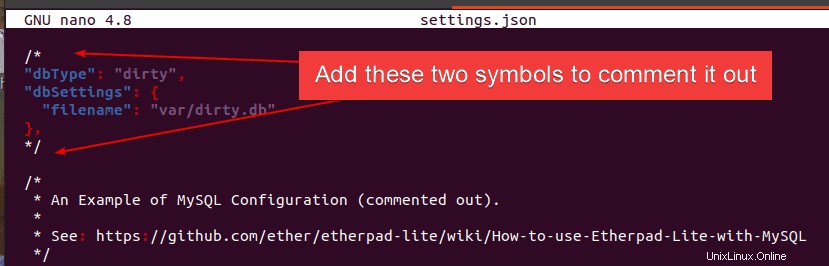
Además, elimine el símbolo /* y el símbolo */ dado al principio y al final de las líneas MYSQL.
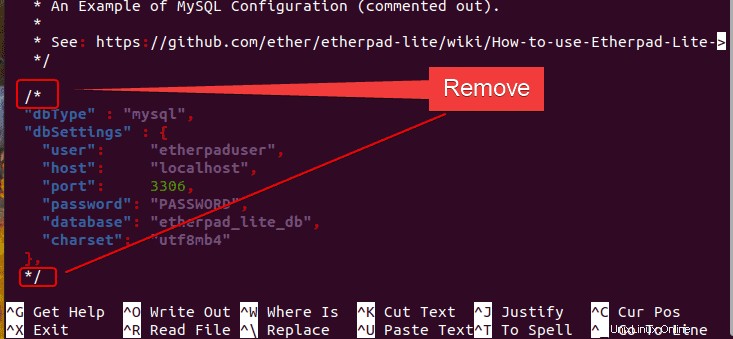
Después de eso, agregue los valores de la base de datos, como el usuario, el nombre de la base de datos y la contraseña que ha creado en la sección MariaDB.
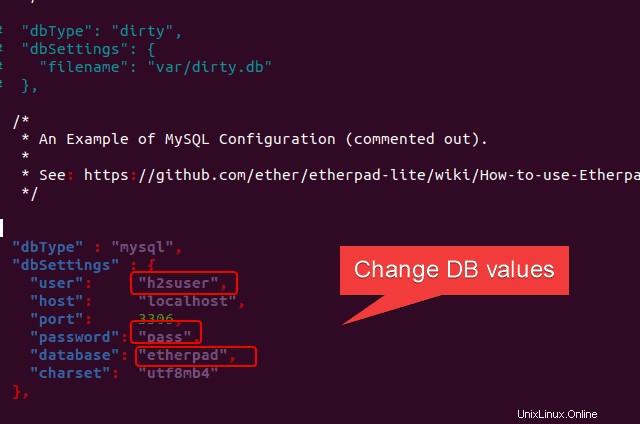
Además, busque y configure el trustProxy valor a verdadero, si un proxy inverso está funcionando como SSL, de lo contrario déjelo por defecto.
"trustProxy": true,
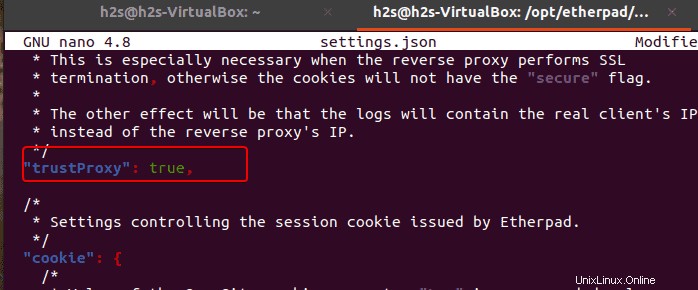
Buscar y habilitar la autenticación cambiando "requireAuthentication": false, the valor de falso a verdadero .
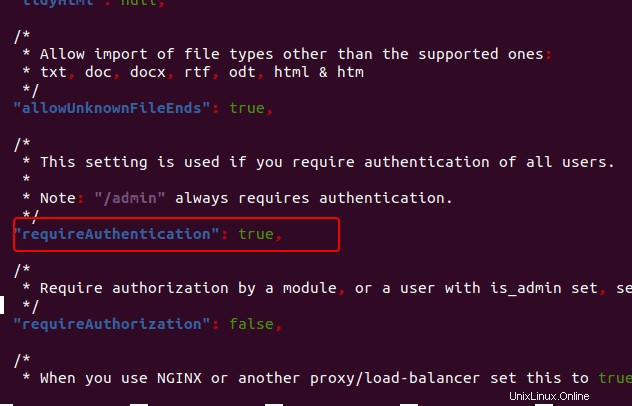
A continuación, busque la sección de usuario, elimine el /* y */ símbolos y luego cambie la contraseña del usuario administrador.
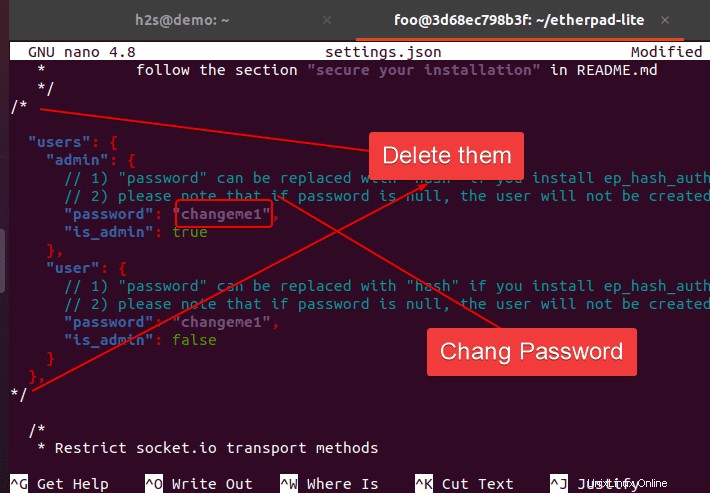
Guarde el archivo presionando Ctrl+O , pulsa Intro y luego Ctrl+X para salir.
Instalar dependencias:
./bin/installDeps.sh
Salir del usuario de etherpad
exit
8. Crear archivo de servicio para ejecutar Etherpad en segundo plano
Crear un archivo de servicio
sudo nano /etc/systemd/system/etherpad.service
Agregue las siguientes líneas:
[Unit] Description=Etherpad-lite, the collaborative editor. After=syslog.target network.target [Service] Type=simple User=ether Group=ether WorkingDirectory=/etherpad-lite Environment=NODE_ENV=production ExecStart=/usr/bin/node /etherpad-lite/src/node/server.js Restart=always [Install] WantedBy=multi-user.target
Guardar el archivo presionando Ctrl+O , pulsa Intro y la tecla de salida:CTRL+X.
Recargar demonio:
sudo systemctl daemon-reload
Iniciar y habilitar el servicio Etherpad
sudo systemctl start etherpad sudo systemctl enable etherpad
Consulta el estado del servicio para confirmar
systemctl status etherpad
9. Acceder a la interfaz web
De manera predeterminada, Etherpad Lite se ejecutará en el número de puerto 9001, por lo tanto, abra su navegador y escriba la dirección de su servidor con el puerto 9001.
No olvides permitir el puerto en el cortafuegos
sudo ufw allow 9001