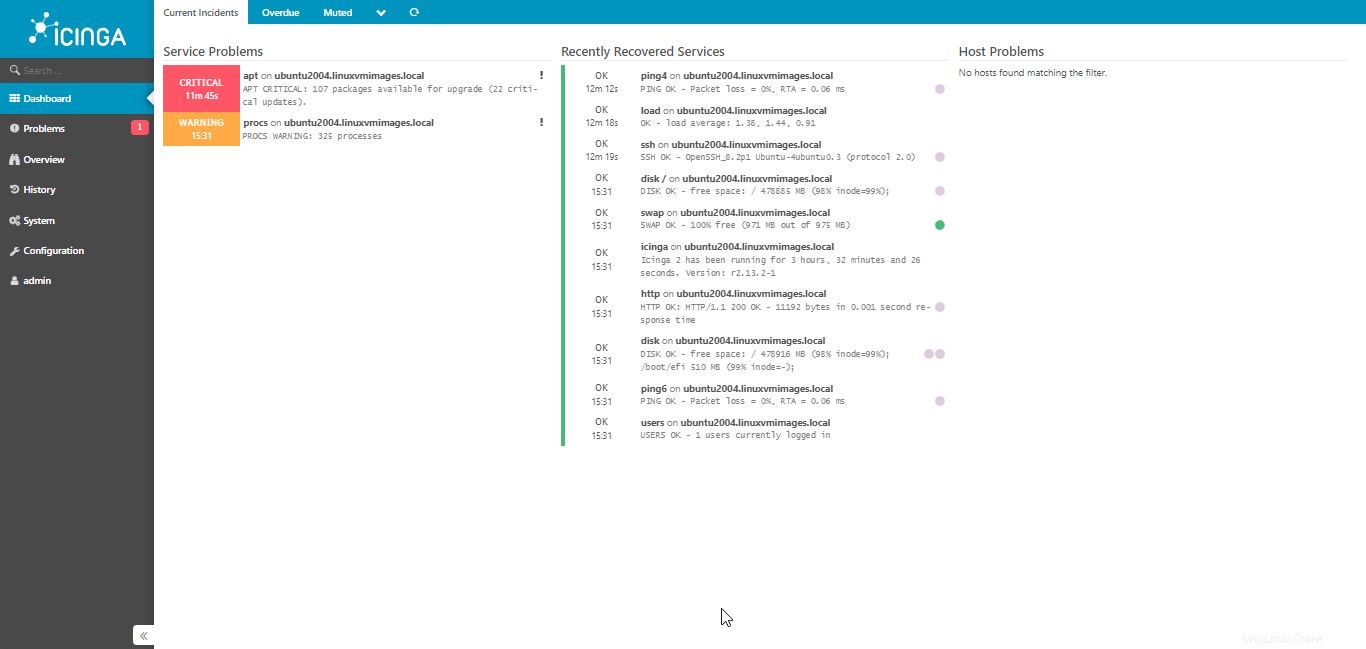Aprenda los pasos para instalar la solución de monitoreo Icinga en el escritorio o servidor Ubuntu 20.04 LTS Focal Fossa usando la terminal de comando, en este tutorial.
¿Qué es Icinga?
Icinga es una plataforma de software de monitoreo de código abierto disponible como una solución independiente que se lanzó originalmente como una variante de Nagios. A diferencia de Nagios, Icinga tiene una arquitectura modular y un diseño de subprocesos múltiples.
La interfaz web viene en diferentes variantes, lo que hace que Icinga sea particularmente adaptable. Similar a Nagios, el software se puede expandir. Sin embargo, se diferencia en que la configuración se realiza a través de la interfaz web y no a través de archivos de configuración.
Icinga se caracteriza principalmente por su flexibilidad y es adecuado para entornos amplios y diversos. La solución se utiliza en servidores físicos o virtuales y en la nube.
Pasos para instalar Icinga2 en Ubuntu 20.04 Focal LTS Linux
1. Requisitos
Para realizar este tutorial, requerimos estas cosas clave en nuestro sistema para configurarlo.
• Ubuntu 20.04 Linux
• Servidor LAMP
• Un usuario no root con sudo derechos
2. Agregue el repositorio Icinga2 en Ubuntu 20.04
Los paquetes que requerimos para instalar la solución de monitoreo Icinga no están disponibles en el repositorio predeterminado de Ubuntu 20.04 LTS. Por lo tanto, tenemos que agregar el proporcionado oficialmente por los desarrolladores de Icinga.
Añadir clave GPG
sudo apt install wget -y
wget -O - https://packages.icinga.com/icinga.key | sudo gpg --dearmor -o /usr/share/keyrings/icinga-archive-keyring.gpg
Añadir repositorio
sudo nano /etc/apt/sources.list.d/icinga.list
Copie y pegue las siguientes líneas:
deb [signed-by=/usr/share/keyrings/icinga-archive-keyring.gpg] https://packages.icinga.com/ubuntu icinga-focal main deb-src [signed-by=/usr/share/keyrings/icinga-archive-keyring.gpg] https://packages.icinga.com/ubuntu icinga-focal main
Guarde el archivo, presione Ctrl+O , Presiona Entrar y luego salga Ctrl+X .
3. Ejecute el comando de actualización del sistema
Una vez que haya agregado el repositorio, ejecute el comando de actualización del sistema para asegurarse de que todo esté actualizado. Y esto también actualizará la memoria caché del repositorio para garantizar que el sistema pueda reconocer los paquetes disponibles a través de nuestro repositorio Icinga recién agregado.
sudo apt update -y
4. Instale Apache, PHP y MySQL
Necesitamos un servidor LAMP o LEMP para ejecutar la plataforma de monitoreo Icinga, aquí vamos a LAMP:Linux, Apache, MySQL y PHP stack. Aunque puede instalarlos uno por uno, en lugar de eso aquí usamos Tasksel para instalarlos todos fácilmente usando un solo comando.
sudo apt install tasksel -y
sudo tasksel install lamp-server
5. Instale Icinga2 y complementos de monitoreo
Bueno, hemos agregado la fuente del paquete para esta plataforma de código abierto, ahora podemos usar el administrador de paquetes APT para instalar Icinga.
sudo apt install icinga2 monitoring-plugins
6. Instale el módulo Icinga MySQL
Una vez que el servidor LAMP esté instalado, protejamos y creemos una base de datos para usar con Icinga para almacenar los datos generados por él.
Servidor de base de datos segura:
sudo mysql_secure_installation
Siga el asistente basado en texto para establecer la contraseña raíz para el servidor de la base de datos y luego sígalo para eliminar el usuario anónimo, la tabla y restringir el inicio de sesión remoto.
Press y|Y for Yes, any other key for No: Please set the password for root here. New password: Re-enter new password: Remove anonymous users? (Press y|Y for Yes, any other key for No) : Y Disallow root login remotely? (Press y|Y for Yes, any other key for No) : Y Remove test database and access to it? (Press y|Y for Yes, any other key for No) : Y Reload privilege tables now? (Press y|Y for Yes, any other key for No) : Y
Crear base de datos
Ejecute el comando dado para obtener el módulo Objeto de datos inteligente (IDO) requerido por Icinga para interactuar con los datos en la base de datos. Esto también creará la base de datos, cuando solicite la contraseña para configurarla, luego ingrese una fuerte.
sudo apt install icinga2-ido-mysql
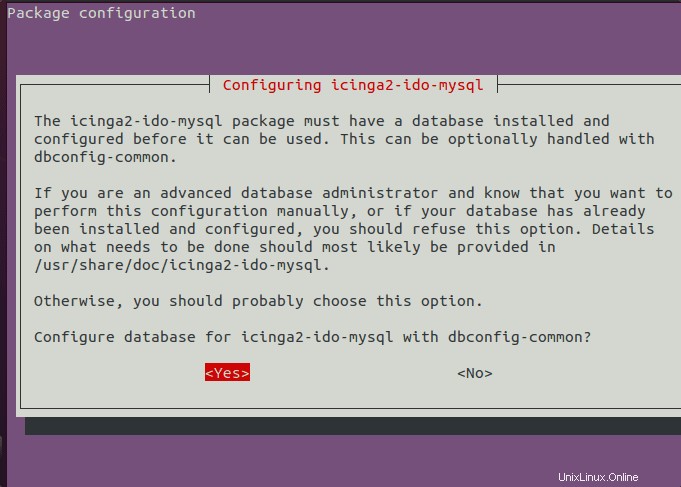
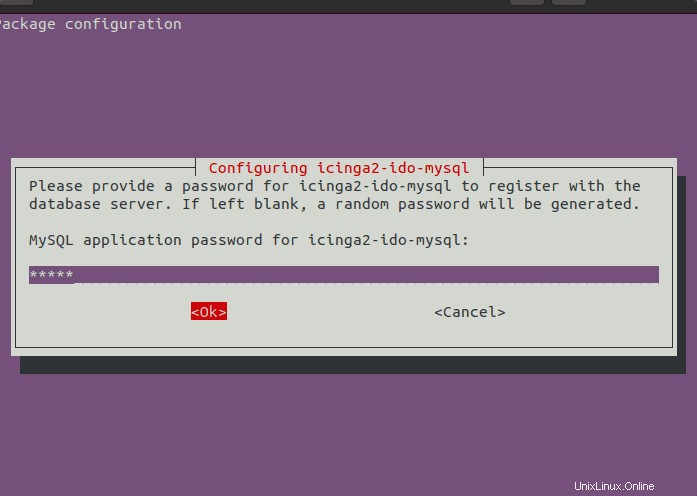
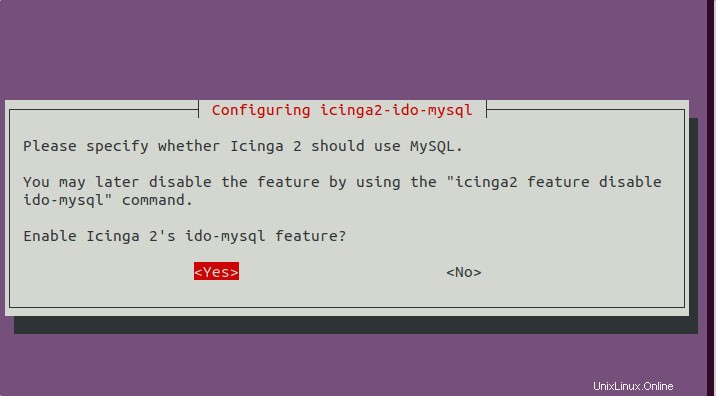
Iniciar sesión en MySQL
sudo mysql -u root -p
Corre
ALTER USER [email protected] IDENTIFIED WITH mysql_native_password BY ' your-password';
icinga2-ido-mysql módulo.
flush privileges;
exit;
7. Active la función del módulo icinga2 y reinicie el servicio
sudo icinga2 feature enable ido-mysql
Comprueba si el módulo está activado o no:
sudo icinga2 feature list
Reiniciar el servicio icinga2
sudo systemctl restart icinga2
8. Configurar icingaweb2 icingacli en Ubuntu 20.04
Para monitorear nuestros servidores usando Icinage podemos usar la interfaz web gráfica así como su herramienta de línea de comandos, para realizar fácilmente el monitoreo.
sudo apt install icingaweb2 icingacli
9. Crear un usuario de base de datos para icingaweb2
Creemos una base de datos más para almacenar los datos de icingaweb2. Iniciar sesión en MySQL
sudo mysql -u root -p
Crear base de datos y usuario:
create database icingaweb2;
create user [email protected] identified with mysql_native_password by "your-password";
grant all privileges on icingaweb2.* to [email protected] with grant option;
flush privileges;
exit;
10. Generar token
Después de la configuración, la primera página que aparece en su navegador web le pedirá un Token, por lo que se generará antes de continuar.
sudo icingacli setup token create
Copie el token y avance al siguiente paso.
11. Acceder a la interfaz web
Abra el navegador en su sistema local donde instaló Icinga, si no tiene GUI, ábralo en cualquier otro sistema que pueda acceder a la dirección IP del servidor donde lo instaló.
http://server-ip-address/icingaweb2/setup
Pegue o escriba el token que ha generado en el Paso 9 de este artículo. Después de eso, haga clic en Siguiente.
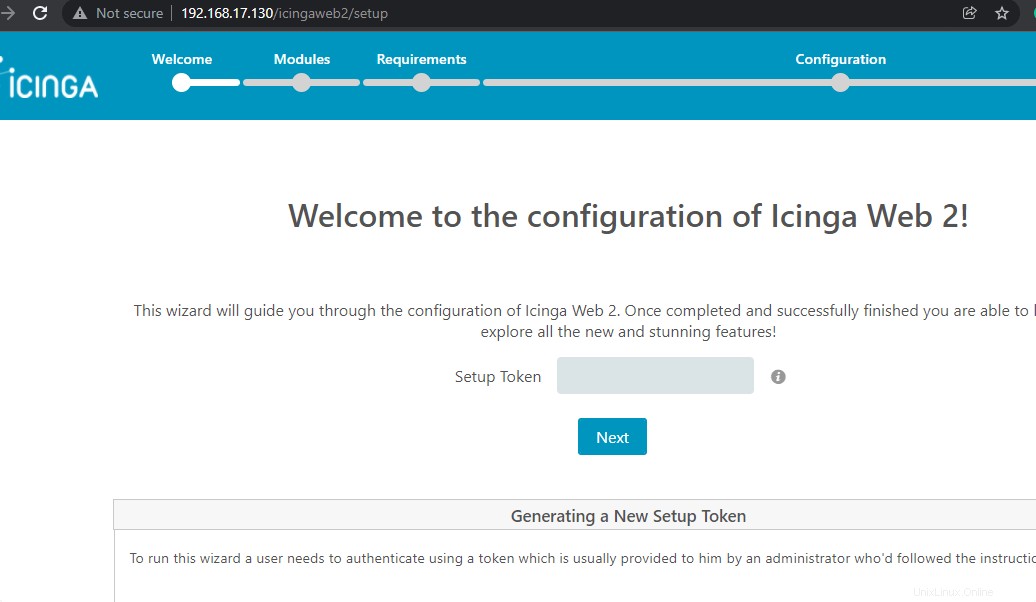
Seleccione o habilite los módulos que desea instalar:
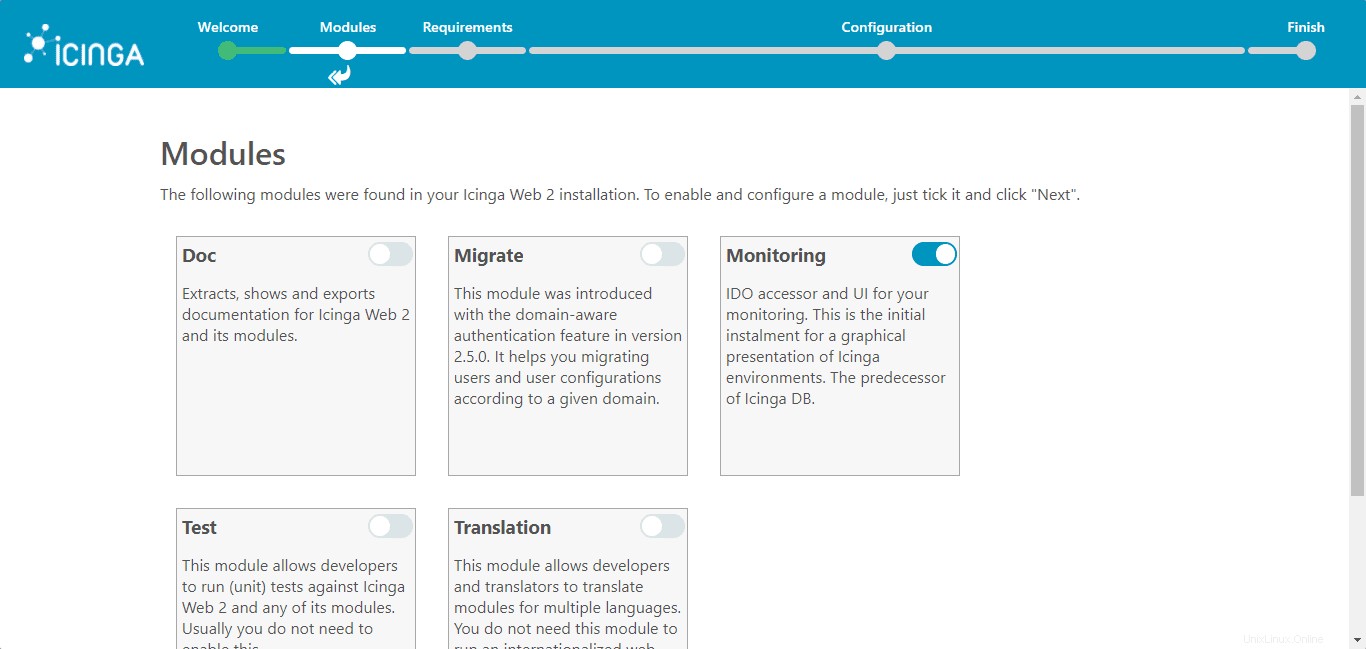
El sistema verificará que las cosas requeridas estén en su lugar o no. Simplemente haga clic en el botón Siguiente.
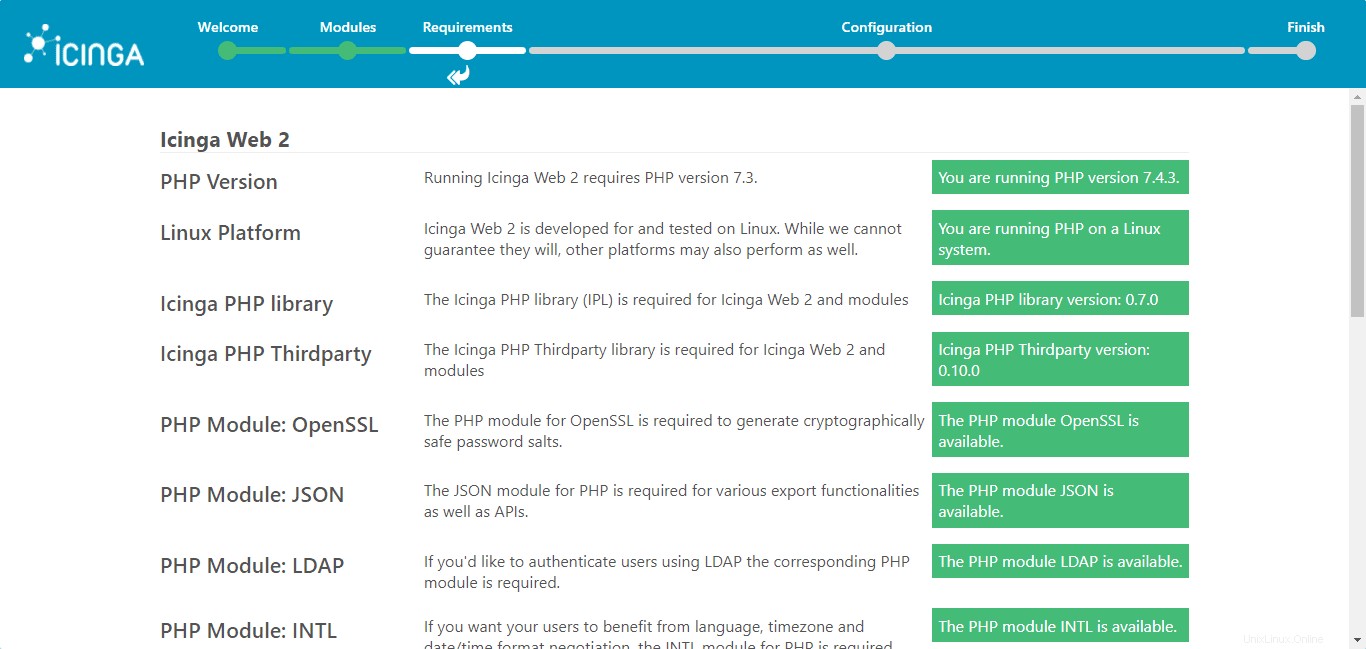
Seleccione Tipo de autenticación - Base de datos para acceder a Icinga Web 2.
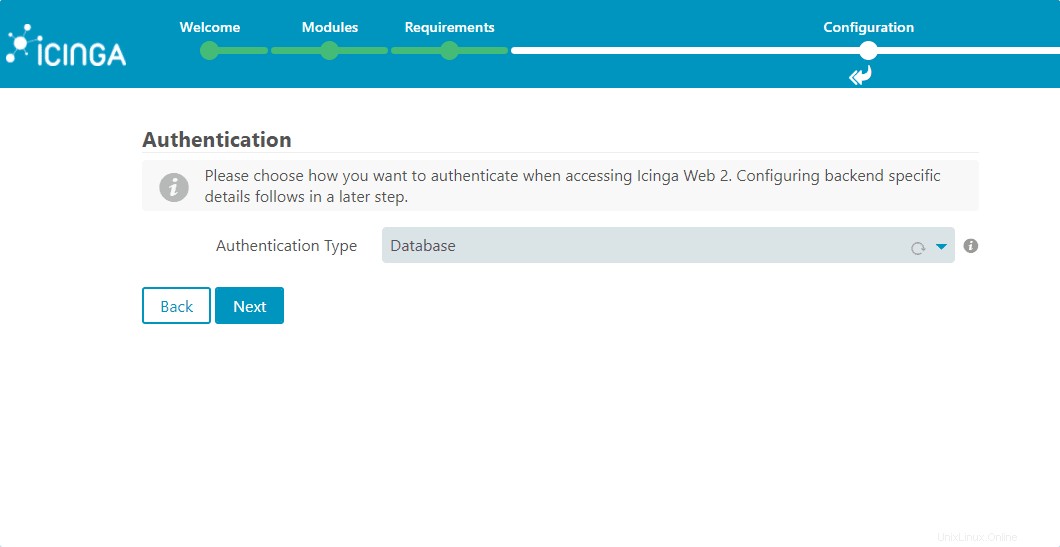
12. Configurar base de datos para Icinga Web 2
Ya hemos creado una base de datos dedicada y un usuario para almacenar datos de la interfaz web de Icinga, solo ingrese la información aquí, como se muestra en la captura de pantalla.
Para confirmar que las entradas son válidas, haga clic en Validar configuración .
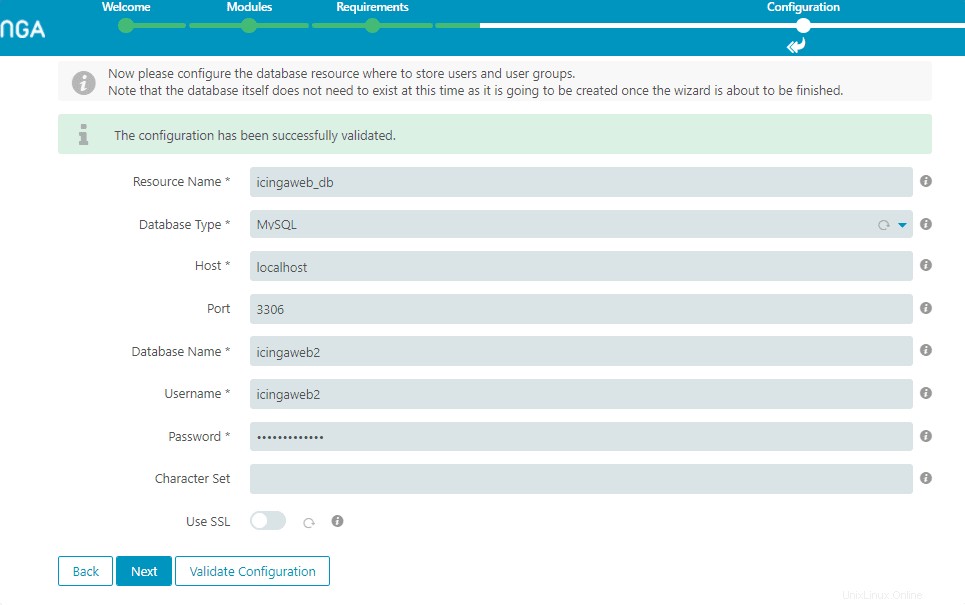
Crear cuenta de usuario administrador
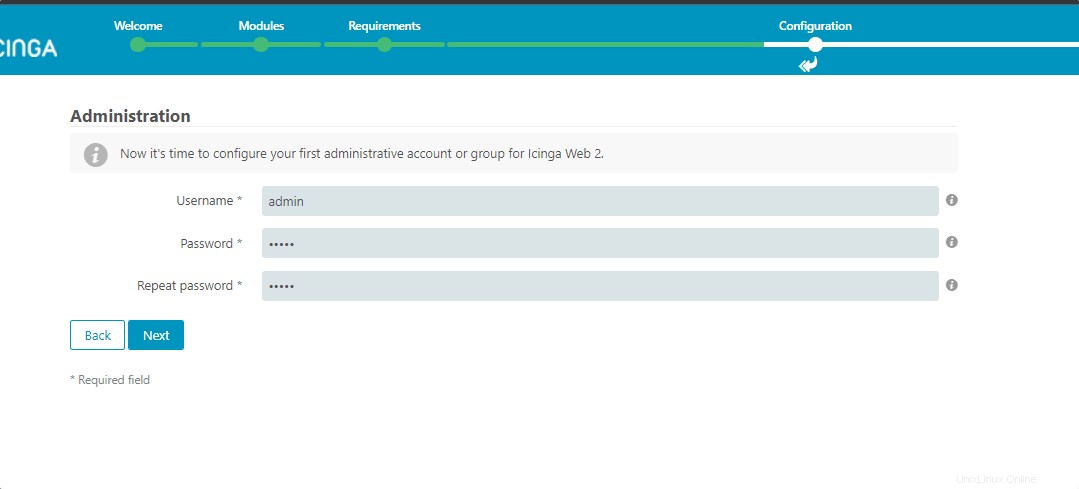
Deje la configuración predeterminada tal como está y avance más.
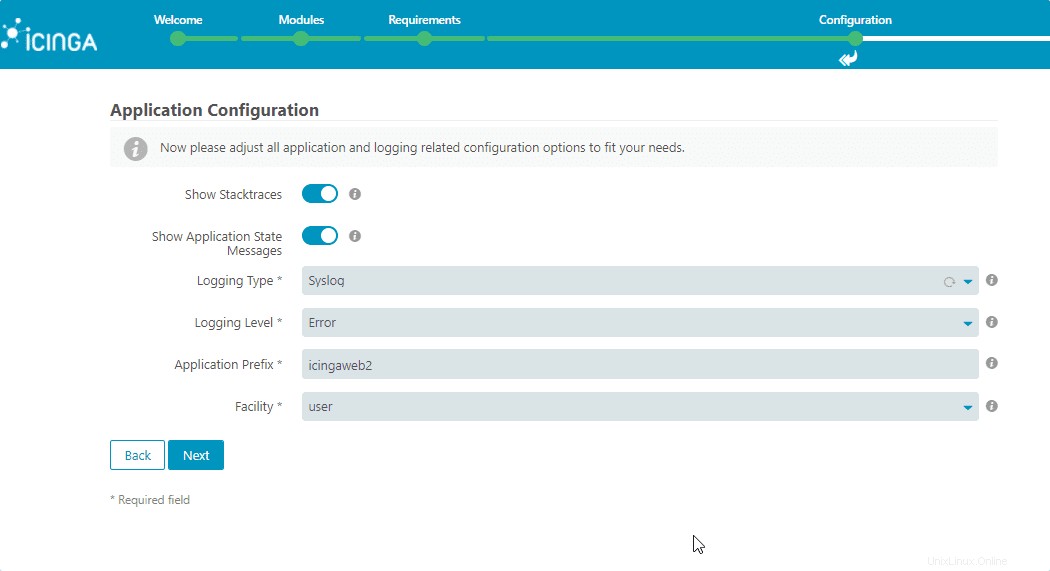
13. Configurar la base de datos Icinga IDO
Hemos configurado el módulo Icinga IDO en el Paso 6 de este artículo. Agregue los detalles de esa base de datos y usuario, aquí. Para verificar los detalles, vuelva a presionar primero el botón "Validar configuración" y luego Siguiente .
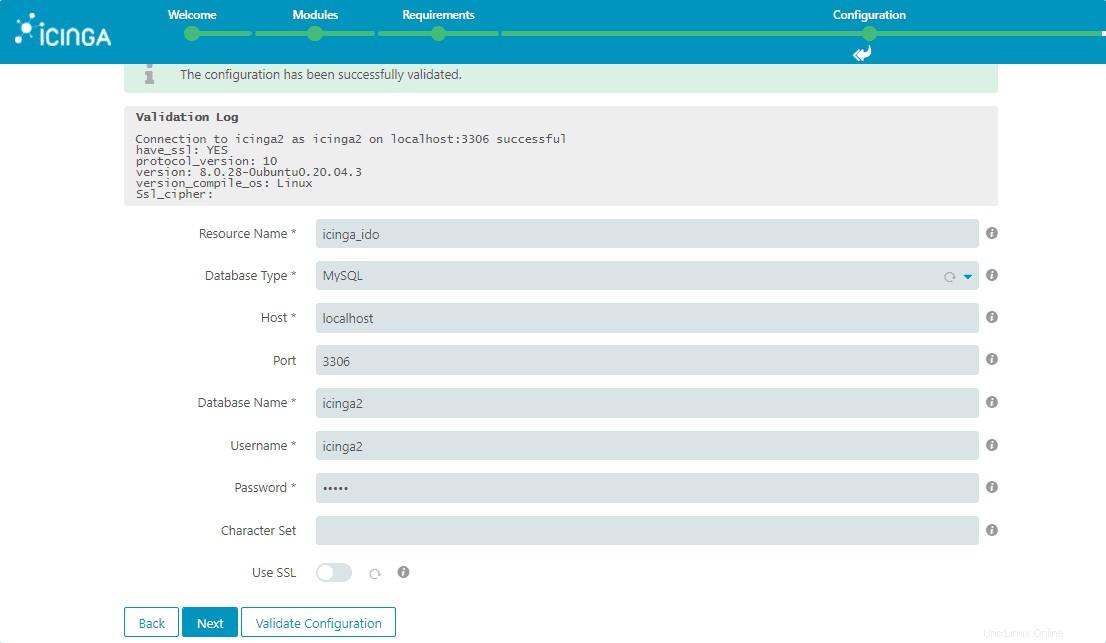
Seleccione el tipo de transporte:archivo de comando local
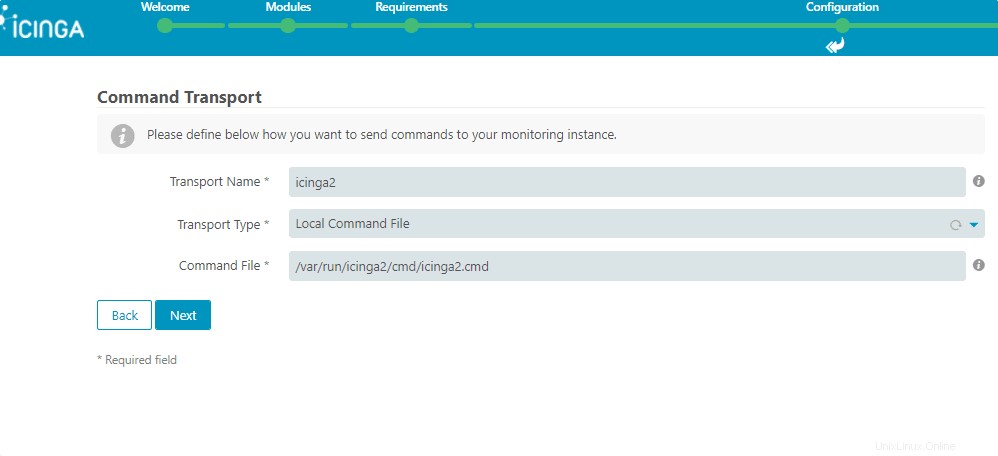
14. Supervisión de la seguridad
Deje la configuración como está.
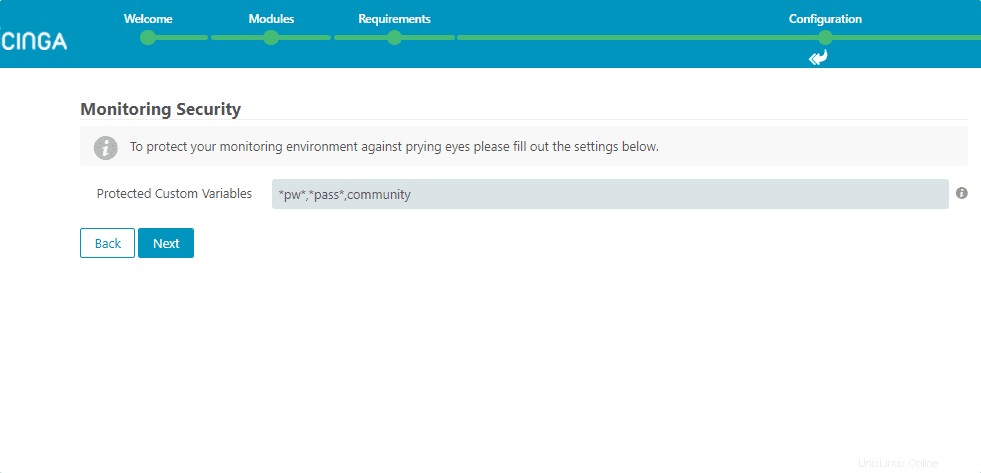
15. Iniciar sesión Administrador Back-end
Ingrese los detalles de inicio de sesión que ha creado para el usuario administrador.
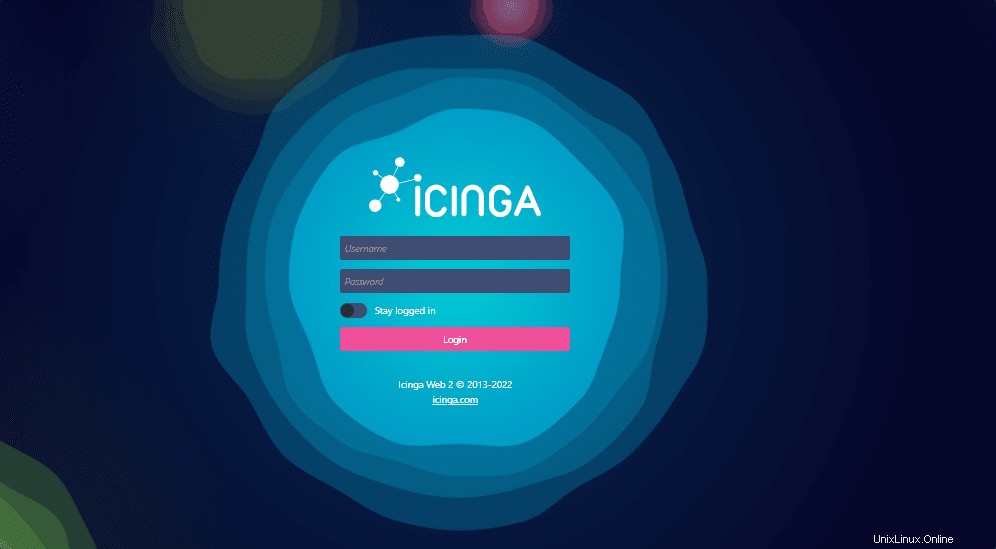
16. Panel de Icinga
Finalmente, la instalación se realiza con éxito. Puede comenzar a monitorear su infraestructura. Para más información, puedes consultar la documentación oficial .