Los sistemas operativos son partes importantes de los dispositivos electrónicos como PC, móviles, Tab y mucho más. Ofrece importantes servicios y funcionalidades, y Mac OS es uno de ellos. Porque Apple Inc. lo desarrolló, Mac OS solo es compatible con Macbooks y iPhones. También puede utilizar diferentes temas para cambiar la vista de su Ubuntu 22.04 y hacer que se vea como Mac OS.
Esta guía le muestra cómo hacer que el sistema operativo Ubuntu se asemeje a Mac OS.
Cómo hacer que Ubuntu 22.04 OS parezca Mac OS
Para hacer que Ubuntu se asemeje a Mac OS, siga las instrucciones que se describen a continuación.
Paso 1:instalar ajustes de Gnome
En primer lugar, pulsa “CTRL+ALT+T ” para abrir la terminal e instalar Gnome Tweaks en Ubuntu 22.04:
$ sudo apt install gnome-tweaks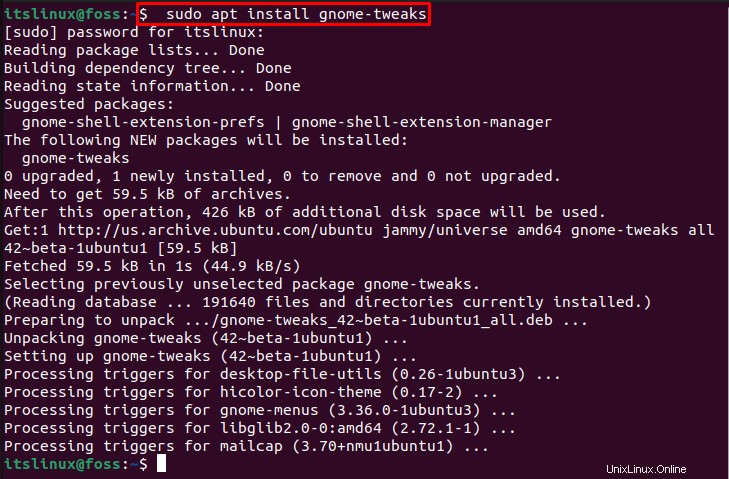
Paso 2:descarga el tema de Mac OS
Navegue hasta el enlace proporcionado a continuación y haga clic en "Descargar ” botón desplegable para descargar el tema resaltado de Mac OS:
https://www.gnome-look.org/p/1275087/
La descarga especificada comenzará en unos segundos:
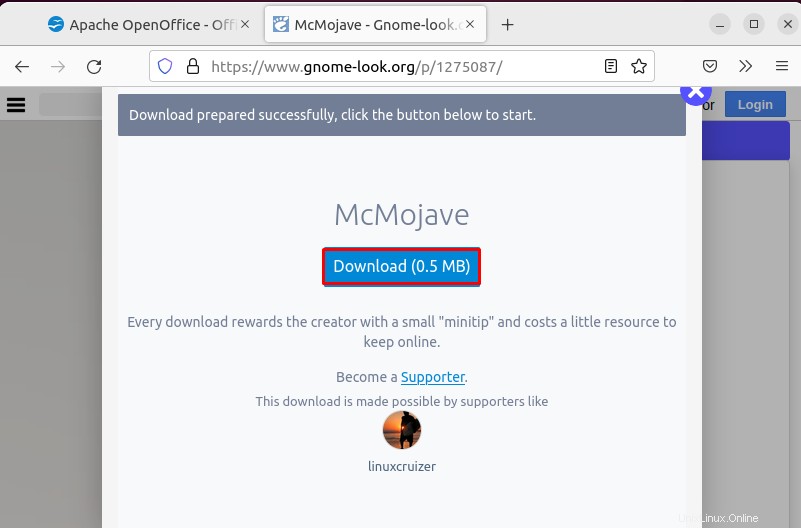
Ahora puede ver el "Mojave-dark.tar.xz seleccionado ” se descarga y se guarda en la sección “Descargas ” directorio:
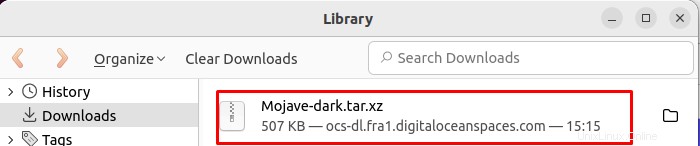
Paso 3:descomprima el tema descargado
Descomprima el tema descargado haciendo clic con el botón derecho en "Mojave-dark.tar.xz ” y haga clic en “Extraer aquí ” opción:
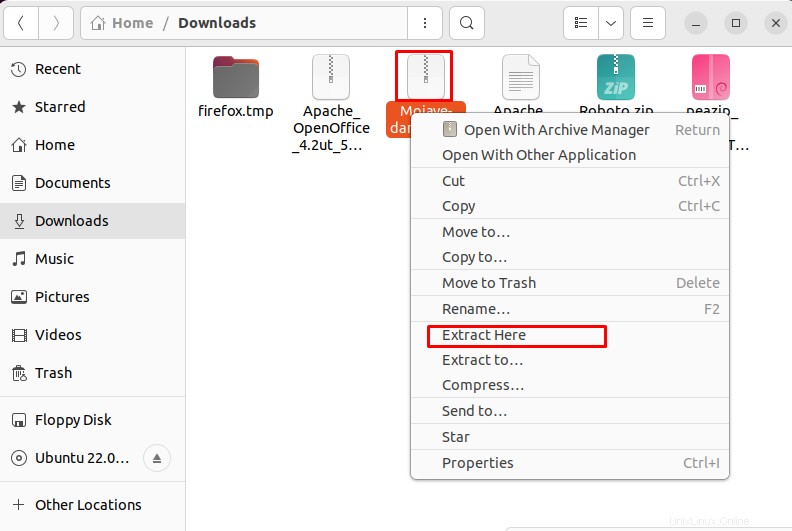
Copie la carpeta extraída:
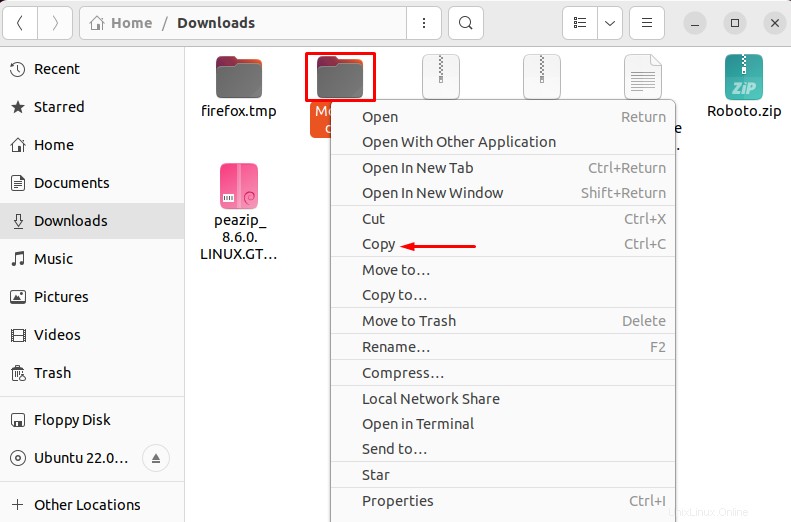
Paso 4:crear un nuevo directorio
Cree un nuevo directorio con el nombre “.themes ” usando el “mkdir ” comando:

Vaya a la "Inicio ” y presione “CTRL+H ” para ver los directorios ocultos. Luego, abra el ".themes ” carpeta:
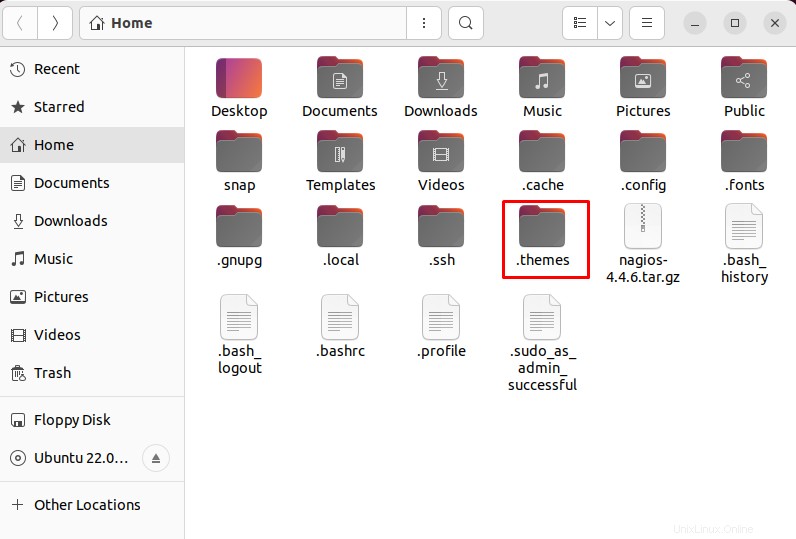
Pegue el copiado "Mojave-dark ” tema aquí:
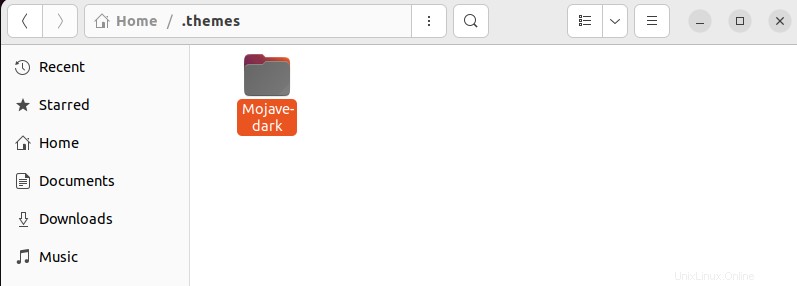
Ahora, pasemos a Descargar íconos de Mac OS.
Paso 5:descarga iconos de Mac OS
En el siguiente paso, navegue por el enlace que aparece a continuación, luego haga clic en "Descargar ” botón desplegable y seleccione el archivo resaltado para descargarlo:
https://www.gnome-look.org/p/1210856/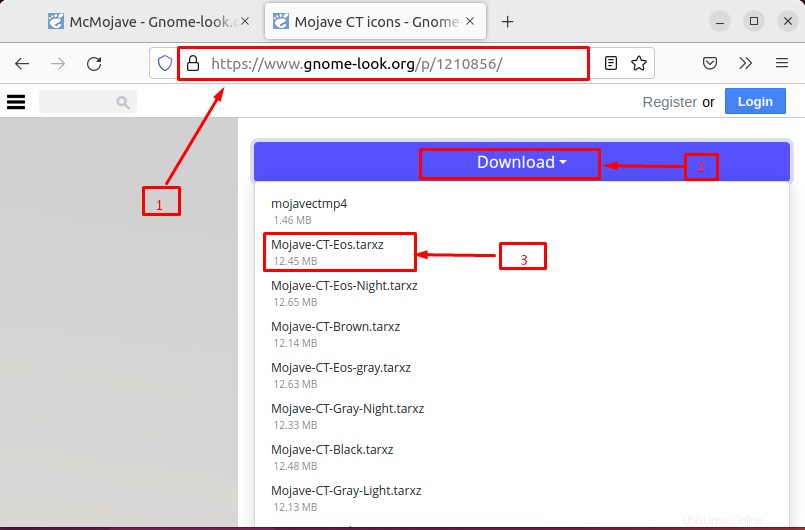
Haga clic en "Descargar botón ” para iniciar la instalación de iconos de Mac OS:

Ahora puedes ver el "Mojave-CT-Eos El archivo zip se descargó correctamente y se guardó en el directorio de descargas:

Abra la sección "Descargas ” y descomprima el archivo haciendo clic derecho en el directorio “Mojave-CT-Eos.tar.xz " expediente. Luego seleccione "Extraer aquí ” de las opciones mostradas:
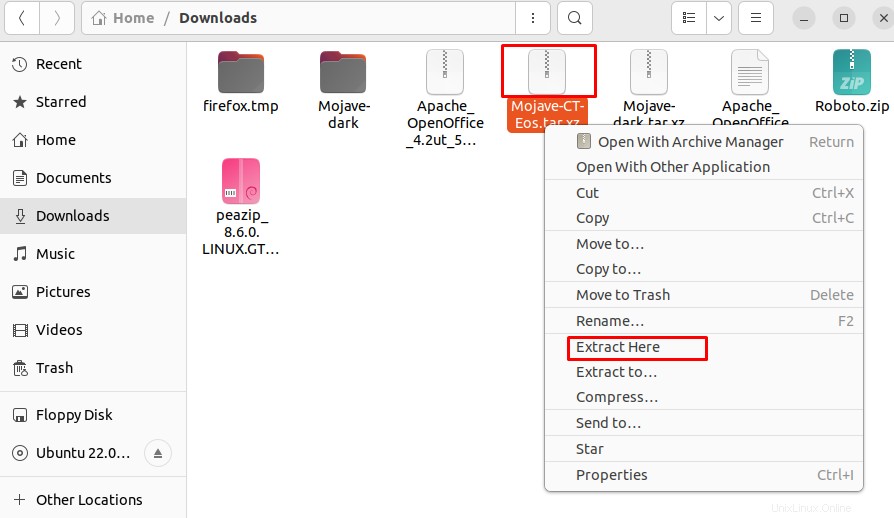
Ahora haga clic con el botón derecho en la carpeta extraída y seleccione "Copiar ” opción:
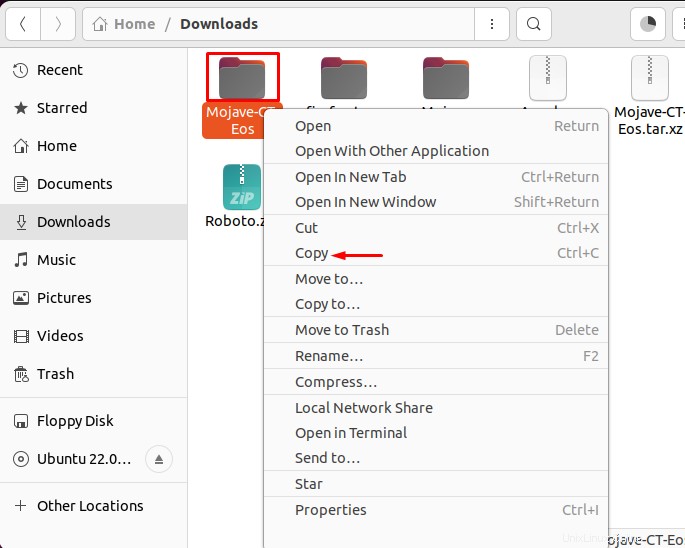
Paso 6:Crea un nuevo directorio para íconos
Crear nuevos “.iconos ” utilizando el directorio “mkdir ” comando:
$ mkdir .icons
Luego abra los “.icons recién creados ” carpeta:
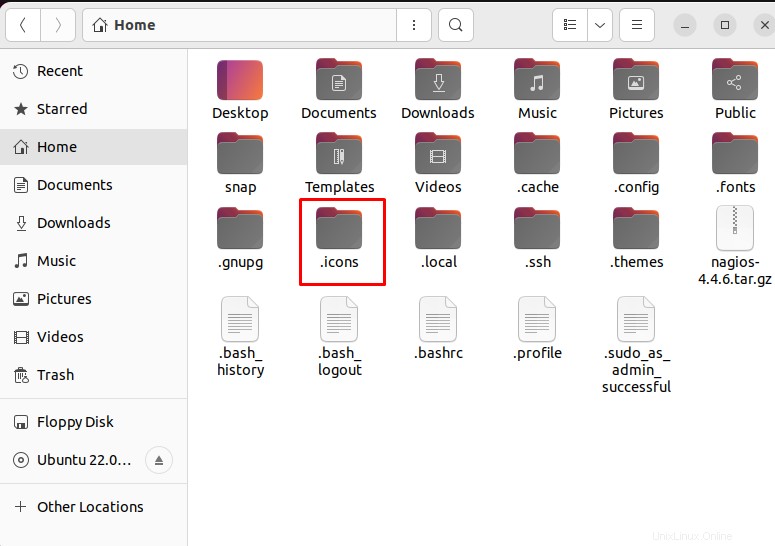
Y pegue la carpeta copiada aquí:
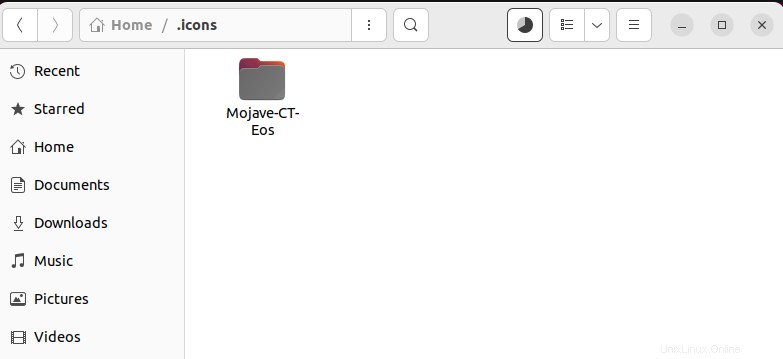
Paso 7:Realice los cambios necesarios en Ajustes
Abra la sección "Ajustes ” buscándola en la sección “Actividades ” menú:
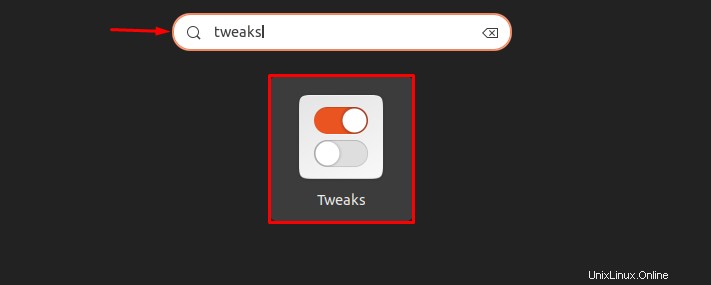
A continuación, seleccione la opción "Apariencia ” en el panel lateral izquierdo y abra la sección “Iconos ” menú desplegable:
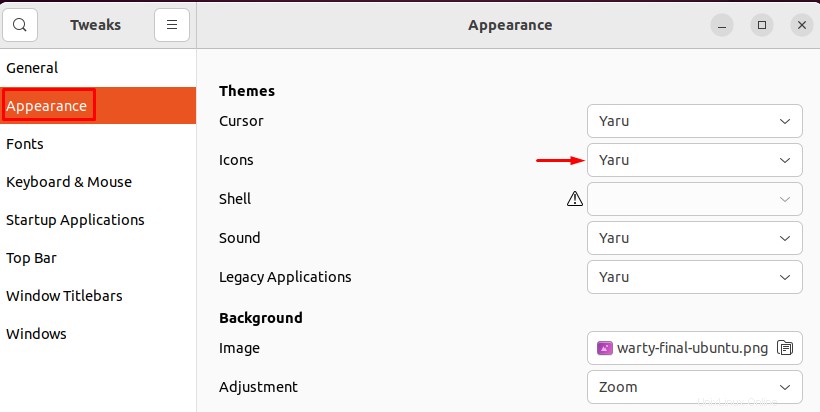
Seleccione "Mojave-CT-Eos ” iconos de la lista mostrada:
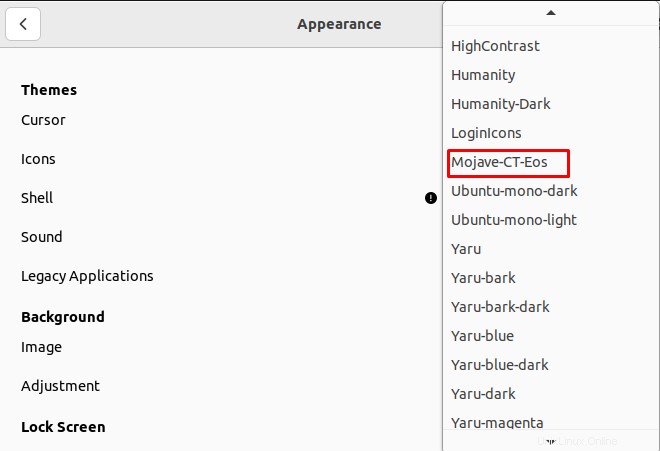
Abra la sección "Aplicaciones heredadas ” menú desplegable:

Selecciona “Mojave-dark ” tema de las opciones mostradas:

Paso 8:Abra Configuración
Después de configurar íconos y temas, vaya al sistema "configuración ” buscándolo en la sección “Actividades ” menú:
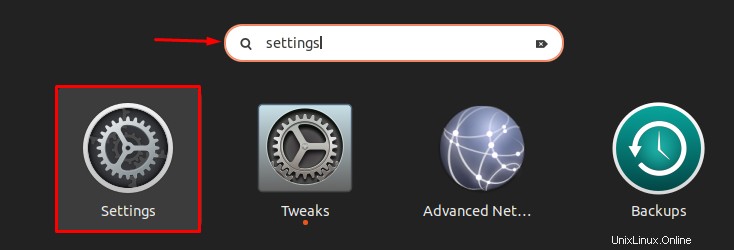
Abra el "Apariencia ” categoría de menú, deshabilite el “Modo de panel ” alternar, establezca el tamaño del icono en “32 ” y la “Posición en la pantalla ” como “Abajo ”:
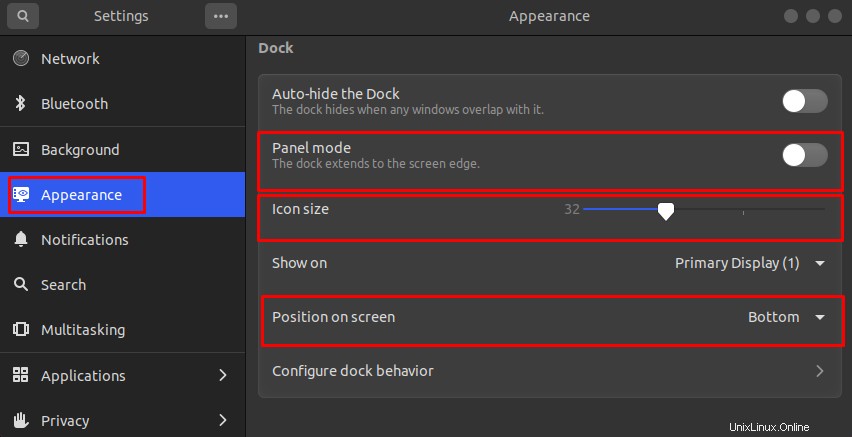
Abra el "Fondo ” y haga clic en “Agregar Imagen botón ” para agregar cualquier fondo de pantalla de Mac OS descargado:

Haga clic en "Agregar imagen Botón ” para configurar la imagen seleccionada como fondo de pantalla:
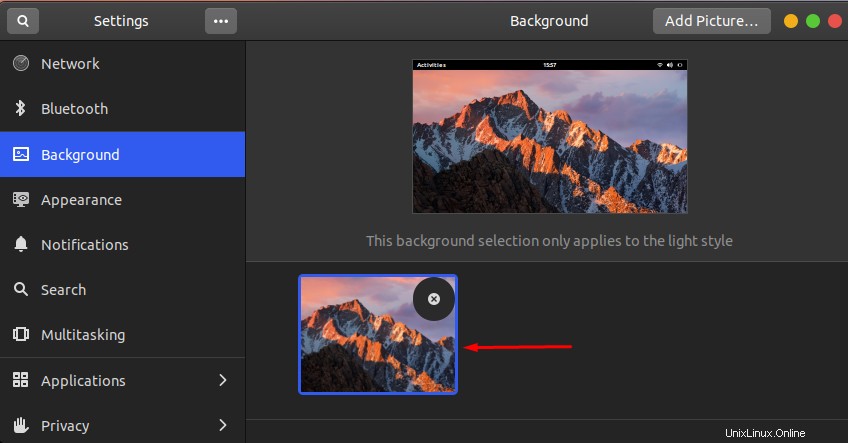
Ahora puede ver que hemos configurado un tema de Mac OS en nuestro sistema Ubuntu 22.04:

Pasemos a restablecer el tema de Ubuntu.
Cómo restablecer el tema del sistema operativo Ubuntu 22.04
Para restablecer el tema del sistema operativo Ubuntu 22.04, siga los pasos que se indican a continuación.
Paso 1:Elimina la carpeta del tema
Vaya a ".tema ” de la carpeta “Inicio ” y ábralo:

Haz clic con el botón derecho en el botón "Mojave-dark ” y elimínela seleccionando la opción “Mover a la Papelera ” opción:
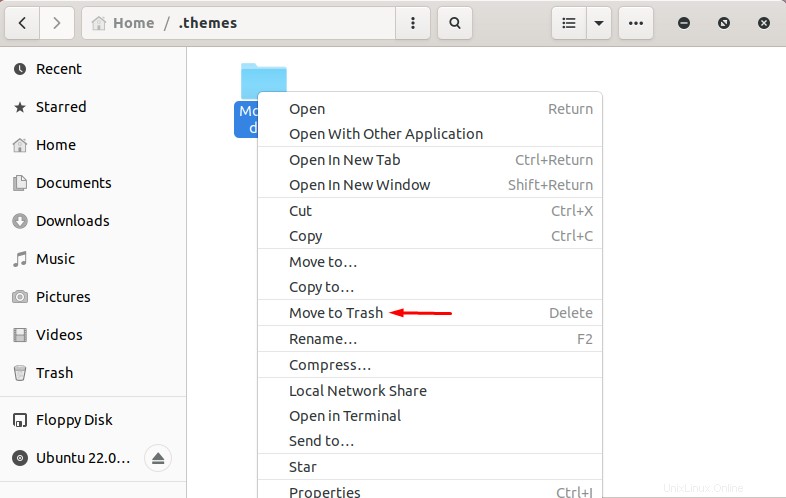
Paso 2:Elimina la carpeta de iconos
Ahora abre “.icons ” carpeta del directorio de inicio:
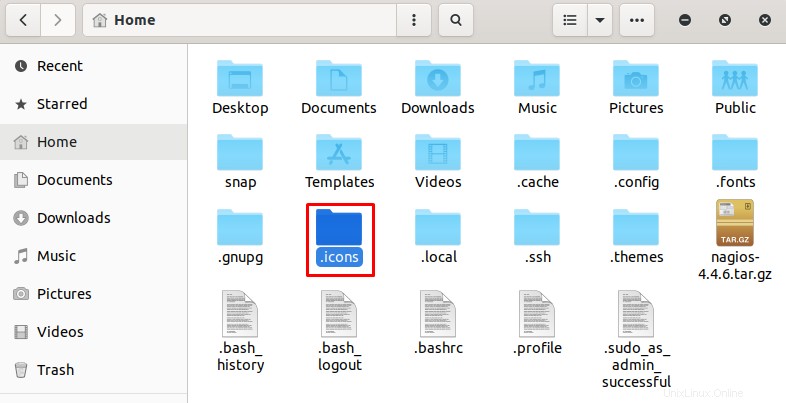
Haga clic con el botón derecho en "Mojave-CT-Eos ” icono de la carpeta y seleccione “Mover a la Papelera ” de las opciones mostradas:
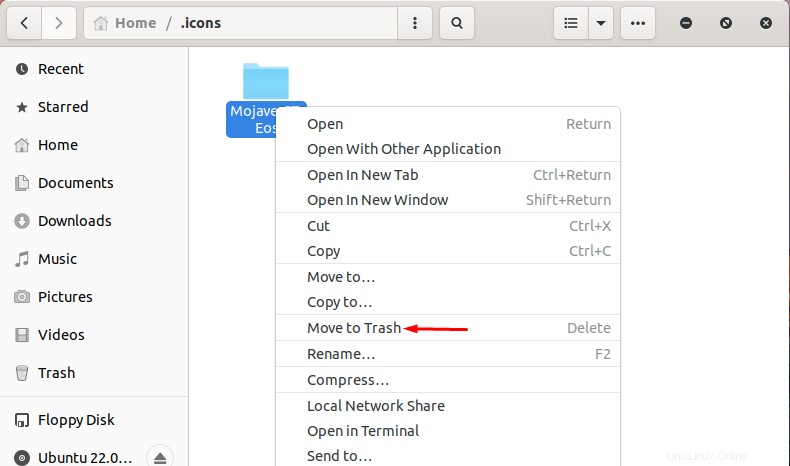
Paso 3:restablecer la configuración de Ubuntu
Después de eliminar las carpetas de íconos y temas, abra la sección "Configuración ” buscándolo en la sección “Actividades ” menú:
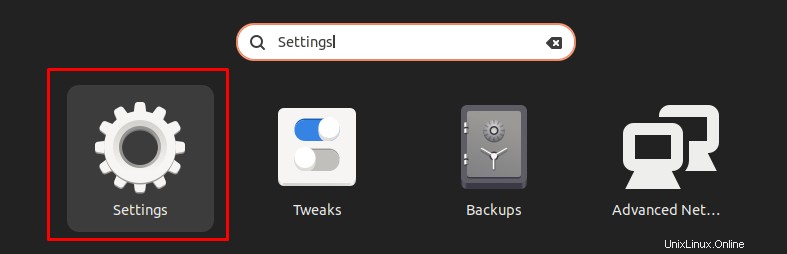
Seleccione el fondo de pantalla predeterminado de Ubuntu usando el "Fondo ” categoría:
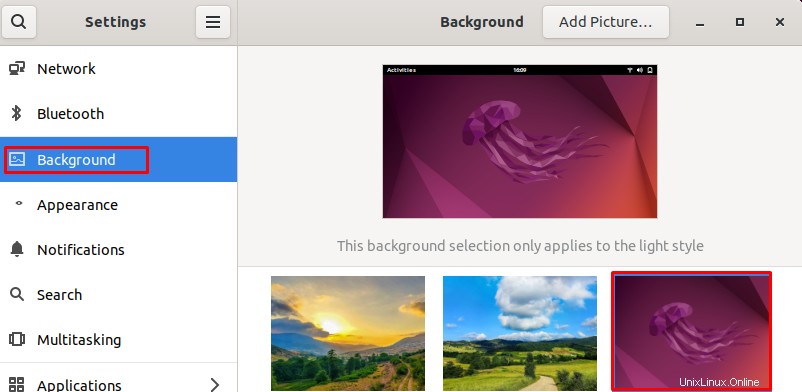
Vaya a "Apariencia ” y seleccione el menú “naranja ” color del icono:
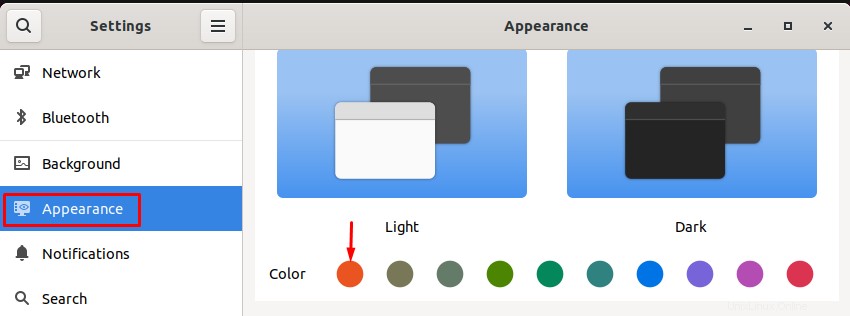
Ahora, habilite el “Modo de panel ” alternar, establezca el tamaño del icono en “48 ” y la “Posición en la pantalla ” como “izquierda ”:
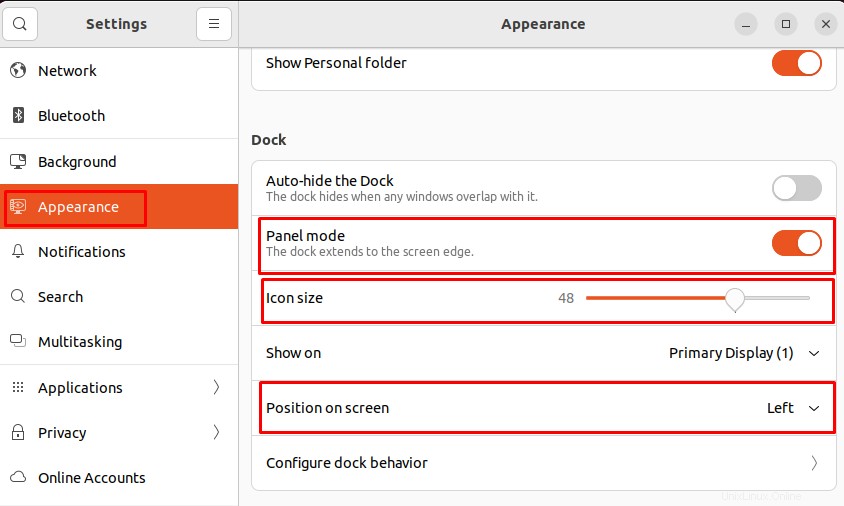
Como puede ver, hemos restablecido con éxito el aspecto predeterminado de Ubuntu 22.04:
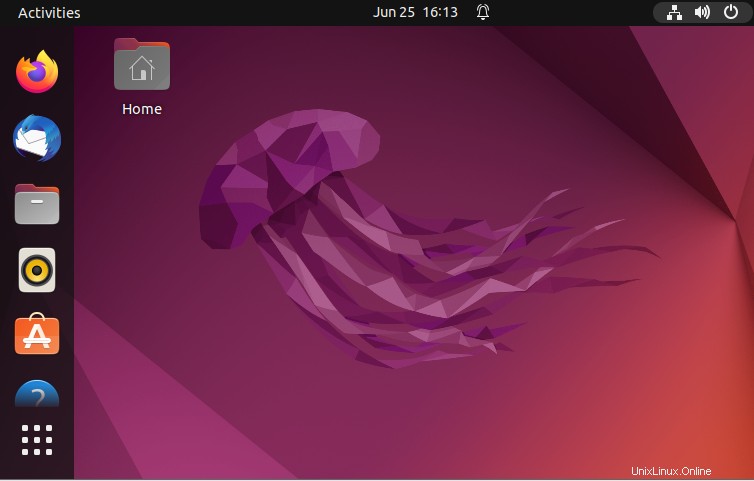
Hemos elaborado completamente el procedimiento para hacer que Ubuntu OS se parezca a Mac OS y también describimos el método para restablecer el aspecto predeterminado de Ubuntu 22.04.
Conclusión
Para que Ubuntu OS se parezca a Mac OS, es necesario descargar los temas e íconos de Mac OS desde el sitio web oficial de Gnome. Luego cree nuevos directorios con el nombre “.theme ” y “.iconos ” y pegue los temas e íconos descargados en sus respectivos directorios. Por último, realice los cambios necesarios en la aplicación Tweaks y en la configuración del sistema Ubuntu 22.04. En esta publicación, descubrimos cómo hacer que Ubuntu OS se parezca a Mac OS.